15.07.2014 04.03.2015
Первое, что нужно попробовать при удалении антивируса, это стандартное удаление через панель управления, при помощи компонента «Установка и удаление программ».
Если же антивируса нет в списке установленных приложений, не запускается файл деинсталляции антивируса, или же при удалении антивируса появляется ошибка, тогда необходимо воспользоваться специальной утилитой для удаления антивируса.
Как удалить антивирус с помощью программы AppRemover
AppRemover - бесплатная программа для удаления антивирусов и фаерволов в операционной системе Windows . Программа способная удалить антивирусы, в тех случаях, когда обычным способом (через аплет «Установка и удаление программ») антивирус не удается удалить. Причин, по которым антивирус не получается удалить может быть множество - прерванная процедура деинсталляции, нарушение работы антивируса вирусными программами, ошибки в работе системы и прочее.
Заявленная поддержка таких популярных антивирусов которые AppRemover может попробовать удалить:
- avast! Free Antivirus
- Windows Defender
- Avira Free Antivirus
- AVG Anti-Virus Free Edition
- ESET Smart Security
- Malwarebytes Anti-Malware Pro
- AVG Internet Security
- Kaspersky Internet Security
- Norton Internet Security
- ESET NOD32 Antivirus
- COMODO Antivirus
- McAfee VirusScan
- Norton 360
- avast! Internet Security
- Symantec Endpoint Protection
- Другие.
Помимо удаления антивирусов, программа предназначена для очистки системы от следов антивирусов
- файлы, ключи реестра, службы.
Скачать утилиту AppRemover
Если при помощи утилиты AppRemover Вам не удалось удалить антивирус, можете попробовать специальные утилиты, разработанные специально под конкретный антивирус.
Бесплатные утилиты для удаления антивирусов.
Как удалить антивирус avast с компьютера?

Перед запуском утилиты, закрываем все окна и программы. Так как после работы утилиты компьютер будет автоматически перезагружен. Для удаления, запускаем утилиты и подтверждаем удаление, жмем «Yes/Да».
Ждем. По завершению работы, компьютер будет перезагружен. После удачной работы утилиты антивирус AVG будет удален с вашего кмопьютера.
Как удалить антивирус Avira с компьютера?
Перезагрузите компьютер в «Безопасный режим».
Найдите и удалите на системном диске такие папки:
C:\Program Files\Avira…\
C:\Documents and Settings\All Users\Application Data\Avira…\
C:\ProgramData\Avira…\
Если папки не удаляются, попробуйте их переименовать, перезагрузиться снова в «безопасный режим» и попробовать удалить.

Как удалить антивирус Bitdefender с компьютера?
Бывает, что антивирус Bitdefender не выходит удалить стандартным способом, и тогда вам пригодится специальная утилита Bitdefender_Uninstall Tool.

Запускаем утилиту и жмем кнопку "Uninstall". Ждем завершения и перезагружаем компьютер. Готово, антивирус Bitdefender удален с вашего компьютера.
Как удалить антивирус Comodo с компьютера?
Важно!!! Если есть возможность отключить Sandbox, и Defense+ и HIPS, нужно попробовать это сделать. Щелкаем правой кнопкой мыши по значку Comodo в системном трее, выбираем Sandbox и Disable/Отключен.
Далее, чтобы удалить антивирус Comodo 6.x-7.x , запустите соответствующую утилиту из архива (запускать программу необходимо от имени администратора - правая клавиша, контекстное меню — "Запуск от имени администратора"). Теперь нажмите клавишу 1 и Enter. После продолжайте нажимать пробел до появления соответствующей надписи. Когда появится главное меню, жмите клавишу 2 и Enter.
После проделанной процедуры, перегрузите компьютер в безопасный режим и проделайте тоже самое.
Перегрузите компьютер. Антивирус Comodo удален.
 Чтобы удалить антивирус Comodo 3.x-5.4
, запустите соответствующую утилиту, и выберите программу которую нужно удалить. После окончания работы утилиты перезагрузите компьютер.
Чтобы удалить антивирус Comodo 3.x-5.4
, запустите соответствующую утилиту, и выберите программу которую нужно удалить. После окончания работы утилиты перезагрузите компьютер.

Как удалить антивирус Dr.Web с компьютера?
Скачанную утилиту необходимо разместить на рабочем столе.
Запускаем утилиту ESETUninstaller.exe с рабочего стола.
При появлении окна как на скриншоте, жмем клавишу Y в английской раскладке.
 В следующем окне, как на скриншоте, с выбором номера продукт, жмем 1 и затем Enter.
В следующем окне, как на скриншоте, с выбором номера продукт, жмем 1 и затем Enter.
 В следующем окне жмем клавишу Y в английской раскладке.
В следующем окне жмем клавишу Y в английской раскладке.

При появлении в окне надписи Press any key to exit, жмем любую клавишу на клавиатуре. Перегружаем компьютер. Антвирус ESET nod 32 полностью удален с вашего компьютера.
Как удалить антивирус McAfee с компьютера?
- McAfee AntiVirusPlus
- McAfee Internet Security
- McAfee LiveSafe
- McAfee Family Protection
- McAfee Online Backup
- McAfee Total Protection
Закройте все окна McAfee, а также все открытые папки и программы.

- Запустите утилиту. При запуске в Windows Vista/7/8, запускать утилиту необходимо от имени администратора.
- В появившемся окне жмем "Next".
- Вводим сгенерированный код в поле и жмем "Next".
- Дожидаемся окончания работы утилиты и жмем "Restart" для перезагрузки системы.
- Антивирус McAfee будет удален с вашего компьютера.
Как удалить антивирус Microsoft Security Essentials с компьютера?

- Запустите файл MicrosoftFixit*.msi, отметьте галочкой пункт «я согласен» и нажмите "Далее":
- После завершения работы утилиты, закройте ее и перезагрузите компьютер.
- После перезагрузки антивирус Microsoft Security Essentials будет удален с Вашего компьютера.
Как удалить антивирус Symantec Norton с компьютера?
Утилита удаляет такие продукты как:
- Norton 360/Security Suite/Business Suite
- Norton Add-on-Pack
- Norton AntiSpam
- Norton AntiVirus (все версии)
- Norton Confidential Online
- Norton Ghost 2003
- Norton GoBack
- Norton Internet Security (все версии)
- Norton Password Manager
- Norton Personal Firewall
- Norton Safety Minder
- Norton SafeWeb
- Norton Save and Restore
- Norton Security Scan
- Norton SystemWorks
Запустите соответствующую утилиту и нажмите «далее». После работы утилиты перегрузите систему.
 Для того, чтобы удалить Norton Security Scan, запустите NortonSecurityScan.exe. Данная утилита работает в фоновом режиме. По завершению, перезагрузите компьютер.
Для того, чтобы удалить Norton Security Scan, запустите NortonSecurityScan.exe. Данная утилита работает в фоновом режиме. По завершению, перезагрузите компьютер.
После перезагрузки системы все продукты Symantec Norton будут удалены с компьютера.
Как удалить антивирус Outpost с компьютера?

Загрузите компьютер в безопасном режиме.
Распакуйте архив с утилитой clean.exe, запустите ее и нажмите «да», для начала процесса удаления антивируса.
После окончания работы, компьютер пере загрузится, и антивирус Outpost и все его компоненты будут полностью удалены с Вашего компьютера.
Как удалить антивирус Panda с компьютера?
Запустите соответствующую утилиту и нажмите кнопку "Да". По завершению удаления потребуется перезагрузка компьютера. Когда появится сообщение "Thank you for waiting. Hit OK to reboot" жмете клавишу «OK» и компьютер перезагружается.
По завершению удаления потребуется перезагрузка компьютера. Когда появится сообщение "Thank you for waiting. Hit OK to reboot" жмете клавишу «OK» и компьютер перезагружается.
Как удалить антивирус TrustPort с компьютера?
Утилита удаляет такие продукты как:
- TrustPort Antivirus 2012/13/14
- TrustPort Internet Security 2012/13/14
- TrustPort Total Protection 2012/13/14
Запустите утилиту "TrustPort Removal Utility" (tpremove.exe) и выберите продукт для удаления:
 Затем нажмите на "Remove" чтобы начать удаление TrustPort.
Затем нажмите на "Remove" чтобы начать удаление TrustPort.  Для завершения работы утилиты потребуется перезагрузка. Нажмите "OK" чтобы перезагрузить компьютер.
Для завершения работы утилиты потребуется перезагрузка. Нажмите "OK" чтобы перезагрузить компьютер.
После перезагрузки, TrustPort будет полностью удален.
Как удалить антивирус Антивируса Касперского и Kaspersky Internet Security с компьютера?
Утилита удаляет такие продукты как:
- AVP Tool Driver
- Kaspersky Endpoint Security 8, 10
- Kaspersky Internet Security 2009-2014
- Kaspersky Network Agent 8, 9, 10
- Kaspersky Password Manager
- Kaspersky PURE/CRYSTAL 1.0-3.0
- Kaspersky Security Scan
- Kaspersky Small Office Security
- Nifty Security24 Internet Security
- Nifty Security24 Internet Security 2013
- Антивирус Касперского 2009-2014
- Kaspersky Anti-Virus 6.0
- Kaspersky Lab Network Agent 8,9
Запустите файл kavremover.exe . Соглашаетесь с лицензионным соглашением и жмете "Я согласен" для запуска утилиты:
 Выбираете в списке продукт который необходимо удалить, вводите защитный код и жмете кнопку «Удалить».
Выбираете в списке продукт который необходимо удалить, вводите защитный код и жмете кнопку «Удалить».
 После работы утилиты, появляется окно об успешном удалении антивируса касперского. Нажимаете «ок».
После работы утилиты, появляется окно об успешном удалении антивируса касперского. Нажимаете «ок».
 Компьютер пере загрузится и все компоненты антивируса касперского будут удалены с вашего компьютера.
Компьютер пере загрузится и все компоненты антивируса касперского будут удалены с вашего компьютера.
Если будут вопросы, задавайте в комментариях. И примите во внимание, некоторые антивирусы на представленные здесь утилиты могут ругаться! Утилиты предназначены для удаления антивирусов, следовательно их могут посчитать за вредоносные, но производители антивирусов стараются вносить подобные программы в белый список своих антивирусов.
Вам понадобится
- Компьютер, антивирус Касперского, утилита удаления продуктов Лаборатории Касперского kavremover.exe, начальные навыки по работе с компьютером
Инструкция
Если программа «отказывается» начать процедуру удаления, проверьте, ли она в данный момент. Если антивирус запущен, необходимо его выключить. Для этого откройте окно управления программой кликнув по ее значку в панели задач в правом нижнем углу . Выберите пункт «Выход» и подтвердите решение. После этого антивирус можно удалять.
Если описанная выше процедура не помогла, или антивирус не полностью, воспользуйтесь утилитой, разработанной специально для таких случаев лабораторией Касперского . Она kavremover.exe и ее можно с сайта разработчика. Она постоянно , добавляется поддержка новых продуктов, поэтому скачать ее нужно непосредственно перед началом удаления программы. Просто загрузите и запустите ее. Процесс удаления займет некоторое время. Обязательно дождитесь его завершения.
Если на установлены несколько различных продуктов Касперского , а удалить нужно лишь некоторые из них, запустите kavremover.exe через . Для этого нажмите сочетание клавиш Win+R, в окне нажмите кнопку «Обзор», укажите место, утилита и добавьте ключ -nodetect. Если утилита находится на диске D, строка будет иметь такой вид: D: kavremover.exe -nodetect. Нажмите Enter и в появившемся окне вы сможете выбрать, какие продукты нужно удалить.
Источники:
- Kaspersky Internet Security 2011
- не удаляется касперский
Совет 2: Как удалить антивирус Касперского с компьютера полностью
При удалении антивирусных программ часто возникает одна проблема: от них трудно избавиться полностью. Антивирус Касперского – это одна из самых популярных программ в России, однако, при ее деинсталляции у пользователя может возникнуть множество проблем. От этого вируса практически невозможно окончательно избавиться. В компьютере все равно остаются «огрызки» программы, которые мешают установить антивирусы других разработчиков.
Как удалить антивирус Касперского: стандартный способ
Можно вначале попробовать удалить антивирус Касперского стандартным способом:
Зайти в меню Пуск;
Выбрать раздел «Панель управления»;
Теперь нужно выбрать пункт «Установка и удаление программ»;
В открывшемся списке найти название антивируса Касперского и кликнуть по нему;
Теперь нужно нажать надпись «Удалить» и далее следовать инструкциям.
Однако такая процедура не гарантирует полного удаления антивируса Касперского с компьютера. Часто требуется помощь сторонних программ.
Официальная утилита для удаления антивируса Касперского с компьютера
Этот способ практически гарантирует полное удаление антивируса Касперского.
На официальном сайте разработчика есть утилита удаления продуктов Лаборатории Касперского (kavremover). Адрес: http://support.kaspersky.ru/common/service.aspx?el=1464#block1.
Как установить kavremover
Для этого необходимо выполнить следующие действия:
Нужно скачать архив kavremover.zip, а затем его распаковать с помощью стандартных программ, например программы-архиватора WinZip, можно также сразу скачать исполняемый файл kavremover.exe;
Теперь следует запустить файл kavremover.exe двойным нажатием на нем левой кнопкой мышки;
Потом нужно ввести в открывшееся поле защитный код, который будет изображен на открывшейся картинке;
Теперь следует выбрать в меню «Обнаружены следующие продукты» программу-антивирус Касперского, которая ранее была уже установлена на компьютере, и нажать кнопку «Удалить», если было установлено несколько продуктов Лаборатории Касперского, то их нужно удалять по очереди;
Чтобы запустить утилиту удаления через командную строку, необходимо отправить запрос в Службу технической поддержки компании, воспользовавшись специальным сервисом MyKaspersky;
Чтобы полностью удалить антивирус Касперского с компьютера, потребуется некоторое время, поэтому необходимо дождаться появления диалогового окна с сообщением об удачном удалении и нажать ОК;
Теперь нужно перезагрузить компьютер.
Видео по теме
Источники:
- KAVRemover 2017
Некоторые антивирусы нельзя удалить как простой файл, т.е. без последствий. Неправильное удаление может привести к разным последствиям. В частности к конфликту программного обеспечения. Удалять антивирус нужно по обстоятельствам, различными способами.

Инструкция
Антивирус (впрочем, и любую другую программу) не стоит просто удалять как, например, простой текстовый файл, изображение и т.д. Такое удаление может вызвать конфликт системы, из-за него следующий антивирус, возможно, будет работать некорректно, поскольку многие файлы неправильно программного обеспечения все еще остались в системе. Эти остатки тоже очень важны. Антивирусы развиваются усиленно, и очевидно, им необходимы специальные утилиты, постоянно за вредоносным программным обеспечением. Избавиться от защиты нужно полностью – удалением всех системных файлов.
Прежде всего, удалить корректно многие из антивирусов можно, зайдя по следующему адресу: Пуск
Панель управления
Установка и удаление программТам нужно искать в списке антивирус и выбрать «удалить». Это корректное удаление. Также можно удалить немного по-иному: Пуск
Все программы
В списке искать антивирусНайдя каталог выбрать «удалить» или «uninstall»
Если таких средств корректного удаления нет (что порой бывает), нужно зайти на официальный сайт антивируса. К примеру, некоторые Касперского удаляются только специальным . Скачать это приложение можно на официально сайте Касперского (http://www.kaspersky.ru/ ) называется - Утилита удаления продуктов Лаборатории Касперского.
А если по какой-то причине произведено некорректное удаление антивируса, нужно хорошенько систему, дабы предотвратить ошибки в будущем. Для этого всего утилиту IObit Security 360, провести полную диагностику и удалить ошибки в системе, реестре и т.д.
Связанная статья
Если хотите обезопасить себя от сбоя работы операционной системы, от потери данных и других малоприятных вещей, связанных с работой компьютера, вам нужно обязательно установить антивирусную программу. На сегодня одним из лучших антивирусов является Kaspersky Anti-Virus. Его функций вполне достаточно, чтобы блокировать попадание вирусов, шпионов или вредоносных программ через интернет. Также эта программа защищает от вирусов, которые могут быть на различных носителях информации.

Вам понадобится
- Компьютер, антивирус Kaspersky Anti-Virus
Инструкция
Если у вас нет еще антивируса Касперского , скачайте и установите его. Если эта программа у вас уже есть, можно проверить компьютер на наличие вирусов и при необходимости их удалить.
Откройте меню антивирусной программы, дважды щелкнув по значку антивируса левой кнопкой мышки. Значок антивируса Kaspersky находится снизу на панели задач операционной системы. В основном меню программы выберите раздел «Поиск вирусов». В открывшемся меню выберите параметр «Мой компьютер». Теперь в правом окне программы вы увидите объекты сканирования. Они должны быть отмечены галочками. В этом окне выберите «Поиск вирусов».
Откроется окно, в котором будет показан процесс проверки компьютера на наличие вирусов. Сверху окна будет полоса, которая показывает, сколько осталось до завершения процесса сканирования, а снизу - журнал событий. Дождитесь завершения процесса проверки компьютера. Учтите, что если вы проводите эту процедуру впервые, время сканирования в таком случае может достигать трех часов.
Когда процесс сканирования будет завершен, в журнале событий выберите вкладку «Обнаружено». В окне появится список всех найденных вирусов. Нажмите снизу окна на кнопку «Действия». В возникшем меню выберите «Очистить». Начнется процесс удаления найденных вирусов.
После того как система будет очищена , перезагрузите компьютер. Снова зайдите в меню антивируса и выберите раздел «Поиск вирусов». Но на этот раз в этом разделе выберите параметр «Критические области». Далее в правом окне выберите «Поиск вирусов». Будут проверены основные системные файлы на наличие вирусов. Хотя после первого сканирования, скорее всего, все вирусы будут удалены, но всегда остается вероятность того, что даже после очистки компьютера некоторые из них могут не удалиться. И в таком случае, вероятнее всего, они будут находиться в системных папках.
Источники:
- как удалять вирусы в касперском
Одним из видов вирусов «вымогателей» является фрейм , требующий отправить SMS на короткий номер или перечислить деньги на телефонный счет. Этот вирус может блокировать доступ к интернету и запуск некоторых программ.
Антивирусная программа устанавливается не только в стандартную папку Program Files, а значительно глубже и шире. Именно с этим связаны основные трудности при его полном удалении.
Деинсталляцию нужно делать правильно, тогда не будет трудностей с дальнейшей установкой антивируса. Если изначально были сделаны неверные действия, все можно исправить, вооружившись соответствующими рекомендациями. Простые инструкции могут легко решить поставленную задачу.
Неверный способ удаления
Самой популярной ошибкой является удаление части программы. Это усложняет процесс полной деинсталляции всех файлов.
Ошибочные способы:
- перемещение ярлыка и рабочей папки в корзину;
- удаление соответствующей папки из Program Files .
Типичные следствия таких действий:
Правильные способы деинсталляции
Целевая задача – убрать не только папку и ярлык, но и системные объекты. Все программы рекомендуется деинсталлировать стандартными методами. При этом некоторые элементы все же могут остаться, поэтому рациональнее проводить еще и очистку системных файлов с помощью специальных программ.

Правильные способы:
- через меню «Пуск» найти папку с соответствующим названием, например AVG. Далее выбрать «Uninstall» или «Удалить»;
- через панель управления и вкладку «Удаление программ»;
- с помощью вспомогательных сервисов, например, Uninstall Tool.
Важно! Для закрепления процедуры необходимо перезагрузить компьютер по окончании.
Стандартные средства Windows
Это наиболее оптимальный вариант, для всех пользователей. Позволяет быстро запустить процесс деинсталляции. Ярлык, папка и системные файлы должны убраться полностью. Однако данный способ может оставлять незначительные «следы», то есть системные объекты.
Алгоритм действий:

Проверить, не осталось ли не нужных объектов:
- нажать «Пуск»;
- ввести в поле поиска фразы, связанные с названием антивируса;
- все что относиться к антивируснику – удалить.
Удалить или Uninstall программы
Еще один способ – воспользоваться Uninstall. При установке приложения он устанавливается автоматически и отображается в меню Пуск.
Алгоритм действий:

После запуска мастера по удалению, подтвердить свое намерение и завершить процесс. Для полного завершения необходимо очистить реестр с помощью специальных приложений.
Видео: правильно удаляем антивирус
Очистка реестра
Существуют утилиты для очистки реестра. Это максимально почистит компьютер и обеспечит его нормальное функционирование.
Приложения для очистки реестра:
- CCleaner;
- Auslogics RegistryCleaner;
- CleanAfterMe;
- RegCleaner и т.д.
CCleaner самая популярная из них. Ее и рассмотрим.
Для начала ее необходимо скачать:

Для установки клинера нужно запустить скачанный файл. И, воспользовавшись мастером установки и соответствующими подсказками установить программу.

В меню выбрать необходимые параметры (для профессионалов) или просто выбрать:

Теперь компьютер готов для установки нового антивирусного обеспечения или просто для нормальной работы.
Что делать если не получается удалить
Использовать предыдущие способы невозможно, если на каком-то из этапов появляется ошибка. Основной причиной может стать удаление папки или одного элемента. В целом причин для этого много.
Можно сделать следующее:

Как удалить с компьютера антивирус Касперский
Существует несколько способов «избавиться» от Касперского.
Ручной способ:

Такой способ может оставить некоторые элементы, поэтому следует:
- зайти в Панель управления через Пуск;
- перейти в Установку и удаление программ;
- проверить, нет ли там ярлыка Касперского, если есть – выбрать «Деинсталляция».

Удаление из реестра:
- зайти в Пуск, далее Выполнить;
- в появившемся окне ввести regedit , это путь к реестру;
- в редакторе нажать Правка, далее Найти;
- в появившемся окне найти фразы, связанные с искомым объектом («kav», «kaspersky» прочее);
- нажать Найти далее;
- после появятся результаты соответствующие запросу и, все что относиться к искомому следует удалить.
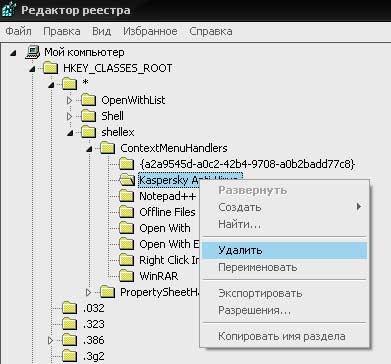
Для продолжения поиска следует кликнуть по F3. Процедуру стоит повторять пока не очиститься весь реестр.
Uninstall Tool
Касперский у многих вызывает раздражение из-за того, что после него сложно установить другой антивирусник. Чтоб с ним не возникало никаких трудностей лучше всего установить Uninstall Tool . Это поможет полностью убрать все элементы.
Порядок действий:

Примечание! Для удаления из реестра следует выбрать «Удалить из реестра»
Все готово. Здесь же можно увидеть размещение всех программных пакетов. В целом Uninstall Tool обладает интуитивно понятным интерфейсом и простая в работе.
Полное удаление с компьютера
Каждая утилита имеет свои особенности. Поэтому на основных моментах стоит остановиться отдельно. Ниже приведены индивидуальные рекомендации, на основе стандартного способа и перезагрузки компьютера по его завершении.
AVG: приложение для удаления
На официальном сайте AVG можно найти много полезных функций:

- обновление;
- советы;
- специальные приложения;
- клинер;
- средство убирающее все связанное с описываемым объектом и многое другое.
Следует воспользоваться последним.
Для этого:

Эта утилита находит и убирает все компоненты AVG с компьютера, в том числе и:
- элементы реестра;
- пользовательские файлы;
- файлы установки и прочее.
Идеально подходит при частых сбоях во время деинсталляции или восстановления AVG.
Важно! После запуска данного приложения уничтожаться:
- все настройки пользователя AVG;
- содержимое Хранилища вирусов;
- элементы, связанные с использованием и установкой АВГ.
Выполняя эту процедуру необходимо перезагрузить ПК. Поэтому следует завершить работу и сохранить важные данные перед запуском AVG Remover.
Microsoft Security essentials
Обычно деинсталлируется нормально, но иногда бывают трудности с дальнейшей установкой ESET NOD32 из-за остатков файлов. Для доочистки следов после использования стандартных методов, существуют разные утилиты. Некоторые из них не официальные и Майкрософт Секьюрити не несет ответственность за результат их работы.
Последовательность действий:

Эти действия помогают полностью убрать Microsoft Security essentials из компьютера.
Norton - Norton Removal Tool
Для удаления продуктов от Norton/Symantec, которые были неправильно установлены, следует использовать Norton Removal Tool.
Алгоритм действий:

ESET - ESET Uninstaller
Данный антивирус мало кто знает, потому что он более известен как НОД 32. Для перезагрузки настроек сетевого соединения Windows отлично подойдет приложение ESET Uninstaller. Воспользоваться им достаточно просто.

Для этого необходимо:

Описанные способы помогают отлично справиться с удалением антивируса. Это не так сложно как кажется на первый взгляд.
Продукт Касперского
Стандартным способом полностью убрать Касперского можно не всегда. Часто появляются ошибки и, как результат частичное удаление.

Правильно сделать так:
- скачать и сохранить утилиту kavremover на компьютер. Она может быть в архиве (его нужно будет распаковать) или исполняющим файлом (готовым для запуска);
- перезагрузить компьютер в «Безопасном режиме»;
- запустить kavremover.ехе. Для этого дважды кликнуть левой кнопкой мышки;
- ввести в поле код, изображенный на картинке. Его можно обновить, нажав на специальную кнопку, справа от картинки;
- в меню «Обнаружены следующие продукты» выбрать Касперского;
- нажать кнопку «Удалить»;
- подождать завершения процесса;
- должно появиться окно с сообщением о завершении;
- нажать кнопку «Ок»;
- перезагрузить компьютер.
Важно! Воспользоваться пунктом «Удалить все известные продукты» можно только в крайних случаях, если утилита не находит продукт Касперского , но он точно устанавливался.

Основной алгоритм:
- удалить стандартным методом через панель управления или Пуск и файл Uninstall;
- перезагрузить компьютер;
- очистить реестр с помощью клинера;
- установить новый антивирус;
- если нет проблем – работать дальше;
- при появлении ошибки – воспользоваться специальными утилитами, предоставленными на официальных сайтах.
Важно! Использование утилит возможно в крайних случаях. Они могут удалить персональные настройки!
Освоив основные принципы можно защитить свой ПК и продлить его работоспособность. В дальнейшем рекомендуется использовать стандартные методы и спокойно работать.
Многие владельцы компьютеров или ноутбуков устанавливая пробные версии антивирусов впоследствии желают их удалить и как назло им это не удаться (не получается).
Для этого есть причины. Создатели делают все возможное чтобы их антивирусные программы не могли не только удалить, но и даже на время отключить сами вирусы – результат сказывается на пользователях.
Так как же удалить полностью антивирус с компьютера? Для этого есть несколько вариантов, можно сказать три. Начну с самого простого и закончу самым эффективным.
Самый простой и быстрый способ удалить антивирус
Чтобы удалить защитник компьютера, вы должны его отключить. Раньше это было просто, воспользовавшись диспетчером задач и убив процесс.
С современными это не прокатит, просто так антивирус отключить не удастся, тем более удалить. Даже войдя в панели управления в категорию «программы и компоненты» сделать это не получиться (все остальные программы можно).
Если скачивать дополнительные унисталеры желания нет, тогда войдите в систему виндовс в безопасном режиме (отключите сеть без выключения компа – после включения появиться строка «войти в безопасном режиме»).
После этого можете спокойно удалить любой антивирус, вот только хвосты в реестре останутся обязательно, хотя работать он уже не будет. Чтобы этого избежать есть более подвинутый способ.
Удаление антивируса с помощью спец. программами
Для удаления не удаляемых файлов, в том числе антивирусов существуют специальные программы. Мне больше всего нравиться «рево унисталер».
Скачать ее и ознакомится с инструкцией можете . После скачивания и установки увидите все программы в окне «рево унисталер» находящиеся в вашем компьютере.
Выделите свой «защитник» и верху нажмите удалить. Также обратите внимания, что перед вами появиться вкладка с тремя режимами.
Выбирайте (продвинутый/профессиональный) и не беспокойтесь, программа создает точку восстановления и вы в любой момент можете все исправить (восстановить как было прежде).
Возможно кому-то не получиться удалить антивирус и таким способом, тогда есть еще один вариант.
Что делать если не удается удалить антивирус
Случается, и такое, не удаляется антивирус и все. Что тогда делать? В таком случае скачайте отсюда маленький файлик.
Там вы найдете для каждого антивируса индивидуальную программу, которая удалит его с остатками (с реестра).
Вам только понадобиться ее найти и скачать. Поскольку все они бесплатные, то это не сложно. Я специально не пишу ссылки, поскольку они постоянно обновляться.
Чтобы долго не искать можете скачать бесплатную программу на русском языке «AV.Uninstall.Tools.Pack». Там есть все утилиты для удаления всех антивирусов, весит примерно 100 Мб. Вот и все. Удачи.
Рубрики: Без рубрикиМногие пользователи сталкивались с проблемами при удалении антивируса, который был установлен по умолчанию при инсталляции операционной системы. Они заключаются в том, что антивирусная программа не хочет удаляться. Но если придерживаться некоторых правил и четко их соблюдать, тогда деинсталляция антивируса не составит особого труда.
Необходимо запомнить, что нет необходимости искать папку с антивирусом в директории Program Files и пытаться ее удалить. Это приведет к тому, что на экране появится сообщение о невозможности деинсталлировать этот файл, поскольку к нему нет доступа или он используется другими приложениями. Это означает, что антивирус работает, даже если его полностью закрыли. Возможно, работают системные службы.
В дальнейшем с деинсталляцией антивирусной утилиты могут возникнуть затруднения, поскольку некоторые файлы удаляются, но без них невозможно полностью ликвидировать утилиту стандартным способом.
Все пользователи давно знают, что деинсталлировать программы таким способом нельзя, но эта ситуация является самой распространенной, вследствие чего антивирус не удаляется.
Правильный способ удаления
Если лицензионный антивирус и его файлы не изменялись, тогда можно воспользоваться самым правильным и надежным методом. Первым делом необходимо зайти в меню «Пуск» и найти здесь папку антивирусной программы. Кликнув на нее, можно увидеть пункт «Удаление антивируса» или Uninstall. Нужно его выбрать.
После этого откроется окно для удаления антивируса. Это, специально созданное разработчиками приложение, предназначенное для деинсталляции антивирусной утилиты из операционной системы. После удаления необходимо перезагрузить ПК, чтобы полностью очистить системы. Также можно воспользоваться специальным приложением и почистить реестр Windows.
Если в «Пуске» не оказалось директории с антивирусной программой или ссылки на нее, тогда необходимо воспользоваться другим способом. Для этого нужно на клавиатуре нажать комбинацию клавиш Win+R. В появившемся окне требуется прописать команду appwiz.cpl и нажать на Enter.
Появится список инсталлированных программ, среди которых будет находиться антивирусная программа. Ее необходимо выбрать и нажать на «Удалить». По окончании процесса необходимо перезагрузить компьютер.
Стоит помнить, что некоторые антивирусные программы даже при правильном удалении оставляют после себя следы. Для их очистки необходимо загрузить бесплатную программу для очистки реестра и удалить все оставшееся от антивируса.
Иногда бывают случаи, что антивирусная программа не хочет удаляться даже правильным способом. Это бывает из-за того, что изначально была удалена папка с программой, без которой невозможно дальнейшая деинсталляция.
В этом случае, необходимо запустить ПК в безопасном режиме. Затем зайти в «Панель управления», выбрать «Администрирование», а потом «Службы». Здесь необходимо отключить все службы, которые имеют отношение к антивирусу.
После этого нужно запустить приложение для очистки системы и удалить все файлы, связанные с антивирусной программой.
Стоит придерживаться вышеописанных инструкций, особенно начинающим пользователям, поскольку по неопытности можно довести операционную систему до такого состояния, что удалить антивирус становиться очень трудно. В основном новички при виде сообщений об ошибках прибегают к переустановке операционной системы, чего делать не рекомендуется. В этом случае лучше обратиться за помощью к более опытному пользователю или специалисту.



