В этой короткой статье, вы узнаете как настроить Wi-Fi на планшете с андроид
Настройка Wi-Fi на планшетном компьютере не станет особенной проблемой, ведь вся эта процедура отлажена, исследованы все сложности, которые могли возникнуть, и вы получите полноценный гайд по тому, как сделать это. Даже самые дешёвые китайские планшетные компьютеры теперь оснащаются данной технологией, поэтому вы сможете без проблем получить нужные результаты её использования.
Для начала нам необходимо смонтировать Wi-Fi при помощи модема или роутера, что сделать достаточно просто. Чтобы удостовериться в том, что ваш модем действительно умеет генерировать Wi-Fi сети, необходимо ознакомиться с инструкцией или данными на сайте, где они предложены в удобной форме. Такие слова, как «802.11» или «Wi-Fi», означают, что это та модель, которая нам подходит. Помимо этого, на самом модеме будет специальный индикатор WLAN. Далее нам необходимо подключить к браузеру и ввести адрес http://192.168.1.1. Мы увидим окно с необходимостью ввести логин и пароль от вашей учётной записи, то есть от самого модема. Затем следуют достаточно стандартные процедуры, выполнение которых можно назвать делом исключительно интуитивным, потому вы очень легко сможете во всём разобраться.

Подключаем планшет через Wi-Fi
Теперь нам необходимо подключить планшет по Wi-Fi. Для этого нужно к созданной сети подключить наше устройство. В зависимости от той версии Android, которая установлена на вашем планшетном компьютере, будет зависеть и последовательность действий. К примеру, если у вас версия 4 или выше, данная кнопка есть прямо в меню настроек, где нужно будет выбрать первую строку. Если же у вас Андроид 3-го поколения, вам нужно будет зайти в опции, беспроводные соединения, а затем выбрать Wi-Fi.
После выполнения компьютером нескольких базовых операций он вам продемонстрирует список с обнаруженными сетями, что достигается действительно очень просто. Вам необходимо будет выбрать ту сеть, которую вы только что сами создали. Название сети будет таким, как вы назвали её прямо в поле SSID. Теперь опять придется ввести пароль, который был создан в поле PreShared Key.

Сложности в подключении
Могут быть у данной процедуры и некоторые проблемы, к примеру, бесконечное получение IP адреса. Бороться с этой сложностью достаточно просто. Она чаще всего встречается именно при пользовательском подключении планшетного компьютера к Интернету.
Для начала вы должны обратить внимание на самые простые и в целом довольно напрашивающиеся причины данной проблемы. К примеру, вам необходимо переименовать Wi-Fi сеть в буквы из английского алфавита. Если в названии сети есть русские буквы, некоторые планшеты не могут выполнить подключение. Помимо этого, речь порой идёт о совсем банальных вещах, таких, как необходимость перезагрузки модема. Именно эта процедура требуется после того, как мы выполнили установку всех программ и тому подобные процедуры.
Далее необходимо включить сервер DHCP, если вы этого ещё не сделали. Помимо этого, нередко помогает замена вида шифрования сети Wi-Fi. Это тоже достаточно простая процедура, которую вы могли пропустить. Для этого нам необходимо поменять тип защиты, что делается в настройках сохранности системы. Вам можно попробовать установить другие данные некоторых пунктов и попробовать подключение снова. Не забудьте и о том, что у вас есть возможность вручную записать IP-адреса и другие параметры, будь то DNS-сервер, что делается в опциях соединения планшетного компьютера. Данная процедура тоже не является сложной, но она может оказаться спасительной, хотя и стоит признать, что это, в целом, запасной вариант.
Стационарные компьютеры уходят в небытие. На смену им пришли более удобные и портативные вещи, имя которым планшеты. Развитие современной технической мысли уже сейчас позволяет их создавать в формальном выражении ничуть не уступающими обычным ПК.
Девайсы нового поколения многофункциональны, «выносливы», максимально портативны и оснащены клавиатурой. Они позволяют использовать безграничные информационные возможности интернета в любом времени и месте, но для этого, вне зависимости от выбранной модели, допуск к Сети придётся устанавливать.
Зачем подключать планшет к Интернет
Переносные ПК многофункциональны и удобны, но не лишены недостатков обычной техники. Портативные компьютеры нуждаются в настройке соединения со Всемирной паутиной. Единственным исключением из правила можно считать более дорогие модели со встроенными 4 и 3G-модемами.
Но и такой расклад не освобождает от проведения элементарных настроек.
Обладатели бюджетных моделей не могут рассчитывать на раздачу в любой точке, где есть прием сотового оператора. А ведь, по сути, планшет не может нормально функционировать без Интернета. Слаженная работа всех приложений зависит от него. Именно поэтому необходимо знать основные способы подключения гаджета через WIFI-интерфейс.
Настройка Wi-Fi
Почти все современные планшеты позволяют подключаться к Интернету через wifi-точку доступа.

Существуют два основных способа настройки:
- автоматическая;
- в ручном режиме.
Для домашнего подключения лучше всего подойдёт режим роутера (когда модем раздаёт интернет для всех устройств). Соединение по типу моста имеет более ограниченные возможности.
Автоматическая
Для того чтобы устройство выполнило настройку соединения в автоматическом режиме необходимо провести ряд следующих действий:

После проведения всех необходимых действий нужно закрыть все вкладки и проверить работоспособность заданных параметров. Иногда бывают проблемы, которые требуют ручного вмешательства.
Нужно отметить, что скорость Wi-Fi-соединения намного выше, чем у встроенных 3 и 4G-модулей.
Ручная
На некоторых портативных ПК необходимо прописывать настройки беспроводного соединения вручную. Это может случиться, если на роутере не включён DHCP.
Лучше всего это делать по следующему алгоритму:
- заходим в меню «Settings», затем «Wi-Fi»;
- выбираем пункт «Присоединение вручную»;
- вводим сетевое имя и останавливаемся на пункте «Дополнительно»;
- настройки IP выбираем «Пользовательские»;
- после того как возникнут поля для ввода необходимо прописать IP и DNS-адреса, воспользовавшись данными из подсети роутера (в ином случае адреса можно узнать у поставщика веб-услуг).
- через Wi-Fi-роутер (после приобретения, настройки и установки роутера проблем с соединением не должно возникать, но в данном случае речь идёт только о территории ограниченной вашим жилищем);
- через ноутбук (удобно, если в доме несколько компьютерных устройств);
- с помощью 3G-модема (если он не встроен в гаджет, то его всегда можно купить отдельно);
- при использовании хотспотов и городских точек доступа от разных операторов.
- подключаем модем и ждём обнаружения устройства;
- поочерёдно заходим во вкладки «Настроек…» и «Передачи данных»;
- сдвигаем виртуальный рычаг «Мобильный трафик» в положение «ВКЛ»;
- дальше следуем путем вкладок «Еще», «Мобильная сеть», «Точка доступа»;
- добавляем новую точку, предварительно узнав ее параметры у провайдера.
- Connectify;
- MyPublicWiFi;
- mHotSpot.
- в специальной вкладке находим необходимый соединительный модуль;
- в окне беспроводных сетей сдвигам ползунок в состояние «ВКЛ»;
- нажимаем на раздел wi-fi подключения и ждём возникновения списка доступных сетей;
- выбираем раздаваемую вашим роутером; если она защищена, возникнет окно для авторизации, в котором нужно задать сетевое имя и пароль.
После этого необходимо выбрать тип безопасности и нажать на кнопку «Подключить». Стоит отметить, что 1 и 2 DNS-адреса имеют стандартный вид по типу «8.8.8.8» и «8.8.4.4».
Способы подключения
Существует четыре основные возможности для подключения портативной таблетки к скоростному беспроводному интернету:

Подключение с помощью ноутбука является довольно простым и удобным. Почти каждый современный портативный ПК имеет встроенный wifi-интерфейс. Мощный функционал ОС Windows 7 и 8 позволяет сделать из любого ноутбука роутер, вне зависимости от того, проводное или беспроводное включение было создано изначально.

Что касается 3g модема, то при его приобретении в первую очередь нужно обратить внимание на совместимость с имеющимся портативным устройством. Кроме того, купить придётся еще и кабель OTG. Он будет служить связующим звеном между разъемом гаджета и модемом. Это хорошее решение для устройств, работающих на основе ОС Android, но iPadов такой способ не подойдёт.
Люди, которые часто посещают торговые комплексы, кафе и рестораны, могут воспользоваться «рекламным» интернетом. Владельцы одних заведений сделали веб-доступ свободным, а иные используют его как мотивацию для клиентов (то есть, бесплатным он становится при заказе или покупке товара на определённую сумму денег).
Этот способ хорош для простого сёрфинга по бескрайним просторам сети. Но для постоянной работы он никак не подходит.
Подключаем через ноутбук
Для того чтобы подключить портативное устройство к Интернету с помощью ноутбука нужно превратить его в раздающий модуль. Новые серии ОС Windows позволяют это сделать с помощью изначально встроенных средств. Основные требования – наличие беспроводного адаптера или карты, поддерживающей wi-fi.
Алгоритм наладки следующий:

После проведения всех этих действий вопросы о том, как подключить планшет к интернету через ноутбук по wifi, возникнуть не должны.
3G-модем
Если есть желание сделать не только переносной ПК, но и аналогичный Интернет, нужно покупать или модели со встроенным 3g модемом, или его отдельно. Модемное устройство должно быть совместимо с планшетом.

Понадобится также специальный OTG-шнур, но после этого отладка будет максимально простой:
После того как появится значок 3g, Сеть можно считать доступной к использованию.
Беспроводная сеть через компьютер
Если не удаётся оформить раздачу wifi на ноутбуке с помощью средств операционной системы, это возможно осуществить при помощи специальных установочных программ.
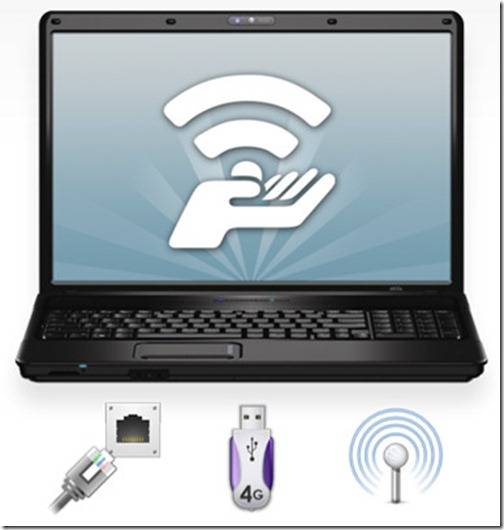
Хорошим приобретением в этом плане станут:
Они имеют свои отличия, но отладка осуществляется практически одинаково:

Видео: Интернет для планшета
Подключение планшета к интернету через WiFi роутер
Портативный ПК можно без особых сложностей подключить и напрямую через wi-fi роутер. Для этого проверяем активность беспроводной сети. Желательно чтобы был включен DHCP-сервер в разделе LAN-интерфейса, ведь это избавит от постоянного прописывания рабочих адресов вручную.
Если все функционирует можно переходить к непосредственной наладке:
Все настройки завершаются нажатием кнопки «Подключить».

Дорогостоящие современные планшеты оснащены 3 и 4g модемами, которые позволяют осуществлять сетевой сёрфинг без особых проблем. Но такой доступ нельзя назвать неимоверно быстрым. Значительно его превосходит по качеству передачи данных самый простой wi-fi. Его интерфейс присутствует практически на всех современных ПК.
Монтаж данного типа подключения может осуществляться различными способами. Для домашнего пользования лучше всего настроить ноутбук в режиме роутера, и он сам будет «раздавать» нет для других устройств. Можно подключить планшет и напрямую к беспроводному адаптеру. Но наладка может быть как автоматической, так и требующей введения данных вручную.
Если есть желание и средства, то можно приобрести портативный модем для создания мобильного подключения. Но при этом забывать нельзя, что данный способ не подходит для iPad-ов. В любом случае сразу после покупки ПК-таблетки нужно настроить точку доступа. С ее помощью можно узнать о преимуществах хотспотного интернета в кафе, торговых центрах и прочих заведениях, которые все мы любим посещать.
Самым простым, надежным и наиболее функциональным способом соединения планшета с компьютером . Единственный недостаток такого метода в том, что кабель далеко не всегда «под рукой», поэтому в данной статье мы рассмотрим, как подключить планшет к компьютеру через wifi. Однако не стоит забывать, что беспроводное соединение в самый неподходящий момент может исчезнуть, а предсказать настроение неуловимого духа Вай Фай не под силу обычному «юзеру».
Как подключить планшет к компьютеру через wifi: два простых способа
Соединить планшет с компьютером по вай фай можно только в том случае, если ПК поддерживает беспроводное подключение к локальной сети. Подробнее данный вопрос рассмотрен в статьях и .
1. Способ: MyPhoneExplorer
MyPhoneExplorer - это многофункциональная программа для беспроводной связи между планшетом и ПК.
Кроме передачи файлов она помогает просматривать вызовы и сообщения, поступившие на устройство, имеет встроенный органайзер и позволяет оценивать состояние памяти.
 Что нужно делать?
Что нужно делать?

На этом настройка закончена. Теперь при каждом запуске программы (на планшете и ПК) на компьютере нужно будет нажать на «Файлы» и вы увидите список файлов, которые есть в памяти вашего андроид-устройства.
Это далеко не все функции программы. Приложение-сервер на смартфоне даёт ряд настроек, которые могут повысить безопасность передачи файлов, автоматически запускать сервер передачи при подключении к Wi-Fi или Bluetooth, показывать уведомления планшета на рабочем столе ПК (версия Android должна быть выше 4.3) и т.д.
2 способ: AirDroid
Также решить вопрос «как подключить планшет к компьютеру через Wi-Fi» можно с помощью программы AirDroid.
AirDroid - это приложение с функционалом MyPhoneExplorer и выгодными отличиями (такими как работа в браузере без установки программы на ПК и гибкое управление Android устройством). По окончании настройки вам будет доступен рабочий стол, который вы увидите в окне браузера.
Инструкция по установке:
- 1. Установите на планшет приложение-сервер AirDroid и запустите его.
- 2. Нажмите кнопку «Старт» на зеленом фоне (если её нет, перейдите к пункту 5).

Теперь в окне вашего браузера виден рабочий стол, с помощью которого можно управлять подключенным к компьютеру планшетом по wifi соединению.
Wi-fi (Вай-фай)
— популярный термин, обозначающий беспроводной способ передачи данных. При таком способе информация передаётся по воздуху при помощи радиосигнала.
Главное в ней — беспроводность (wireless), что позволяет быть свободным от проводов:)) и свободно перемещаться, не привязываясь к рабочему столу, в отличие от проводных сетей (где если нет провода с интернетом — нет доступа к сети).
Вай-фай используют для организации домашних, офисных сетей и организации публичного доступа в интернет. Если ваше устройство (планшет, смартфон, ноутбук и т.д.) оснащено wi-fi адаптером, то вы можете подключиться к интернету с помощью вай-фай где угодно: дома, в кафе, ресторане, библиотеке, аэропорту и т.д. — в любом месте, где есть точка доступа вай-фая — то есть устройство, которое раздаёт интернет посредством вай-фай. Радиус действия точки доступа вай-фай — небольшой по сравнению с сотовой связью — всего 100-200 м. То есть связаться можно только недалеко от точки доступа. Вай-фай зачастую в общественных заведениях раздают бесплатно.
Итак, допустим вы где-то (у себя дома или в общественном месте) хотите на побродить на планшете по просторам интернет.

Заходим в браузер, вводим адрес сайта, жмём «Enter» — и видим дракончика и ошибку «Нет подключения к сети». «Передача мобильных данных и wi-fi отключены». Что делать? Нужно подключиться к сети каким-либо способом, чтобы получить доступ к интернету.
Как на планшете подключить wi-fi
— далее по шагам (на примере Samsung Galaxy Tab 3
):

1. Во-первых, проверим — включен ли у нас вай-фай на планшете?
Если выключен — включаем.
Можно в сделать так, чтобы значок зажёгся (т.е. вай-фай на планшете был включён). Если значок серый — выключен, зелёный — вай-фай включен.

Либо включить через переключатель вай-фая в настройках.
().
Переключатель для вай-фая находится сразу сверху в странице настроек, в разделе «Сеть».

2. Теперь поищем сети вай-фай, доступные в этом месте.
Если мы включаем вай-фай (передвигаем ползунок в положение «включено») планшет сразу же сам начинает искать доступные сети поблизости. Либо можно самому нажать кнопку «Поиск» в настройках и планшет пойдёт их искать. Он и сам их периодически ищет, если вай-фай на планшете включен. И когда вы откроете страничку с настройками — сеть уже может быть найдена — посмотрите в списке.
На примере — я хочу подключиться к сети prolink.
Поскольку раньше я уже к ней подключалась, планшет автоматом пытается к ней подключиться.

3. Если же вы хотите подключиться к сети, к которой не подключались ранее (на примере у меня — сеть «auto» — надо её выбрать — коснуться пальцем строки с её названием, ввести пароль в диалоговом окне и нажать «Подключиться».
Пароль для данной сети нужно вводить один раз, после этого он запоминается в настройках и в следующий раз вводить пароль не потребуется.

4. Свои сообщения по подключению планшет выводит в настройках, в строке статуса, под названием сети:
«Подключение», «Получение ip-адреса» и т.п.
Сейчас, например, сказал что «требуется вход в систему».
Коротко от других статусах найденных сетей.
Если стоит «Открытый» — значит, любой может подключиться к этой сети, доступ в неё открыт для всех.
Если «Вне диапазона» — эта сеть планшету известна, но сейчас он не может до неё дотянуться — не достаёт. По всей видимости, вы от неё далеко.

5. Так вот, от нас требуется вход в систему. Переключаемся (см. « »)в браузер и видим, что нужно нажать кнопку «Пуск».
Кстати, это необязательный шаг — он не всегда бывает.
Нажимаем мышкой на кнопку.

6. Провайдер в ответ сообщил нам техническую информацию — параметры подключения.

7. Если мы сейчас переключимся в настройки, то увидим — «Подключено» под нашим соединением. То есть wi-fi связь установлена.
Планшетные компьютеры на сегодняшний день приобретают все большую популярность в качестве средства для веб-серфинга. Пользователи используют их для посещения социальных сетей, просмотра онлайн-видео, прослушивания музыкальных композиций, общения через чаты и Skype. Существует несколько способов подключения данных девайсов к всемирной паутине: через Wi-Fi, посредством 3G-модуля или внешних 3G-модемов, с помощью кабеля через компьютер и т. д. Пожалуй, самый распространенный из них — это подключение через Wi-Fi. Но периодически некоторые владельцы устройств сталкиваются с определенной проблемой в работе: планшет подключен к wifi, но не выходит в Интернет.
Что это значит? Планшет подключается к беспроводному Wi-Fi, статус подключения выглядит как «Подключено», прекрасный сигнал, а возможности выйти в Интернет нет. То есть браузеры не открывают сайты, программы и приложения, требующие глобальный доступ, не работают. Безусловно, существуют способы решения этой проблемы, которые пользователи должны знать.
Распределение Интернета роутером
Способы решения проблем подключения
Настройка Wi-Fi маршрутизатора
Так как большинство используемых пользователями планшетных устройств базируются на операционной системе Android, то речь пойдет о решении проблем с Интернетом именно с подобного рода гаджетами.
Проблема, которая встречается у пользователей планшетных компьютеров при работе с Wi-Fi, это появление надписи «Получение IP-адреса». Работа устройства на этом стопорится, и дальше дело не идет. На самом деле существует несколько способов решения этой задачи, один из них наверняка поможет владельцам планшетных девайсов.
- Смена имени Wi-Fi на имя на английском языке (бытует такое мнение, что планшеты не подключаются к сетям, которые имеют в своем названии русские буквы)
- Перезагрузка модема (такой банальный способ решения проблемы зачастую бывает самым действенным)
- Изменить тип шифрования данных (там же, где пользователь задавал пароль и имя сети, нужно поменять тип защиты на какое-либо другое значение).

Смена типа шифрования
Для вступления в силу всех изменений, маршрутизатор нужно перезагрузить.
Подготовка планшетного компьютера
Вообще, при настройке беспроводной сети происходит автоматическое получение этих самых настроек, но иногда это не подходит для корректного доступа в Интернет. В этом случае необходимо вручную ввести IP-адрес, шлюз и DNS. Для этого нужно выполнить следующие действия.
Во-первых, надо войти в установки устройства. У планшетов с разными версиями ОС Android вход в настройки может отличаться, но не столь значительно, чтобы пользователь мог в этом запутаться. Так как устройство уже подключено к беспроводной локалке, то Wi-Fi будет автоматически включен. Чтобы ввести IP-адрес, DNS и шлюз подключение к Wi-Fi должно отсутствовать, поэтому от точки доступа необходимо отключиться. Дальше нужно ввести все необходимые данные, а после этого заново подключиться к сети. Для этого пользователь опять выбирает свою вай фай, откроется диалоговое окно с параметрами этой сети, там можно увидеть данные о ее безопасности, уровне сигнала и скорости связи, а также поле, в котором вводится пароль от Wi-Fi.
- Пользователь вводит пароль от Wi-Fi (он представляет собой ключ, который был прописан в настройках модема или роутера во время установок Wi-Fi)
- Необходимо поставить галочку перед словом «Дополнительно» в случае, если её там нет, так как это нужно для открытия дополнительных настроек сети (пользователю нужны «Настройки прокси-сервера» и «Настройки IP, DHCP»)
- Далее нужно выбрать «DHCP»
- После этого появится ещё одна вкладка, на ней выберите «Пользовательские».

Схема действий по настройке сети
Важно знать, что если пользователь имеет открытую сеть без пароля, то на первом шаге подобного поля для ввода не будет.
После выбора пункта «Пользовательские» можно увидеть следующую картину.

Пункт «Дополнительно» меню «Пользовательские»
Здесь необходимо внести следующие данные: в поле IP-адрес – 192.168.1.7 или 192.168.0.7. Последняя цифра IP-адреса может быть любая, в этом примере 7, это не важно, важно, чтобы это не было 1 или 2. Остальные цифры должны соответствовать тем, по которым доступен пользовательский роутер, к которому необходимо подключиться, т.е. те цифры, по которым пользователь заходит в установки своего роутера.
Важно знать, что если пользователь пытается прописать эту информацию более чем на одном устройстве, то у каждого из них должна быть разная последняя цифра IP-адреса.
Далее нужно внести следующую информацию: шлюз – 192.168.1.1, длина префикса сети – 24. Затем DNS1 – 77.88.8.8, DNS2 – 77.88.8.1. Можно по-другому: DNS1 – 8.8.8.8, DNS2 – 8.8.4.4. При этом если пользователю важно позаботиться о безопасности устройства, его стабильной и быстрой работе, или может он настраивает планшет для ребенка, то рекомендуется указывать безопасные яндекс DNS. Больше изменять ничего не нужно, осталось нажать кнопку «Подключить».
Сетевые IP-адреса
После того, как роутер установлен, нужно удалить все подключения, которые были созданы на компьютере. А вместо этого параметры для подключения указать в установках роутера. Традиционно все это делается на вкладе WAN.

Настройка WAN
После этого роутер установит соединение с Интернетом. Далее на компьютере необходимо удалить все соединения, а в свойствах «Подключение по локальной сети» поставить автоматические IP и DNS.
Важно знать, что это возможно в случае, если компьютер подключен к роутеру посредством кабеля.

Автоматическая настройка IP и DNS
После указания всех параметров в наладках маршрутизатора должно быть установлено соединение с Интернетом. При этом все устройства, и не только мобильные, должны к нему подключаться и получать доступ в Интернет.
Рут права и обновление системы
Иногда вполне вероятен тот факт, что причина проблемы невыхода планшетного устройства в Интернет при корректно работающем роутере и сети Wi-Fi кроется в том, что у пользователя отсутствуют необходимые для вмешательства в систему права суперпользователя. Эти так называемые root-права открывают перед ним возможность редактирования, удаления и изменения системных файлов, а это вполне может помочь в решении проблемы с Интернетом. В таком случае ему необходимо скачать нужную программу и установить её на своё устройство. Далее программа запускается и для завершения этой задачи необходимо в главном меню выбрать «Root device».

Окно настройки прав суперпользователя
Также может быть причина в том, что у планшета пора обновить прошивку для его более успешной и корректной работы, а также для получения дополнительных возможностей и функций. Чтобы обновить прошивку до более поздней версии, необходимо выбрать в меню Настройки — О планшетном ПК — Системное обновление (для этого необходим доступ в Интернет).

Обновление ОС
Если система обнаружит обновления для планшета, то она оповестит об этом и предложит установить их. Вероятно, с обновленной версией прошивки планшет самостоятельно справится с проблемой неработающего Интернета.
Настройка подключения в сети через вай фай



