ISO файлы очень распространены в сети интернет, но при скачивании такого файла у многих возникает вопрос, как и чем открыть ISO файл на компьютере. В таком формате молодое поколение чаще всего скачивает образы дисков игр из различных файлообменников и торрентов. Просто так открыть файл ISO в Windows не получится, так как для этого требуется специальная программа. В этой статье мы рассмотрим самые распространенные способы и программы, с помощью которых образ диска ISO можно будет открыть, распаковать или записать на DVD диск, получив копию оригинального диска.
Что такое ISO-файл?
ISO файл – это файл образа диска CD или DVD, созданный специальными программами, который также имеет расширение «.iso». Образ диска ISO представляет собой полную копию оптического носителя, и содержит в себе все дорожки диска с сохранением их структуры размещения и со всеми файлами. Подобные технологии позволяют использовать виртуально созданные в системе оптические носители на основе ISO файла наравне с оригинальными носителями, даже при наличии на CD или DVD некоторых защит от копирования.
ISO файлы очень часто используют для распространения копий CD и DVD дисков через сеть интернет. Скачав себе образ диска игры или программы на компьютер, можно с легкостью создать себе дубликат, записав ISO образ на диск DVD или CD. Причем записать его можно будет только на тот тип носителя, с которого и был создан образ диска. Это значит, что образ диска созданный с DVD, можно будет записать только на DVD диск, тоже самое и с CD дисками.
Как открыть файл ISO на Windows разных версий?
В самой операционной системе Windows как таковых внутренних инструментов для работы с ISO файлами раньше никогда небыло. В Windows XP не было вообще никаких инструментов, а вот в версиях ОС Windows 7 и 8 для записи образа диска ISO на оптический носитель имеется встроенная утилита. Без дополнительных программ посмотреть содержимое файла ISO в этих версиях операционной системы не получится. Единственный вариант, записать образ диска на болванку DVDRW, и вставить ее в оптический привод компьютера.
В Windows 10 функционал для работы с ISO файлами уже гораздо лучше. При нажатии правой кнопкой мыши в проводнике на образ файла ISO, в контекстном меню доступно уже два пункта «Подключить» и «Записать образ диска». В первом случает образ диска подключается в виртуальный привод, во втором случае просто записывается на оптический носитель.
Также существуют различные специальные программы для работы с ISO файлами, о которых речь пойдет дальше.
Программы для открытия ISO файлов
В зависимости от того, что нужно сделать с образом диска, рассматриваются и разные способы открытия ISO файлов. Если нужно установить файл игры ISO или какой-то программы, удобно использовать программу для эмуляции образов. С ее помощью можно смонтировать образ ISO в виртуальный привод и сразу использовать как оригинальный носитель. Если же нужно распаковать ISO файл на жесткий диск и получить доступ ко вложенным файлам, можно воспользоваться архиватором WinRAR или 7-Zip.
Специальные программы для файла образа диска ISO
Среди специальных программ для ISO файлов есть те, которые умеют только создавать ISO и записывать образ на диск, и те, которые могут монтировать образ ISO в Windows, создавая в системе виртуальный привод.
Бесплатные программы для создания и записи ISO:
CDBurnerXP
https://cdburnerxp.se/ru/download
BurnAware Free
http://www.burnaware.com/download.html
ImgBurn
http://www.imgburn.com/index.php?act=download
Программы для создания виртуального привода и монтажа ISO:
DAEMON Tools Lite
(бесплатная) https://www.daemon-tools.cc/rus/products/dtLite
UltraISO
(платная) https://www.ezbsystems.com/download.htm
Alcohol 120%
(полная) http://trial.alcohol-soft.com/en/downloadtrial.php
Как открыть iso файл программой DAEMON Tools Lite
DAEMON Tools Lite одна из самых популярных бесплатных программ, которую используют пользователи для монтирования образов в виртуальные приводы. Программа позволяет работать со множеством форматов образов дисков и одновременно может создавать огромное количество виртуальных приводов в операционной системе Windows. Кроме того, она и сама может создать ISO образ диска с оригинального CD или DVD носителя.
Сейчас в приложении DAEMON Tools Lite встроено много рекламы и практически все антивирусы и брандмауэры блокируют его установку и даже скачивание. По этой причине приходится скачивать его с других ресурсов, а не с официального сайта.
После установки программы в панели задач Windows появляется значок программы, нажав на который можно зайти в меню управления виртуальными приводами. Через него можно очень быстро подключить или отключить ISO файл. Также можно запустить через ярлык на рабочем столе полноценное приложение, где будет доступно гораздо больше настроек для работы с виртуальными приводами.

После установки DAEMON Tools Lite в системе автоматически создается один виртуальный привод сразу готовый к работе. Для подключения к нему ISO образа диска быстрым способом необходимо нажать левой кнопкой мыши на значок программы в трее, выбрать виртуальный привод из списка, и найти через проводник Windows образ ISO, который требуется подключить.


Если нажать на значок в трее правой кнопкой мыши, появится меню управления и настройки.

Для получения доступа к большему количеству настроек, лучше запустить полноценное приложение, в котором при наведении на каждый пункт меню можно будет увидеть подсказку.

Как распаковать ISO файл архиватором?
ISO файл по сути представляет собой архив файлов, и многие архиваторы распознают данный формат и могут с легкостью распаковать ISO файл на жесткий диск компьютера как обычный архив. После такой распаковки все файлы ISO образа становятся доступны для использования, как будто были скопированы с оригинального носителя на компьютер.
Популярные архиваторы:
WinRAR
http://www.win-rar.ru/download/
7-Zip
http://www.7-zip.org/download.html
Как открыть файл iso программой WinRAR
На самом деле архиваторов, которые могут открыть ISO файл, гораздо больше, но самые популярные из них как раз WinRAR и 7-Zip. Распаковку ISO архива мы рассмотрим на примере архиватора WinRAR, как самого устанавливаемого. Этот архиватор сразу воспринимает ISO файлы как архивы, если в его настройках ассоциации установлена галочка напротив формата ISO.
Если Вы решили установить скаченную игру из интернета , и у Вас возникли сложности, то после прочтения данной статьи большая часть ваших проблем будут полностью решены. Мы рассмотрим наиболее популярные варианты, которые чаще всего используются при установке игр, которые были закачаны из сети.
1. С помощью Daemon Tools
Большая часть игр, которые вы скачаете или уже скачали из интернета, будут иметь расширение ISO или MDF, иногда MDS и подобные. Это один единый файл, который представляет из себя образ диска. Данный образ диска нужно открыть с помощью специальной программы, одна из таких называется . Скачайте и установите её, есть бесплатная версия, которая вполне нам подойдет.
Вот такой значок молнии появится в Области уведомлений:
Чтобы установить скаченную игру в формате ISO, с помощью Daemon Tools, нам нужно будет кликнуть правой кнопкой мыши по молнии и выбрать первый привод.

В открывшемся окне нам нужно указать, где на компьютере лежит образ диска ISO.

И подождать пока он смонтируется.

Образ мы открыли, теперь, чтобы установить игру в ISO формате, мы переходим в «Компьютер». И там, где расположены все наши жесткие диски и дисководы, в самом низу находим смонтированный образ игры.

Запускаем двойным кликом мыши и следуем стандартному мастеру установки. Установка ISO игры, или в других форматах MDF или MDS, мало чем отличается от установки обычных программы.






В конце нам обычно предлагают обновить DirectX, для корректной работы программ.


Чаще всего, чтобы установить скаченную игру из интернета, используется именно этот способ. Он наиболее популярен. Но кроме этого есть и другие, рассмотрим их.
2. Через установочный файл
Иногда, скачивая из интернета игру, мы получаем папку с огромным количеством файлов.
Но ничего страшного если вы скачали такую игру. Здесь всё еще намного проще, и эту игру тоже можно установить. Нам даже не понадобится Дэймон Тулз, так как этот тип игр даже не запакован в образ диска. Здесь мы просто видим набор всех файлов игры. Нам нужно запустить установочный файл, который имеет расширение EXE и отличается от других симпатичной иконкой.

Запустив такой файл, мы следуем мастеру установки и подождав около 20 минут наслаждаемся установленной игрой.
3. Распакуйте архив
Ещё реже вы можете столкнутся с архивами.

Иногда, но всё-таки бывает, что скачиваешь игру из интернета, а она запакована в архив. В таком случае нам нужно нажать правой кнопкой мыши по файлу и выбрать пункт «Извлечь файлы» и нажать «ОК».

Распакованная папка с игрой появится рядом.
Открыв её мы уже будем решать, что делать. Точнее нам нужно будет найти и запустить файл с расширением EXE и либо установить игру, либо уже сразу начать играть, так как игры в архивах чаще всего после распаковки уже готовы к работе и не требуют установки.
Итак, чтобы установить скаченную игру у нас есть 3 варианта развития событий, и мы их все рассмотрели, НО примерно 80% всех скаченных игр из интернета будут именно в образе диска иметь формат ISO и устанавливаться с помощью Дэймон Тулз.
P.S. Когда устанавливаете игру, обращайте внимание на папку и диск в которые она будет установлена. Обычно при установке игры скаченной из интернета есть возможность самому указать путь для установки. Вот пример:
В данном случае я через кнопку "Обзор" указал, чтобы игра устанавливалась на диск (D:), но никак не на системный диск, так как установка в этот раздел приведет к быстрому заполнению свободного места.
Но к сожалению иногда нет возможнсти выбрать папку для установки игры, и приходится держать игру на диске (C:), именно так произошло с игрой, которую мы установили в начале урока.
Если после изучения этого урока у вас осталось меньше вопросов по установке игры скаченных из интернета , то это очень хорошо.
Файл ISO – это формат образа диска. Установить ISO игру можно воспользовавшись специальной программой. Одна из таких программ называется Daemon Tools. Установку данной программы я описал в уроке: . Если вам просто нужно скачать программу, и Вы сами разберётесь с установкой, то даю ссылку ниже.
Скачать программу Daemon Tools Lite
После установки данной программы у нас на компьютере, в области уведомлений, рядом с часами, появится соответствующая иконка.
Для того чтобы установить игру в формате ISO нам нужно открыть образ с помощью Daemon Tools и тогда у нас получиться как будто в дисководе стоит диск с игрой. Кликаем правой кнопкой мыши по иконке программы и в появившемся списке выбираем пустой привод.

Затем в открывшемся окне указываем, где у нас на компьютере лежит ISO образ игры , и нажимаем «Открыть» .

Происходит монтирование образа в виртуальный привод.

После монтирования образа у нас должен сработать автозапуск и автоматически открыться установочное окно. Если автозапуск отключен, то открыть виртуальный диск можно вручную. Заходим в «Мой компьютер» и открываем диск с монтированной игрой. Узнать букву дисковода, в котором монтирована игра можно кликнув по иконку программы в панели управлений. Также как мы это делали при монтировании.

Как видно из картинки у меня буква виртуального дисковода (H:). Захожу в «Мой компьютер» и там нахожу дисковод с буквой (H:) , запускаю и устанавливаю игру.
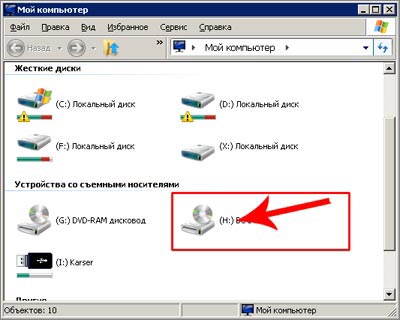
Вот таким вот образом с помощью программы Daemon Tools открыть и .
Большинство компьютерных игр, которые геймеры скачивают из интернета, чтобы не платить за лицензионные версии, распространяются в специальных образах. Эти образы эмулируют содержимое диска с игрой. Особенно актуальны образы были в том время, когда большой популярностью обладали физические носители. Давайте разберемся, как установить игру с ISO-файла, поскольку эти знания могут пригодиться каждому геймеру, который захочет попробовать старую игру в нынешнее время.
Что это такое?
Для начала разберемся, что такое ISO-файлы. Данное расширение представляет собой образ компакт-диска, в котором записано все содержимое физического носителя. Для работы ISO-образа необходим виртуальный привод на компьютере. Система воспринимает ISO как обычный диск, вставленный в DVD или CD-привод. Для корректной работы с образами нам потребуется сторонний софт. Открытие ISO-файлов возможно через:
- Daemon Tools.
- Alcohol.
- UltraISO и другие.
Подобных программ можно найти целый список, но их функционал предельно похож, поэтому мы разберем на примере основных и популярных утилит. Итак, рассмотрим инструкцию, как установить игру с ISO-файла.
Что потребуется?
Для корректной работы образа вам потребуется сам и виртуальный привод. Образ вы скачиваете из интернета (обычно игры в ISO можно найти в огромном количестве на торрент-трекерах и подобных ресурсах). Программа устанавливается с официального сайта разработчиков, а уже через нее создается виртуальный привод.
Daemon Tools
В браузере откройте ссылку на официальный сайт разработчиков программы. На странице нажмите кнопку «Загрузить». Вы можете выбрать один из вариантов - продвинутый, простой и профессиональный. Для монтирования файлов в виртуальный привод подойдет и обычная версия софта. Загружаем DAEMON Tools Lite. Если вам понравится функционал программы, то вы можете приобрести ее либо активировать с помощью пиратского кряка.
Запустите исполнительный файл и выберите пункт «Бесплатная лицензия». Далее следуйте инструкции по установке. Дождитесь окончания загрузки и инсталляции. После запуска программы в трее на рабочем столе появится соответствующая иконка. Кликните по ней правой кнопкой мыши, чтобы открыть меню с приводами. Нажмите по одному из виртуальных дисков и выберите папку на винчестере, в которой находится образ ISO. После того как файл будет смонтирован, зайдите в «Мой компьютер» и откройте дисковод с соответствующим названием. Если в образе предусмотрен автозапуск, то вы сразу же перейдете к установке игры.

Еще один вариант чтения ISO-файлов в DAEMON Tools. Откройте программу с помощью ярлыка на рабочем столе и нажмите на "Файл" - "Открыть". В окне найдите папку с ISO и снова нажмите на кнопку "Открыть". Далее вы увидите содержимое образа в главном окне. В нижней части программы выберите виртуальный привод и кликните по кнопке «Смонтировать».
Теперь вы знаете, как установить игру с ISO-файла с помощью DAEMON Tools. Двигаемся дальше.
Alcohol 120%
На сайте разработчиков вы можете скачать пробную версию софта. После установки необходимо выполнить следующие действия:
- В левой части найдите кнопку «Поиск образов» и нажмите на нее. Программа автоматически добавит в список все ISO и другие поддерживаемые форматы, что очень удобно и экономит время на поиске по директориям жесткого диска.
- В нижней части выберите нужный виртуальный привод и кликните по нему дважды левой кнопкой мыши.
- Готово! Теперь осталось открыть содержимое привода и установить игру с ISO файла.
Помимо установки игр, с помощью Alcohol вы сможете также выполнять много других операций. Например, создавать собственные образы, записывать их на физические носители, создавать загрузочные флешки и так далее. Рекомендуем пользоваться данной утилитой в повседневной деятельности при работе с дисками и флешками. Вы также можете приобрести лицензионную версию. Однако для установки игр подойдет и взломанная копия либо пробный вариант.

UltraISO
Самая простая программа из всех перечисленных. Разберемся, как запустить игру с ISO-файла через данную утилиту:
- Скачайте и установите приложение с сайта.
- В главном окне нажмите "Файл" - "Открыть".
- Выберите образ игры.
- Нажмите клавишу F6, чтобы открыть меню.
- В окошке выберите необходимый виртуальный привод и нажмите «Монтировать».

С помощью всех описанных программ вы сможете легко установить игры из ISO-файлов на ваш компьютер. Выберите утилиту, которая вам больше нравится по функционалу и управлению, чтобы монтировать образы максимально удобно и быстро!
Покупка лицензионных компакт-дисков с видеоиграми редко вызывает проблемы в процессе установки. Но иногда приходится качать все с интернета, что позволяет сэкономить средства и время. После скачивания пользователь на своем мониторе увидит непонятный файл, у которого разрешение iso.
Этот формат обозначает образ диска
Значит, для установки формате iso придется приобрести чистый носитель, записать на него этот файл и только потом запускать мастер установки. Большое число действий, и деньги придется тратить, а об экономии времени и речи не идет. Решить задачу поможет программа Daemon Tools Lite.
Скачать этот софт можно абсолютно бесплатно, и уже с его помощью создать виртуальный привод компакт-диска с записанной игрой. Применение приложения позволят избежать множества манипуляций с записью и установкой.
Особенности формата Iso
ISO это разрешение, которое придумали для удобного пользования в компьютерной отрасли. Когда диски переживали волну популярности, компьютерщики озадачились, можно ли скопировать содержимое этих носителей и при этом не потерять данных.
В итоге и появились файлы с . Если расшифровать это, то получается «Образ оптического диска», на котором данные записаны в мировом формате. Еще проще, ИСО – это вид файлов, полностью соответствующий данным с диска. Если интернет помог найти игру в таком формате, то вероятно, она записана с оптического носителя информации.
Возникает логичный вопрос, как установить игру с образа ISO?
Для этой цели сегодня разработаны многие программы, но компьютерщики советуют пользоваться проверенной утилитой DaemonToolsUltraСкачивание и запуск программы
На первом этапе надо установить DaemoonToolsLite, и уже через нее запускать любимую игру. Для выполнения этого действия понадобятся такие манипуляции:
- В интернете находим и скачиваем приложение, а после этого запускаем специальный файл формата exe;
- В некоторых случаях во время инсталляции пользователю будут предложены продукты Mail.ru, от них стоит отказаться, сняв отметки, и продолжить процесс нажатием на кнопку «Начать установку»;
- Надо принять лицензию разработчиков, для этого выбирается бесплатный вариант и опять нажимается иконка «Далее»;
- После этого придется выбрать необходимые для работы настройки и продолжить процедуру установки;
- Сервис MountSpace спросит разрешения об использовании вашей истории монтированных образов.
- Нажимаем «Установить».
рис.3. Завершение процедуры сопровождается нажатием кнопки «Готово», программа может начинать работатьУстановка приложения не отнимет много времени. Во время этого возможно появление меню с подтверждением инсталляции утилиты, в котором выбирается пункт «Установить». Еще одно окошко, которое может появиться при инсталляции даст возможность зайти в меню «Настройка параметров», там нужно снять отметки возле лишних пунктов.



