Несмотря на то, что загрузка и отклик операционной системы Windows 7 во многом превосходят ее предшественницу Vista, ее стандартные настройки являются далеко не самыми оптимальными для работы. Однако, ускоряя работу «семерки», необходимо учитывать, что некоторые вносимые в ее настройки изменения приводят ухудшению функциональности и внешнего вида системы. Вашей задачей является выбор такой конфигурации, которая обеспечит вам оптимальное соотношение между производительностью, функциональностью и внешним видом. Далее мы рассмотрим несколько способов ускорить работу ряда системы Windows 7, а также ряда ее утилит.
Windows 7: оптимизация загрузки системы
Известно, что наибольшее раздражение у пользователя вызывает долгая загрузка операционной системы. Несмотря на то, что «семерка» оптимизирована разработчиками таким образом, что ее загрузка происходит на 10-20 секунд быстрее Vista, пользователи всегда стремятся сделать ее еще более быстрой. Многоядерные процессоры позволяют ускорить загрузки системы еще больше, для чего необходимо выполнить ряд настроек. Открываем утилиту msconfig, набрав ее название в строке меню Пуск. В открывшемся окне нам необходима вкладка Загрузка, где необходимо нажать на кнопку Дополнительные параметры.
 Поставьте галочку возле пункта Число процессоров и в выпадающем меню выберите максимальное число ваших ядер. После того, как вы нажмете ОК для сохранения настроек, перезагрузите системы, и вы увидите, насколько более быстрой стала загрузка Windows 7.
Для ускорения загрузки системы следует учитывать и то, что ее скорость напрямую зависит от числа процессов и приложений, запускаемых вместе со стартом Windows. Поэтому, снова открыв утилиту msconfig, перейдем на другую ее вкладку Автозагрузка.
Поставьте галочку возле пункта Число процессоров и в выпадающем меню выберите максимальное число ваших ядер. После того, как вы нажмете ОК для сохранения настроек, перезагрузите системы, и вы увидите, насколько более быстрой стала загрузка Windows 7.
Для ускорения загрузки системы следует учитывать и то, что ее скорость напрямую зависит от числа процессов и приложений, запускаемых вместе со стартом Windows. Поэтому, снова открыв утилиту msconfig, перейдем на другую ее вкладку Автозагрузка.
 Многие приложения Windows прописываются в автозагрузку системы незаметно от пользователя. Когда таких программ становится слишком много, загрузка начинает значительно тормозить. Поэтому внимательно проанализируйте список представленных во вкладке автозагрузка приложений и снимите галочки со всех программ, которые вам не нужны. В идеале следует оставить галочку только напротив названия вашего антивируса.
Точно также ускорить загрузку Windows позволит отключение всех ненужных служб, которые тормозят не только запуск, но и работу. Их отключение мы рассмотрим ниже.
Многие приложения Windows прописываются в автозагрузку системы незаметно от пользователя. Когда таких программ становится слишком много, загрузка начинает значительно тормозить. Поэтому внимательно проанализируйте список представленных во вкладке автозагрузка приложений и снимите галочки со всех программ, которые вам не нужны. В идеале следует оставить галочку только напротив названия вашего антивируса.
Точно также ускорить загрузку Windows позволит отключение всех ненужных служб, которые тормозят не только запуск, но и работу. Их отключение мы рассмотрим ниже.
Оптимизация работы служб в Windows 7
Во всем семействе OS Windows имеется множество служб, предназначенных для взаимодействия с внутренним оборудованием, драйверами и некоторыми опциями системы. Многие посторонние программы также добавляют в систему свои службы. Работая в фоновом режиме, многие службы заметно снижают производительность системы, при этом, нисколько не улучшая ее функциональность. Более того, ряд служб Windows 7 является пагубным для общей безопасности системы. К таким службам, в первую очередь, относится по умолчанию запущенный Удаленный реестр, позволяющий злоумышленнику вносить в систему любые изменения в систему. Открыть утилиту управления службами можно двумя способами: перейти по пути Панель управления – Администрирование – Службы или ввести в строку меню Пуск services.msc. После запуска данного приложения перед вами откроется окно со списком всех служб.
После запуска данного приложения перед вами откроется окно со списком всех служб.
 Чтобы отключить ту или иную службу, необходимо щелкнуть по ней левой кнопкой, после чего откроется окно.
Чтобы отключить ту или иную службу, необходимо щелкнуть по ней левой кнопкой, после чего откроется окно.
 Нажмите на кнопку Остановить, чтобы прекратить работу службы и измените тип запуска на Отключена, чтобы предупредить ее дальнейшее включение при последующем запуске системы. После этого нажмите Применить и ОК, служба больше не будет мешать работе вашего компьютера.
При работе со списком служб следует быть особенно внимательным, так как отключение нужного процесса может привести к частичной потере работоспособности системы: может прекратить работу определенное оборудование или приложение. Если вы внесли изменения в свойства нескольких десятков служб одновременно, найти нужную службу, требующуюся для работы той или иной программы, будет нелегко.
Ниже мы приведем список служб, которые можно отключить практически на любом компьютере, будь то одиночная машина или часть локальной сети.
Нажмите на кнопку Остановить, чтобы прекратить работу службы и измените тип запуска на Отключена, чтобы предупредить ее дальнейшее включение при последующем запуске системы. После этого нажмите Применить и ОК, служба больше не будет мешать работе вашего компьютера.
При работе со списком служб следует быть особенно внимательным, так как отключение нужного процесса может привести к частичной потере работоспособности системы: может прекратить работу определенное оборудование или приложение. Если вы внесли изменения в свойства нескольких десятков служб одновременно, найти нужную службу, требующуюся для работы той или иной программы, будет нелегко.
Ниже мы приведем список служб, которые можно отключить практически на любом компьютере, будь то одиночная машина или часть локальной сети.
- Удаленный реестр позволяет вносить изменения в реестр системы удаленным пользователям. Из соображений безопасности эту службу следует отключить в обязательном порядке.
- Автономные файлы отвечает за реализацию API автономных файлов. Не нужна подавляющему большинству пользователей. Отключаем.
- Служба ввода планшетного ПК необходима для работы пера и аналогичных устройств ввода на планшетах. Отключаем.
- Служба регистрации ошибок Windows отвечает за ведение журнала ошибок системы. Если в случае возникновения проблем с ПК вы имеете привычку анализировать записи журнала с целью выявления причин возникновения ошибок, оставьте тип запуска службы в Авто. Если вы практически никогда не интересуетесь тем, что фиксируется в журнале работы системы, службу можно отключить.
- Модули ключей IPsec для обмена ключами… - обеспечивает работу с ключами IKE и работу протокола IP с проверкой подлинности. Отключаем.
- Клиент отслеживания изменившихся связей. Служба отслеживает связи файлов, находящихся в пределах NTFS- системы. После отключения ваш компьютер будет работать быстрее.
- Поиск Windows необходим для индексации находящихся на компьютере файлов с целью обеспечения работы поиска. Если вы не пользуетесь встроенным поиском системы, службу можно отключить.
- Parental Control. Данная служба попала в Windows 7 из версии Vista и нужна лишь для совместимости с ней. Отключаем.
- Агент политики IPSec. Практически никогда не используется на домашнем ПК. Отключаем.
- KtmRm для координатора распределенных транзакций. Если ознакомиться с описанием службы, станет ясно, что запускать ее не рекомендуется, если вы не уверены в том, что она вам нужна. Отключаем.
- Вспомогательная служба IP. Не используется на домашнем компьютере. Отключаем.
- Диспетчер печати. Если вы не пользуетесь принтером, отключайте эту службу. Если время от времени вы печатаете документы, попробуйте установить запуск Вручную. Если в этом случае печать не будет работать, измените тип запуска на Авто. Будет ли работать ваш принтер или нет при типе запуска Вручную, зависит только его драйверов.
- Вторичный вход в систему необходим для запуска процессов от имени другого пользователя. Отключаем из соображений безопасности.
- Факс. Отключаем если вы не отправляете и не получаете факсы.
- Защитник Windows защищает от шпионских программ. Можно отключить, если вы планируете установить в систему альтернативную систему защиты.
- Брандмауэр Windows. Можно отключить, если вы установили в систему сторонний брандмауэр.
- Политика удаления смарт-карт. Если вы не пользуетесь смарт-картами, служба вам не нужна.
- Служба инициатора Майкрософт iSCSI. Если вы не пользуетесь устройствами с интерфейсом iSCSI, можно установить для службу тип запуска Вручную.
- Обнаружение SSDP необходимо для устройств, использующих протокол SSDP. Можно отключить.
- Адаптивная регулировка яркости необходима только владельцам ПК с встроенным датчиком света для автоматической регулировки яркости монитора.
- Браузер компьютеров требуется для обнаружения рабочих машин в локальной сети. Одиночному компьютеру служба не нужна. Отключаем.
- Сервер. Служба требуется только компьютерам, использующимся для организации общего доступа к файлам или принтера. Отключаем.
- Служба поддержки Bluetooth. Отключайте, если у вас нет Bluetooth.
Уменьшение времени выключения: оптимизация Windows 7
Время выключения системы также можно уменьшить, однако сделать это можно только при помощи несколько варварского способа – уменьшения времени, которое дается процессу на завершение запущенных программ. Если система не успеет завершить их работу, они будут остановлены принудительно. Снова откройте реестр и найдите там ветку HKEY_LOCAL_MACHINE -> System -> CurrentControlSet -> Control. Найдите там параметр WaitToKillServiceTimeout и измените его значение с 12000 на 2000.
Найдите там параметр WaitToKillServiceTimeout и измените его значение с 12000 на 2000.

Функция ReadyBoost
В Windows 7 реализована опция использования flash накопителей дополнительно к ОЗУ для кэширования данных. Это позволяет ускорить операции чтения и записи данных, а также увеличивает производительность системы. Для использования опции ReadyBoost необходимо наличие USB накопителей или flash карт, подключаемых к ПК при помощи картридера. Вставьте накопитель в USB порт компьютера и в окне Автозапуска выберите пункт Ускорить работу системы используя Windows ReadyBoost. Укажите лимит места, доступный для использования. Для сохранения настроек нажмите кнопки Применить и ОК.
После этого на USB носителе будет создан файл ReadyBoost.sfcache. Ни в коем случае не вынимайте флешку из компьютера!
Укажите лимит места, доступный для использования. Для сохранения настроек нажмите кнопки Применить и ОК.
После этого на USB носителе будет создан файл ReadyBoost.sfcache. Ни в коем случае не вынимайте флешку из компьютера!
Оптимизация работы жесткого диска в Windows 7
Данная функция действует в семействе систем Windows, начиная с версии XP, имеется она и в «семерке», однако если в XP эта опция была включена по умолчанию, в Windows включать ее надо самостоятельно. Щелкнете правой кнопкой по значку Мой компьютер и откройте Диспетчер устройств. Найдите в списке Дисковые устройства, щелкнете правой кнопкой по названию HDD и выберете Свойства. Появится окно, где нам требуется вкладка Политика. Ставим галочку у пункта «Отключить очистку буфера…». Здесь же в Диспетчере устройств находим в списке ветку IDE ATA/ATAPI контроллеры, где в свойствах всех каналов ATA во вкладке Дополнительные параметры устанавливаем галочку возле пункта Задействовать/Включить DMA (Enable DMA).
Здесь же в Диспетчере устройств находим в списке ветку IDE ATA/ATAPI контроллеры, где в свойствах всех каналов ATA во вкладке Дополнительные параметры устанавливаем галочку возле пункта Задействовать/Включить DMA (Enable DMA).

Ускорение копирования и перемещения файлов
Одной из новых опций Windows 7 является удаленное разностное сжатие, предназначенное для вычисления различий между двумя объектами, что позволяет сократить объем передаваемых данных, однако требует больше времени на калькуляцию. Отключить эту опцию можно в утилите Компоненты Windows. Найдите в Панели управления значок Программы и компоненты и откройте в списке слева Включение и отключение компонентов Windows. Возле пункта Удалённое разностное сжатие следует убрать галочку.
Отключение проверки цифровой подписи драйверов
Данная настройка позволит значительно сократит время, необходимое для установки драйверов. Найдите с помощью меню Пуск утилиту gpedit.msc. Затем в пункте Конфигурация пользователя перейдите по пути Административные шаблоны -> Система -> Установка драйвера. Кликните Цифровая подпись драйверов устройств и в открывшемся окне выберет пункт Отключить, нажмите Применить и ОК.
Затем в пункте Конфигурация пользователя перейдите по пути Административные шаблоны -> Система -> Установка драйвера. Кликните Цифровая подпись драйверов устройств и в открывшемся окне выберет пункт Отключить, нажмите Применить и ОК.

Ускорение просмотра эскизов
Для увеличения скорости просмотра миниатюр внесите необходимые настройки в реестр. Откройте ветку HKEY_CURRENT_USER -> Control Panel -> Mouse. Измените параметр MouseHoverTime на 100 или ниже.
Измените параметр MouseHoverTime на 100 или ниже.

Ускорение работы меню Пуск
При открытии меню Пуск система тратит некоторое время на определение и подсветку недавно установленных программ. Если вы не нуждаетесь в данной опции, то можете отключить ее, сократи время открытия меню. Кликните правой кнопкой на кнопку Пуск и выберете в появившемся меню Свойства. Во вкладке Меню нажмите на кнопку Настроить. В появившемся окне со списком настроек уберите галочку с элемента «Выделять недавно установленные программы».
Во вкладке Меню нажмите на кнопку Настроить. В появившемся окне со списком настроек уберите галочку с элемента «Выделять недавно установленные программы».
 Перед открытием меню Пуск возникает небольшая пауза, уменьшить которую можно изменив соответствующий параметр реестра. Для этого первоначально запустим реестр, введя в строку меню Пуск слово regedit и нажав Enter.
Перед открытием меню Пуск возникает небольшая пауза, уменьшить которую можно изменив соответствующий параметр реестра. Для этого первоначально запустим реестр, введя в строку меню Пуск слово regedit и нажав Enter.
 В открывшемся редакторе реестра найдите ключ HKEY_CURRENT_USER -> Control Panel -> Desktop и измените значение ключа MenuShowDelay с 400 до 50. После этого пауза при открытии меню заметно сократится.
В открывшемся редакторе реестра найдите ключ HKEY_CURRENT_USER -> Control Panel -> Desktop и измените значение ключа MenuShowDelay с 400 до 50. После этого пауза при открытии меню заметно сократится.


Отключение ненужных визуальных эффектов
Если ваш компьютер оснащен не очень мощной видеокартой или использует для работы с графикой решение, встроенное в материнскую карту, то заметное снижение производительности могут оказать визуальные эффекты Aero. Особенно часто с этой проблемой сталкиваются владельцы недорогих лэптопов, преимущественно предназначенных для офисной работы. В Панели управления щелкнете по значку Система и в открывшемся окне выберете Дополнительные параметры системы. Перед вами появится окно, где следует перейти на вкладку Дополнительно. Нажмите кнопку Параметры в разделе Быстродействие. Откроется окно со списком спецэффектов, многие из которых заметно влияют на производительность системы.
Нажмите кнопку Параметры в разделе Быстродействие. Откроется окно со списком спецэффектов, многие из которых заметно влияют на производительность системы.
 Вам предстоит настроить систему так, чтобы обеспечить оптимальное соотношение между внешним видом и быстродействием. На слабых компьютерах можно отключить все эффекты, выбрав пункт «Обеспечить наилучшее быстродействие». Сделав активным пункт «Особые эффекты», вы можете самостоятельно выбрать, какие именно эффекты вам нужны. Большинство пользователей предпочитает не отключать пункт «Сглаживать неровности экранных шрифтов».
Вам предстоит настроить систему так, чтобы обеспечить оптимальное соотношение между внешним видом и быстродействием. На слабых компьютерах можно отключить все эффекты, выбрав пункт «Обеспечить наилучшее быстродействие». Сделав активным пункт «Особые эффекты», вы можете самостоятельно выбрать, какие именно эффекты вам нужны. Большинство пользователей предпочитает не отключать пункт «Сглаживать неровности экранных шрифтов».
Операционная система Windows 7 может работать гораздо более быстро и эффективно, но для этого необходимо принять определенные меры. Следует рассмотреть основные мероприятия в плане оптимизации.
Отключение визуальных эффектов
Предусматривается наличие весьма привлекательного оформления. Если Вы хотите ускорить систему, необходимо понимать, что визуальные эффекты предусматривают лишний расход ресурсов. Требуется проследовать по указанному пути: Пуск -> Панель Управления -> Система -> Дополнительные параметры системы.
Когда перед нами открылось окно настроек, проводятся следующие действия: Дополнительно -> Быстродействие -> Параметры

В оформлении разработчики постарались максимально упростить задачу оптимизации. Следует только выбрать пункт «Обеспечить наилучшее быстродействие» и настройки будут заданы автоматически. Это серьёзно упрощает выполнение поставленных задач. Результатом станет получение классического вида оформления. Все это представлено на скриншоте ниже.

Далеко не всегда новый внешний вид может устраивать и это требует некоторых дополнительных действий. Вы вполне можете выбрать любой подходящий вариант из доступного списка, с учетом запросов скорости работы ОС. Следует кликнуть правой кнопкой на любом свободном участке рабочего стола и нажать «Персонализация».

Режим Aero Glass допускается ускорять за счет отключения прозрачности. Это предусматривает, что исчезнет эффект просвечивания. Все в том же разделе персонализации требуется выполнить выбор пункта «Цвет окна», где убрать галочку с «Включить прозрачность». 
Для мощных устройств это не даст сколь бы то ни было заметного прироста, но в случае слабой видеокарты способно обеспечить видимый результат.
Отключение неиспользуемых компонентов
В ходе функционирования ОС приходится сталкиваться с ситуацией, когда применяется большое количество служб. Сложность заключается в том, что далеко не все из них предусматривают эффективность. Именно по этой причине важно уделить внимание указанному фактору во время оптимизации. Отключение определенных компонентов не причинит вреда ОС.
Идем по предложенному пути: Пуск -> Панель Управления -> Программы и компоненты -> Включение или отключение компонентов Windows. Будет выдано окно с содержанием, отображенном на скриншоте. 
Просматриваем перечень выданных компонентов и снимаем галочки с тех, которые мы не используем. Для получения более подробной информации следует навести мышь на интересующий элемент.

В ходе выключения определенных компонентов, на экран произойдет выдача системного сообщения следующего типа:

Подтверждаем и продолжаем мероприятия по оптимизации. Необходимо перечислить, что именно можно смело отключать:
- Браузер по умолчанию IE, если Вы применяете другие программы для доступа в интернет
- Telnet-сервер
- Встроенный поисковик, в том случае, когда в нем нет необходимости
- Клиенты Telnet и TFTP
- Компоненты планшетного персонального компьютера, поскольку настройка происходит для ноутбука ил стационарного устройства
- Система гаджетов ОС, когда нет желания использовать данную возможность
- Подсистема программ Unix
- Сервер очереди сообщений корпорации Microsoft
- Служба активации операционной системы
- Служба печати, когда принтер не подсоединен к устройству
Чтобы все внесенные изменения начали действовать, необходимо провести перезагрузку операционной системы.
Оптимизация загрузки для компьютеров с многоядерными процессорами
Если Вы используете многоядерный процессор, можно провести некоторые мероприятия, направленные на ускорение работы всей ОС. В большинстве случаев, Windows сама может определить подобный момент, но проверка никогда не будет лишней. Требуется осуществить ввод msconfig через окно «Выполнить». 
Теперь следует пройти: Загрузка -> Дополнительные параметры
В появившемся окне указывается количество процессоров, а также объём памяти. Вносить изменения надо исключительно тогда, когда параметры не совпадают с реальными.

Если коррективы заданы, то для начала их действия происходит перезагрузка.
Восстановление панели быстрого запуска
Если Вы привыкли к более старым операционным системам, то можете испытывать неудобство от пропажи панели быстрого запуска. С целью возврата требуется провести следующий список действий:
- Кликаем правой кнопкой по значку «Панель инструментов»
- Панели -> Создать Панель инструментов
- Открывается поле, куда необходимо прописать новый путь
- %appdata%\Microsoft\Internet Explorer\Quick Launch

При нажатии «Выбор папки», можно будет увидеть Quick Launch. Для возврата на обычное место требуется осуществить нажатие левой кнопкой мыши с последующим перемещением к кнопке «Пуск». Следует кликнуть правой кнопкой мыши на «Панель быстрого запуска», где должны быть убраны галочки с «Показывать подписи» и «Показывать заголовок».

После всех проведенных процедур панель будет обладать таким же видом, как и в ОС предшественнице XP. Это наглядно отображено на скриншоте ниже.
Отключение UAC
Подобное нововведение попало в Windows 7 из Висты. Не будем говорить о необходимости подобного решения, поскольку это один из самых критикуемых элементов. Важно сказать о том, что его можно отключить без серьёзной потери для безопасности ОС. Главное использовать другой антивирус. Требуется рассмотреть различные варианты действий в указанной ситуации.
Предусматривается возможность осуществления настроек частоты выдачи уведомлений или полное отключение указанного процесса. Для выполнения поставленных задач необходимо пройти по пути: Пуск -> Панель Управления -> Учетные записи пользователей -> Изменение параметров контроля учетных записей.
Однако при необходимости можно настроить частоту уведомлений или совсем отключить. Выполняем следующее: Пуск - Панель Управления - Учетные записи пользователей - Изменение параметров контроля учетных записей

Как видно на представленном скриншоте, предусматривается несколько градаций работы. Можно установить ползунок на наиболее привлекательном варианте.
Система управления питанием
Операционная система Windows 7 позволяет осуществлять контроль питания в определенных пределах. Потребление электрической энергии устройством задается через специальный раздел настроек. Можно поставить наиболее экономичный или производительный вариант, а также выбрать сбалансированный режим. Для доступа к соответствующему окну требуется пройти по пути: Пуск -> Панель Управления -> Электропитание. Если ничего не трогать, то задан сбалансированный вариант. Ниже представлен внешний вид окна настроек:

После его задания следует переходить к использованию дополнительных настроек. Для этого надо нажать на «Изменить дополнительные параметры питания».
Будет выдаваться окно, где выбираются подходящие установки. Когда они выбраны, будет необходимо только подтвердить это.

Оптимизация функционирования браузера
Этот пункт необходимо задействовать в том случае, если Вы используете браузер по умолчанию - Internet Explorer. Для ускорения работы, следует предпринять некоторые меры:
1. Пуск -> Программы -> Стандартные -> Командная строка

2. Делаем правый клик мышью и выбираем «Запуск от имени администратора»

3. В некоторых случаях выдается сообщение от контроля учетных записей. Требуется подтвердить запуск.

4. В выдаваемом окне командной строки производится введение regsvr32 actxprxy.dll
5. Надо нажать ввод. Когда задача выполнена правильно, должно выдаваться сообщение следующего содержания.

После этого можно запускать браузер IE. В процессе работы он должен стать гораздо более быстрым, чем ранее.
Ускорение анимации при всплытии окон
Допускается существенно ускорить процесс всплытия окон на операционной системе. Предусматривается описанный далее порядок работы:
- Запуск редактора реестра. Требуется использовать следующий путь Пуск -> Выполнить -> regedit
- Происходит поиск специального ключа HKEY_CURRENT_USER\Control Panel\Mouse
- Ключ открывается и там выполняется обнаружение параметра MouseHoverTime. Для оптимальной работы с системой рекомендуется задать значение 150.
- Теперь нас интересует другой ключ. Необходимо найти HKEY_CURRENT_USER\Control Panel\Desktop. В нем должен присутствовать параметр MenuShowDelay. Его значение следует устанавливать на 100.
- Для вступления в силу всех изменений требуется провести перезагрузку устройства.
Автоматический вход в систему без необходимости ввода пароля
Существенно ускорит время работы такой момент, как вход в систему автоматически, без необходимости использовать код доступа. Для этого предусматривается выполнение указанной ниже последовательности действий:
- Следует пройти по пути Пуск -> Выполнить
- В окне вводим control userpasswords2 и подтверждаем
- Выдаётся соответствующее меню, где нас интересует вкладка «Пользователи». В неё нужно найти свою учетную запись и убрать галочку напротив «Требовать ввод имени пользователя и пароля».
- В выданном окне надо подтвердить свой доступ - вводится пароль.
- Для принятия изменений выполняется перезагрузка системы.
Ускорение выключения устройства
В некоторых случаях при выключении компьютера подобный процесс может занять несколько минут. Когда Вы считаете время на завершение функционирования слишком продолжительным, можно предпринять определенные действия.
Осуществляется переход Пуск -> Выполнить, где в появившемся окне происходит ввод regedit с дальнейшим подтверждением. Нас интересует ключ HKEY_LOCAL_MACHINE\SYSTEM\CurrentControlSet\Control - именно его требуется искать. При обнаружении, производится изменение параметра WaitToKillServiceTimeout. Его новое значение должно составлять 500 или около того. По умолчанию предполагается 12000.
Удаление стрелок с ярлыков
Все начинается со стандартного пути Пуск -> Выполнить -> regedit. В HKEY_CLASSES_ROOT\lnkfile надо найти параметр IsShortCut и удалить его. Чтобы стрелки вернулись на своё место, параметр нужно восстановить. Для принятия изменений происходит перезагрузка устройства.
Сейчас операционная система Windows 7 широко используется на современных компьютерах. Со временем мы можем столкнуться с проблемой медленной загрузки и работы компьютера. Одна из причин - это медленная загрузка и работа Windows 7. Ускорение работы этой операционной системы напрямую влияет на увеличение производительности компьютера. Этого можно добиться несколькими путями. Первый - это оптимизация работы Windows 7 средствами самой операционной системы. Это быстрый и наиболее доступный способ решить проблему быстрой загрузки и выполнения задач компьютером. Второй способ подразумевает использование специального софта. Существует не одна программа для оптимизации Windows 7. Здесь мы рассмотрим несколько из них.
Windows 7: ускорение работы встроенными возможностями
Первое, на что нужно обратить внимание — это каталог временных файлов. Он находится на системном диске и, со временем увеличиваясь, может влиять на скорость работы системы. Для доступа к нему нужно открыть в меню "Пуск" окно "Выполнить". Это можно сделать нажав сочетание клавиш Windows + R. В появившемся поле необходимо ввести команду %temp%, нажав затем кнопку ОК. В открывшемся окне появятся папки, которые можно смело удалить. Здесь нет ни одного полезного или нужного вам файла. Это системный мусор. Если какие-то файлы не удалятся - ничего страшного. Значит, они используются какой-то из запущенных программ. Эти файлы можно будет удалить позднее. Таким образом, мы очистили каталог для хранения временных файлов.
Работа с системным диском
Заходим в окно "Мой компьютер" и находим системный диск. Как правило, он обозначен буквой C. Оптимизация работы Windows 7 подразумевает осуществление нескольких операций с системным диском.
Очистка диска C
Кликаем по иконке диска правой кнопкой мыши и в самом низу выбираем команду "Свойства". Затем во вкладке "Общие" нажимаем на строку "Очистка". Многие пользователи боятся нажимать на эту кнопку, думая, что удалится вся информация. Они путают ее с командой "Форматировать". На самом деле происходит поиск ненужных файлов. Поэтому все ваши документы, фильмы, музыка и т. д. останутся нетронутыми. В появившемся окне надо поставить галочки напротив всех элементов и нажать на ОК. Все. Диск C очищен от системного мусора.
Вкладка "Сервис"
Она находится все в том же окне "Свойства". В этой вкладке необходимо будет выполнить две операции. Сначала проверить диск на наличие ошибок, а затем провести его дефрагментацию. Эти процедуры занимают определенное количество времени. Сколько - зависит от того, как часто вы их выполняете и насколько замусорен системный диск. Для улучшения работы компьютера рекомендуется повторить эти процедуры со всеми физическими и логическими дисками. Таким образом, при нажатии на кнопку "Выполнить проверку" система проверит винчестер на наличие ошибок и оповестит в случае возникновения серьезных проблем. После этого она предложит их исправить. Для выполнения этой команды необходимо снять галочку с "Автоматически исправлять ошибки". Если ее оставить, система сможет начать проверку только после перезагрузки компьютера. Зато нижнюю галочку лучше оставить. В этом случае система постарается исправить поврежденные секторы. Этот процесс довольно длительный и может занять около 30-60 минут. Все зависит от размера диска и количества найденных ошибок.
Дефрагментация
На жестком диске информация может записываться как в соседние, так и просто в свободные секторы, находящиеся в разных местах поверхности диска. Таким образом, один файл может быть разбросан кусочками по всей поверхности диска. Справедливо предположить, что это сильно тормозит чтение этого файла и, как следствие, системы в целом. В этом случае говорят, что диск сильно фрагментирован. Необходимо делать его дефрагментацию. Для этого во вкладке "Сервис" нужно нажать на кнопку дефрагментации. Окна при этом могут различаться в зависимости от версии Windows 7. "Максимальная" может отличаться от "Домашней" в этом плане. Тем не менее, там всегда есть две кнопки: "Анализ диска" и "Дефрагментация диска", так что особой сложности тут не будет.
Таким образом, используя такие нехитрые функции, можно немного оптимизировать Windows 7. Ускорение работы системы может быть сразу заметно. Если особых сдвигов замечено не было, то продолжаем. Далее необходимо будет настроить работу самой системы.
Отключение ненужных эффектов и файл подкачки
Оптимизация Windows 7 происходит также путем отключения ненужных графических эффектов системы. Хотя особой прибавки в быстродействии это не принесет. Лучше обратить внимание на файл подкачки. Эта такая дополнительная виртуальная память. Суть в том, что наш компьютер использует жесткий диск как оперативную память. Таким образом, виртуальная память состоит из оперативной памяти и области на винчестере. И получается, что система работает, по большому счету, на скорости жесткого диска. Хоть и предполагается, что Windows использует накопитель только в случае нехватки оперативки, на деле оказывается, что она использует его всегда. Если размер RAM у вас больше 4 ГБ, то можно файл подкачки отключить. Жесткий диск - для хранения данных, а в оперативной памяти должны хранится только текущие процессы, и винчестер для этого никак не подходит. У него слишком маленькая скорость передачи данных. Для осуществления изменений необходимо зайти в "Панель управления", потом нажать на кнопку "Система" и открыть вкладку "Параметры быстродействия". Здесь рядом с визуальными эффектами есть вкладка "Дополнительно". Нажав на нее, вы увидите размер файла подкачки. Обычно он устанавливается системой автоматически и равен 3,5-5 ГБ. Нажав на "Изменить", убираем верхнюю галочку и ставим точку напротив "Без файла подкачки". Перед этим выбираем диски, к которым это будет применимо.

Далее нажимаем "Задать" и ОК. После перезагрузки изменения вступят в силу. После данных модификаций в Windows 7 ускорение работы системы должно быть заметно. Если этого не произошло или компьютер стал работать медленнее, то файл подкачки лучше включить. Также некоторые игрушки для работы требуют файл подкачки в обязательном порядке. Его размер рекомендуется выставлять от меньшего к большему. Но больше 1 ГБ выставлять смысла нет.
Изменения в реестре
Теперь продвинемся немного глубже. Дальнейшие настройки, если их выполнить с ошибкой, могут привести к сбою работы системы. Поэтому их вы делаете на свой страх и риск. Происходит реальное ускорение работы ноутбука. Windows 7 позволяет быстро произвести эти настройки. Приступим. В меню "Пуск" выбираем команду "Выполнить". Также можно нажать на значок Windows + R. В появившемся окне набираем команду regedit. Перед нами откроется окно редактора системного реестра. В нем выбираем папку HKEY_LOCAL_MACHINE, затем папку SYSTEM. Потом выбираем Current Control Set, а затем Control. Внизу находим файл WaitToKillServiceTimeout.

По умолчанию, на Windows 7, 8 стоит значение 10 000-15 000, а на Windows XP и Vista - 20 000. Необходимо поменять его на 5000. Это никак не повредит вашему компьютеру. Просто программа завершится в два раза быстрее. Меньше 5000 ставить не рекомендуется. Это связано с тем, что программам может не хватить времени для правильного завершения, и они будут жаловаться на неожиданное закрытие. Нажимаем ОК и после перезагрузки это все применится.
Конфигурация системы
Теперь попробуем изменить несколько вещей в конфигурации системы. Для этого опять открываем окно "Выполнить" и вводим команду msconfig. В открывшемся окне выбираем вкладку "Автозагрузка". Здесь отображаются все программы, начинающие автоматически загружаться во время включения системы и в процессе ее работы. Решать, конечно, вам, но лучше убрать галочки с большинства процессов. Оставить только те, которые имеют отношение к работе Windows и антивирусных программ. В крайнем случае сюда всегда можно вернуться и включить все заново. Нажимаем "Применить" и после рестарта системы они перестают автоматически включаться. Это очень повышает скорость загрузки компьютера. Далее, в том же окне заходим во вкладку "Загрузка".

Здесь нам нужно ускорить само включение компьютера. Нажимаем на "Дополнительные параметры". Вверху ставим галочку напротив числа процессоров и выставляем их максимальное количество на компьютере. Здесь считаются ядра как физические, так и логические. Также ставим галочку напротив максимума памяти. Здесь должно появиться максимальное количество RAM на вашем компьютере. Далее жмем "Применить" и ОК.
Но тут нужно быть осторожным. Бывает, что после выставления максимального количества ядер после перезагрузки происходит сбой системы. В этом случае необходимо загрузиться в безопасном режиме и в окне msconfig ("Загрузка") вернуть параметры по умолчанию. Затем нужно перезагрузить компьютер.
Электропитание
Оптимизация Windows 7 также проходит путем настройки энергопотребления. Чтобы повысить быстродействие системы и производительность компьютера, необходимо правильно выбрать план энергопотребления. Идем в "Панель управления", потом в "Систему и безопасность". Здесь выбираем "Электропитание". В настройках выбираем "Высокую производительность". Это также поможет ускорить работу системы. Однако для владельцев ноутбуков это чревато быстрой разрядкой батареи.
Ускорение работы сторонними утилитами
Как уже говорилось выше, существует большое количество софта. Различные программы обещают вам ускорение работы Windows 7. Программа CCleaner является одной из самых лучших и популярных в этой области. Запустив эту утилиту, нам необходимо обратить внимание на три функции: "Очистка Windows", "Очистка приложений" и " Очистка реестра".

При очистке Windows необходимо поставить все галочки. Единственное, где лучше ее убрать, так это в самом низу. Таким образом, вы сэкономите несколько часов времени. Чем больше галочек будет поставлено, тем тщательнее будет очищаться система от разного мусора. Далее жмем кнопку "Очистка". Позже здесь можно будет посмотреть отчет.
Затем переходим на вкладку "Приложения". Здесь также проставляем все галочки и жмем кнопку "Очистка". Все готово, смотрим отчет.

Последний этап - это очистка системного реестра. Здесь также выделяем все в левой колонке и жмем на "Поиск проблем". После этого нажимаем "Исправить", а затем "Исправить отмеченные". Теперь ваш компьютер практически здоров. Данную процедуру можно проделывать сколько угодно: раз в месяц, раз в год, а можно и каждый день. Вреда это не нанесет. Можно порекомендовать делать это, как только будут заметны небольшие сбои, подтормаживания, "глюки" системы. CCleaner - это простая и легкая программа для оптимизации Windows 7.

Таким образом, вы узнали основные процедуры, которые влияют на ускорение работы компьютера. Windows 7 оптимизируется довольно просто, а вышеперечисленные процедуры рекомендуется проводить при сбоях и торможении работы системы. Если они не приведут к нужному результату, то в этом случае необходимо обращаться уже к компьютерным специалистам.
Вряд ли можно сомневаться в том, что самой лучшей производительностью Windows 7 обладает сразу после её установки. Системный диск – практически новорождённый, ничего лишнего в нём нет, поэтому система «летает». Да, производители Windows 7 постарались произвести впечатление на своих будущих пользователей, особенно тех, кто выполняет замену своей предыдущей системы на Windows 7. Поначалу все идёт прекрасно. Семёрка запускается, показывает приличное быстродействие, чем радует пользователя, но потом она начинает огорчать его своим «тугодумием».
К сожалению, разработчики Windows 7, наверняка работающие на суперскоростных ПК, мало задумывались о множестве настроечных параметров, отвечающих за быстродействие системы, в расчёте на то, что основной массой пользователей будут домохозяйки со своими ноутами и планшетами. Да и не каждому более образованному пользователю, особенно, если у него проблемы с английским, доступна та информация по настройке параметров системы для увеличения её быстродействия, которая размещается на сайте Microsoft. В статье делается попытка рассказать пользователям, какая оптимизация Windows 7 возможна, познакомить их с её приёмами для увеличения скорости работы операционной системы и компьютера в целом. Полный перечень функций и разделов семёрки, допускающих настройку и оптимизацию, довольно большой. Остановимся на основных из них.
Ускорение загрузки Windows 7
Вряд ли какому пользователю понравится, если загрузки операционной системы приходится ждать несколько минут. Хотя загрузка компьютера с Windows 7 происходит предыдущих версий ОС, многие пользователи не прочь её ускорить некоторыми приёмами.
Использование многоядерности
Для включения поддержки многоядерных процессоров во время загрузки следует ввести в поисковой строке слово msconfig. Затем нужно пройти по пути вкладка «Загрузка» - «Дополнительные параметры» - «Число процессоров», пометить его, установить значение, равное числу ядер в установленном процессоре, и завершить все нажатием «ОК».



Затем нужно перезагрузить компьютер и убедиться в увеличении скорости загрузки ОС.
Выключение приложений из автозагрузки
Скорость загрузки ОС также зависит и от количества приложения, которые загружаются одновременно с загрузкой Windows. Их список можно увидеть по той же команде msconfig, но на вкладке «автозагрузка»:

Часто в этот список попадают (незаметно для пользователя) приложения, загрузки которых вообще не требуется, но они увеличивают время загрузки. Чтобы оптимизировать Windows, следует такие приложения исключить, сняв с них галки и нажав «ОК». После этого следует перезагрузиться.
Ускорение выключения ПК
Ускорить выключение компьютера также можно, если уменьшить значение интервала времени, отводимого на завершение активных программ. Если при этом они не успеют самостоятельно завершиться, то Windows остановит их принудительно. Для уменьшения времени выключения компьютера необходимо редактировать реестр. Не вдаваясь в подробности этого процесса, следует сказать, что в реестре нужно найти параметр WaitToKillServiceTimeout и поменить его значение с 12000 на 2000.
Ускорение запуска приложений из меню «Пуск»
Если не используется классический вид этого меню, то оптимизировать его, то есть повысить скорость его работы можно следующим образом:
- Нажать ПКМ на панели задач или кнопке «Пуск».
- Из контекстного меню выбрать подпункт «Свойства».
- В свойствах открыть вкладку «Меню Пуск».
- На вкладке нажать «Настроить».
- Удалить флажок с элемента «Выделять недавно установленные программы».

Ускорение графики
В том случае, когда ПК не обладает достаточно мощным графическим адаптером (имеет дешёвый или интегрированный в материнскую плату видеоадаптер), интерфейс AERO может вызывать существенное снижение скорости работы системы. Оптимизировать в этом плане графическую систему можно путём отключения некоторых функций AERO, но без потери основных преимуществ этого режима. Какие функции AERO можно отключить, а какие оставить, и каким образом это сделать? А делается это так:
- В Панели управления (ПУ) находим раздел «Система» и щёлкаем по строчке «Дополнительные параметры системы».
- Открываем «Дополнительно» и жмём на «Параметры».
- Открываем вкладку визуальных эффектов.
- Снимаем галки со всех параметров, кроме показанных на следующем рисунке, и жмём «ОК».

Увеличение скорости копирования файлов
В семёрке появилась новая функция - так называемое «удалённое разностное сжатие». Она используется при копировании и перемещении файлов и заключается в вычислении различий в файлах источника и приёмника. Это делается для сокращения объёма переписываемых данных, но требует дополнительного времени для вычисления их различий. Эту функцию можно отключить следующим образом:
- Выбираем раздел «Программы и компоненты» в ПУ.
- Щёлкаем по строчке «Включение и отключение компонентов Windows».
- В построенном списке компонентов системы снимаем галку с элемента «Удалённое разностное сжатие».

Включение функции ReadyBoost
Задуманная разработчиками оптимизация Windows 7 пополнилась новой функцией – ReadyBoost. Назначение этой функции состоит в виртуальном расширении ОЗУ компьютера, за счёт подключаемых внешних USB-накопителей и Flash-карт. ОС будет их использовать в качестве кэш-памяти, ускоряя тем самым операции чтения/записи и увеличивая скорость работы всей системы. Только требуется её включить, а для этого нужно:
Оптимизация реестра
Файлы реестра компьютера с Windows 7 – это своего рода база данных о конфигурации и настройках самой ОС и установленных приложений. Эта база данных, к сожалению, имеет тенденцию замусориваться и фрагментироваться с течением времени. А поскольку обращение к ней производится очень часто, это может стать причиной существенного падения скорости работы компьютера. Поэтому реестр следует периодически чистить и дефрагментировать.
Встроенные в Windows средства дефрагментации не предназначены для работы с реестром, поэтому его оптимизация обычно выполняется с помощью какой-либо сторонней утилиты. В качестве примера можно привести известную многим пользователям программу CCleaner. После её запуска нужно в меню выбрать пункт «Реестр». В открывшемся окне нажать кнопку «Поиск проблем» и ждать результатов анализа состояния реестра. Если будут найдены какие-либо проблемы, то далее нужно нажать кнопку «Исправить».
Дефрагментация жёстких дисков
Сильная фрагментация жёстких дисков также способна вызвать снижение скорости работы компьютера. Это особенно относится к системному диску, так как он используется при работе системы практически постоянно. Для его дефрагментации можно прибегнуть к встроенному в Windows инструменту – утилите Defrag. Для её запуска следует:
- Нажать «Пуск».
- Щёлкнуть по «Компьютер».
- В открывшемся окне щёлкнуть ПКМ по системному диску и из контекстного меню выбрать «Свойства».
- В окне свойств открыть вкладку «Сервис» и нажать кнопку «выполнить дефрагментацию». Появится окно, имеющее вид:

Как из него видно, дефрагментация может выполняться в двух режимах – по расписанию и вручную. При ручной дефрагментации вначале следует определить её необходимость запуском анализа диска. Если после него будет выяснено, что диск сильно фрагментирован, то необходимо запустить его дефрагментацию нажатием соответствующей кнопки.
Отключение UAC
Функция UAC (Контроль учётных записей) представляет собой один из наиболее важных средств обеспечения безопасности системы. Следует тщательно взвесить все «за» и «против» его отключения. И все-таки, многие пользователи его отключают, целиком полагаясь на качественную антивирусную защиту. Функцию UAC можно отключить полностью или понизить уровень защиты. В любом случае для этого требуются права администратора. Изменение уровня защиты выполняется таким образом.
ИВАНЬКОВСКАЯ А.В. , студентка, Нижегородский государственный педагогический университет имени Козьмы Минина (Мининский университет), е-mail: [email protected] , тел. +79302932714. ORSID ID 0000-0002-1702-0716
ПОНАЧУГИН А.В. , к.э.н., доцент кафедры Прикладной информатики и информационных технологий в образовании, Нижегородский государственный педагогический университет имени Козьмы Минина (Мининский университет), е-mail: [email protected] , тел. +79036022121 ORSID ID 0000-0001-5518-5565
Оптимизация операционной системы
для начинающих пользователей
В современный век компьютерных технологий персональный компьютер есть практически у каждого, однако не все в совершенстве владеют практическими навыками работы и настройки ОС для решения конкретных задач. В данной статье анализируются основные показатели эффективности операционной системы, которые будут интересны начинающим пользователям, желающим заняться оценкой вопросов эффективности, мониторинга и оптимизации операционной системы. Дополнительно рассмотрены связь между свойствами, показателями и параметрами эффективности ОС и специальные программы, утилиты для оптимизации работы на ОС
Оптимизация операционной системы обеспечивает максимально эффективную работу компьютера. Проблема оптимизации компьютера заключается в том, чтобы при наименьшей затрате ресурсов обеспечить максимальную работоспособность. Благодаря оптимизации компьютера можно избежать ошибок операционной системы и предустановленного программного обеспечения. Оптимизация связана во многом и с аппаратными средствами компьютера, однако большинство ошибок возникает из-за неверного написания приложения.
Многие исследователи задались вопросом, как можно оптимизировать ОС и устранять ошибки. Так, Таненбаум Э. в своей книге «Современные операционные системы» рассматривает оптимизацию ОС по скорости и по занимаемой памяти. Эндрю Стюарт Таненбаум предлагает несколько методов.
Первый метод заключается в подмене небольших процедур макросами, но имеет свои недостатки: это передача управления процедуре и выделение стека (однонаправленный список, организующийся по принципу last in – first out), а после работы программа должна вернуть управление и результат.
Второй подход заключается в применении макроса в листинге и является более эффективным относительного первого подхода, но сложнее.
Также предложен метод сжатия изображений GIF с помощью языка PostScript, содержащего специальные команды, занимающие всего несколько битов.
Эти данные очень полезны для программиста, однако начинающий пользователь не сможет разобраться в коде, следовательно, необходимоа такая статья, которая бы была посвящена способам оптимизации работы компьютера.
М. Руссинович, Д. Соломон, А. Ионеску в популярной книге «Внутреннее устройство Microsoft Windows» предлагают оптимизировать операционную систему с помощью службы ReadyBoost, технологии ReadyDrive и кэширования, приводя подробные схемы эффекта от применения оптимизатора оперативной памяти.
Другой автор, Гладкий А., в книге «Настройка Windows 7 своими руками. Как сделать, чтобы работать было легко и удобно» рассматривает настройку ОС как важный элемент эксплуатации. В книге подробно рассмотрены всевозможные настройки и кастомизация, например изменение темы оформления, способа переключения раскладки клавиатуры, подключения внешнего устройства, включения специальных возможностей и др.
Ряд исследователей, Назаров С. В., Широков А. И., в учебном пособии «Современные операционные системы» рассматривает оптимизацию ОС с помощью оптимизации страничной виртуальной памяти с рассмотрением конкретных методов. Такой подход не эффективен при возникновении ошибок приложений, и при некорректном исправлении возможно появление новых ошибок.
Кэширования и использования служб порой недостаточно для оптимизации ОС: в определенных случаях предпочтительно использовать другие способы. Технология ReadyDrive имеет свои недостатки относительно оценки ее работы и еефункционирования.
Основные свойства, присущие операционной систем, называются «качество ОС», которое характеризует ее пригодность для конкретного назначения. Следовательно, объективной оценкой эффективности операционной системы является оценка эффективности функционирования компьютерной системы, но при этом эффективность системы не является свойством системы по следующим причинам:
- Оценка уровня эффективности связана с результатами ее функционирования и затраченными на достижение этих результатов ресурсами.
- Эффективность функционирования системы определяется условиями ее использования по целевому назначению и свойствами системы.
- При рассмотрении эффективности как свойство ОС оно противоречит с понятием качества.
- Эффективность ОС зависит от качества ОС, которое, в свою очередь, определяется свойствами ОС и компьютерной системы в целом.
- Под целевым назначением понимается организация процесса функционирования вычислительной системы.
Операционную систему можно определить как:
- Структурная организация (состав, взаимосвязь подсистем и элементов ОС).
- Функциональная организация ОС (взаимодействие, поведение, процесс работы подсистемы и элементов ОС).
- Параметр структурной организации ОС.
- Параметр функциональной организации ОС.
Параметрами ОС являются первичные, не зависимые друг от друга свойства ОС с определенными непрерывными или дискретными значениями, определяющими все остальные ОС.
Исходя из утверждения выше можно сказать, что свойства ОС – это характеристики ОС, определяемые и зависимые от параметров. Свойства ОС отражают возможности ОС по организации функционирования компьютерной системы.
Показателем свойства называется числовое значение функционала, которое отражает некоторые свойства ОС и характеризует уровень качества ОС относительно этого свойства. Связь между свойствами, показателями и параметрами эффективности ОС показана на рис. 1.
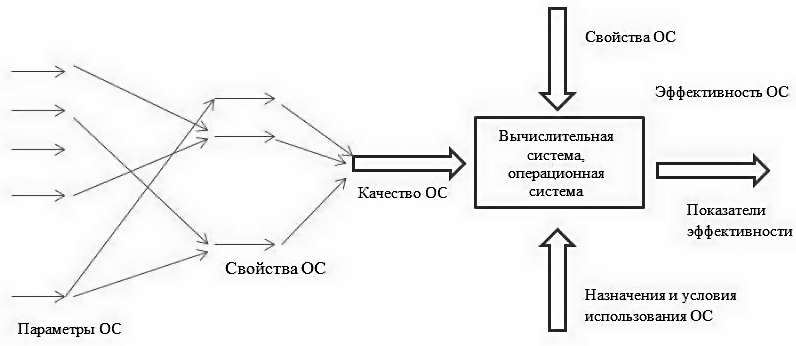
Эффективность ОС оценивается по некоторым совокупностям показателей, например:
- совокупность числовых значений показателей (представляет собой обобщенное свойство ОС);
- совокупность условий, определяющих требования по возможным значениям понятий эффективности (называется критерием оценки эффективности).
С помощью общих показателей оценивается эффективность ОС по степени ее соответствия организации вычислительного процесса компьютерной системы в соответствии с заданными требованиями.
На практике используются следующие показатели эффективности операционных систем:
- Производительность (пропускная способность) ОС. Определяется количеством информационных, вычислительных и прочих работ, выполняемых системой за единицу времени, но не характеризуют производительность системы вявном виде, поскольку в значительной степени определяются загрузкой системы.
- Относительная пропускная способность ОС. Это отношение числа выполненных задач за единицу времени к числу задач, поступивших за эту же единицу времени. Относительные пропускные способности могут определяться во всей системе, так и в отдельных ее задачах.
- Время реакции системы – промежуток времени между поступлением задачи на выполнение и получением результатов.
- Коэффициент задержки выполнения работ. Определяется соотношением времени пребывания работы в системе к значению времени выполнения работы.
- Время решения заданного набора функциональных задач.
Частные показатели должны соответствовать целям отыскания таких технических решений, которые при условии удовлетворения требуемым значениям общих показателей позволяют использовать ОС с минимальными затратами напроектирование, разработку и сопровождение и характеризовать техническое совершенство и экономическую целесообразность ОС. Данная группа показателей более обширна по сравнению с группой общих показателей:
- Ресурсоемкость (потребление ресурсов самой вычислительной системой).
- Надежность показателей эффективности.
- Качество выполнения тех или иных задач.
- Качество отдельных компонентов.
- Экономические затраты (затраты времени и средств).
- Коэффициент использования ЦП (определяется отношением времени нахождения ЦП в состоянии вычислений к времени ожидания).
- Коэффициент использования ЦП пользовательскими задачами и ОС.
- Коэффициент эффективности мультипроцессорной работы (определяется отношением производительности системы с одним процессором к производительности системы с двумя и более процессорами).
- Относительные затраты времени на выполнение различных видов программ ОС.
- Использование оперативной и виртуальной памяти.
- Коэффициент загрузки устройства.
- недостаточность ресурсов;
- неверное распределение ресурсов;
- неисправность ресурсов;
- некорректная настройка ресурсов.
Рассмотрим данные причины подробнее: нехватка оперативной памяти приводит к общему снижению производительности системы. Заторы жесткого диска обычно проявляются в паузах при работе приложения. Такие заторы легко устраняются увеличением памяти. Заторы сети могут быть связаны с любым из множества компонентов – маршрутизаторы, переключатели, устройства резервных копий, рабочие станции, серверы и т.д. Для решения такой задачи необходим мониторинг быстродействия сети. Решение заторов сети может сводиться к анализу операционной системы, локальной машины, удаленной машины, вмешательства пользователей, кроме того, необходимо учитывать топологические ограничения сети.
Современные ОС имеют в своем составе средства наблюдения за использованием ресурсов операционной системы. Компьютеры корпорации Microsoft имеют в своем составе следующие средства мониторинга:
- системный реестр;
- оповещения и журналы производительности;
- диспетчер задач.
Первые два компонента предоставляют подробные сведения о ресурсах, используемых конкретными объектами ОС.
Диспетчер задач предоставляет данные о программах и процессах, выполняемых компьютером, а также сведения об использовании процессора и памяти.
Данные о производительности используются для:
- определения рабочей нагрузки и ее влияния на ресурсы системы;
- проверки изменений конфигураций;
- диагностики неполадок в целях оптимизации – например, хорошая программа для оптимизации – CCleaner;
- удаления программами;
- дефрагментации файлов – нужна для сбора и перемещения файлов в начало жесткого диска так, чтобы все свободное место оставалось в конце. Благодаря дефрагментации повышается быстродействие операционной системы икомпьютера в целом. Дефрагментацию жесткого диска необходимо проводить хотя бы раз в месяц;
- исправления ошибками;
- настройки автозагрузки – автозагрузка нужна для того, чтобы не перегружать оперативную память при загрузке.
- очистки диска – позволяет удалить с компьютера временные файлы, загруженные файлы программ, эскизы, отчеты об ошибках и т.д.;
- восстановления системы – позволяет устранить многие неполадки в системе. Восстанавливая систему, отменяются последние изменения в системе, а файлы пользователя остаются без изменений, за исключением установленных программ и драйверов, которые могли вызвать сбой.
Утилита CPU Stress контролирует работу центрального процессора путем его нагрузки с помощью SSE-команд.
- арифметический тест процессора – оценивает производительность выполнения операций с плавающей запятой;
- мультимедийный тест процессора – оценивает производительность системы в работе с мультимедийными данными;
- тест съемный флеш-накопителей – оценивает производительность системы при работе со съемными накопителями;
- тест файловой системы – определяет производительность дисковой (файловой) подсистемы компьютера;
- тест CD-ROM/DVD – оценивает производительность оптических приводов;
- тест пропускной способности памяти – определяет пропускную способность подсистемы памяти при выполнении операций с фиксированной плавающей запятой;
- тест кэша и памяти – определяет пропускную способность подсистемы памяти;
- тест пропускной способности сети – определяет пропускную способность сетевого соединения с выбранным узлом сети.
Кроме того, среди этих модулей есть две тестовые утилиты, оценивающие скорость работы интернета.
В заключение можно сказать, что оптимизация ОС – одна из сложнейших задач для пользователей ПК, которая требует выбора между оптимизацией по скорости и по занимаемой памяти, что, в свою очередь, влечет за собой многочисленные настройки, мониторинг и даже математические вычисления и т.п. При оптимизации программ чаще всего приходится.
Основными способами повышения быстродействия компьютера являются:
- Понижение затрат на оснащение с помощью проверки программного обеспечения.
- Повышение работы пользователя.
- Повышение надежности при снижении нагрузок на оснащение.
- Сокращение числа ошибок приложений.
Так или иначе, невозможность эффективно работать без оптимизированной операционной системы доказана. Перед пользователем стоит задача выбора актуальных, ресурсоемких, производительных средств оптимизации и мониторинга операционных систем.
- Таненбаум Э., Бос Х. Т18 Современные операционные системы. 4-е изд. – СПб.: Питер, 2015. – 1120 с.: ил. – (Серия «Классика computer science»). ISBN 978-5-496-01395-6.
- Руссинович М., Соломон Д., Ионеску А. Внутреннее устройство Microsoft Windows, 6-е изд. – СПб.: Питер, 2013.– 800 с.
- Назаров С. В., Широков А. И. Современные операционные системы: учебное пособие. – Интернет-университет информационных технологий, 2011. –280 с.
- Гладкий А. Настройка Windows 7 своими руками. Как сделать, чтобы работать было легко и удобно. – ЛитРес, 2012. – 194 с.
- Карп Д. Хитрости Windows 7. Для профессионалов. – СПб.: Питер, 2011. –172 с.
- Груман Г. Mac OS X Lion. Библия пользователя. – Диалектика, 2012. – 912 с.
- Стеркин В. Ускорение загрузки Windows. – Самиздат, 2012. – 38 с.
- Батаев Л.В., Налютин Н.Ю., Батаев А.В. Операционные системы и среды. – М.: Академия, 2014. – 268 с.
- Жидков О. М. Сетевые операционные системы. – Лаборатория книги, 2011. –114 с.
- Национальный открытый университет «ИНТУИТ» – Операционная система Microsoft Windows XP. – 2016. – 375 с.
Ключевые слова: настройка, операционные системы, эффективность.
Optimization of the operating system for beginners
Ivankovskaya A.V. , student, Nizhny Novgorod State at the Pedagogical University named after Kozma Minin (Mininsky University), e-mail: [email protected], tel. +79302932714. ORSID ID 0000-0002-1702-0716
Ponachugin A.V. , Ph.D., Associate Professor, Department of Applied Informatics and Information Technologies in Education, Nizhny Novgorod State Pedagogical University named after Kozma Minin (Mininsky University), e-mail: [email protected], tel. +79036022121 ORSID ID 0000-0001-5518-5565
Abstract: In the modern age of computer technology the personal computer have virtually everyone, but not all are fluent in practical skills and configure the operating system for specific tasks. This article analyzes the main indicators of the effectiveness of the operating system, which will be interesting for novice users who want to do the assessment of the effectiveness, monitoring and optimization of the operating system. Additionally, the authors examined the connection between the article properties, indices and parameters of operating efficiency and special programs, utilities to optimize the OS.
Keywords: setting, OS, efficiency.
Вконтакте



