Здравствуйте уважаемые читатели блога сайт. При подключении к роутеру со временем могут возникать определенные трудности в работе устройства. Большинство проблем решить если обновить прошивку роутера. Сегодня я постараюсь подробно рассказать о том как перепрошить роутер на примере нескольких моделей.
Чаще всего необходимость в такой процедуре возникает, когда роутер перестает стабильно работать. А именно произвольно выключается, перестает раздавать wifi сеть, отключает передачу интернета либо . Со временем само устройство выходит из строя, но чаще всего дело именно во внутренней микропрограмме.
Перед тем как перепрошить роутер, прошу вас ознакомиться со статьями и . Прочитав их вы поймете как заходить в настройки и появится общее представление о всевозможных параметрах вашего беспроводного устройства.
Интерфейс внутренней программы у большинства моделей может очень сильно отличаться друг от друга, но найти нужный пункт меню довольно легко.
В настоящей статье я опишу как обновить прошивку роутеров фирмы TP-Link и Asus. Устройства этих производителей по тем или иным причинам чаще всего нуждаются в перепрошивке. Опишу причины по каждому из них:
- TP-Link – маршрутизаторы этой фирмы сочетают в себе низкую стоимость и приемлемое качество. Обновление программного обеспечения роутера обусловлено тем, что производитель с выпуском новой микропрограммы старается добиться более стабильной работы и исправления возможных ошибок. Для большей полноты понимания процесса настройки устройств этого производителя читайте в статье .
- Asus – на мой взгляд является наиболее стабильным в работе. Обновление прошивки требуется только в том случае если вы хотите повлиять на производительность в лучшую сторону. Такие изменения позволят добиться увеличения скорости передачи данных. О том читайте в одной из статей моего блога.
На самом деле перепрошить роутер других моделей можно используя данную инструкцию, поскольку этот процесс идентичен. Единственное в чем может быть различие, так это в интерфейсе и сайте производителя.
Итак, давайте рассмотрим по порядку все шаги.
Как войти в настройки
Если вы прочитали статьи из рубрики Интернет и Сети, то этот пункт инструкции будет для вас не интересен. Но я все-таки расскажу немного про все этапы.
Для того чтобы попасть в меню самого роутера, независимо от того как подключено устройство по кабелю или по wifi, необходимо открыть любой браузер и в адресной строке набрать IP адрес вашего роутера. О том как узнать ip адрес я описывал в отдельной .
Если вы все сделали правильно, то перед вами появится окно ввода логина и пароля защищающее несанкционированные попытки входа.

Обычно по умолчанию логин: admin, пароль: admin, но бывают случаи, что для разных моделей роутеров он может быть другим. Поэтому стоит уточнить эту информацию также на обратной стороне.
После ввода данных вы автоматически попадете на страницу Общей информации .
Очень надеюсь что моя статья поможет вам перепрошить роутер самостоятельно и без привлечения третьих лиц. Я постарался подробно описать все этапы этого процесса. Однако если у вас возникли вопросы, то не стесняйтесь их задавать в поле комментариев. Также если у моих пользователей появится необходимость разобраться с другими моделями беспроводных устройств, то я постепенно буду дополнять настоящую статью и поэтому рекомендую подписаться на обновления.
Здравствуйте дорогие друзья. Продолжим сегодня тему Wi-Fi роутеров, я расскажу как прошить Wi-Fi роутер и покажу как это сделать на примере роутера TP-Link TL-WR841N . Так же напишу пару слов для чего это все нужно и какой результат можно получить после прошивки роутера.
Давно я уже хотел написать эту статью, и с каждым новым комментарием к статье мое желание только усиливалось. Просто очень много проблем возникает в процессе настройки и работы Wi-Fi роутеров, и не только TL-WR841N. В статье, ссылка на которую есть выше я немного описал процесс прошивки TL-WR841N, но почему то мне кажется, что все кто настраивает роутер по этой инструкции, просто не обращают внимание на процесс обновления программного обеспечения на Wi-Fi роутере.
Я когда устанавливал роутер у себя дома, то сразу обновил прошивку, и уже почти за полгода работы у меня не было ни одной проблемы. А судя по комментариям к статье по настройке роутера TL-WR841N, проблем у народа возникает очень много. Чаще всего это обрывается интернет соединение, или просто устройства не хотят подключаться к Wi-Fi.
Не стоит конечно же во всем винить Wi-Fi роутер, могут быть еще проблемы, как с устройствами которые вы хотите подключить, так и с самим интернет соединением. Но чем стабильнее будет работать роутер, тем меньше будет все этих проблем, о которых я писал выше.
К чему я веду? А к тому, что Wi-Fi роутеры обновлять нужно , не просто нужно, а необходимо. Не просто же производители выпускают обновление программного обеспечения, в этих обновлениях они исправляют ошибки, тем самым повышают стабильность работы самого роутера, бывают конечно же исключения, что ошибки не исправляются, а добавляются 🙂 но это редкость. Тем более, прошивка не сложная и занимает несколько минут. Сейчас продемонстрирую.
Как я уже писал, покажу как обновить ПО на роутере TP-Link TL-WR841N, но если у вас другой роутер, то все равно почитайте, так-как процесс обновления не очень отличается. Как раз собрался писать эту статью, зашел на сайт и увидел, что есть новое обновление для моего роутера. Отлично, обновимся!
Как обновить прошивку на Wi-Fi роутере?
Внимание!
Прошивать роутер нужно только подключив его к компьютеру по сетевому кабелю. По Wi-Fi обновлять прошивку нельзя! Если на компьютере есть Wi-Fi – отключите его. Не выключайте роутер во время прошивки!
Внимание!
Убедитесь в том, что вы правильно выбрали прошивку. Если прошивка будет не для вашего устройства, то вы можете потерять гарантию и сам роутер.
Внимание!
На момент прошивки, отключите от роутера кабель из гнезда WAN (кабель от провайдера) .
Внимание!
Все настройки будут сброшены к заводским, но это не страшно, можно настроить за пару минут. Можно еще сделайте перед прошивкой копию настроек, а после прошивки, просто восстановите их. Об этом я писал в статье “ “
Перед тем, как скачивать прошивку, нам нужно узнать аппаратную версию нашего роутера. Если залить прошивку другой версии, то могут быть плохие последствия, будьте внимательны. Берем роутер, переворачиваем его антеннами вниз 🙂 и сморим какая версия там указана.

Видите, у меня написано “Ver: 7.2” , значит мне нужно качать обновление для версии 7 . Запомните какая версия указана у вас.
Заходим на сайт (в нашем случае) и в строке поиска по сайту пишем модель нашего Wi-Fi роутера, кстати модель так же указана внизу самого устройства.

Смотрим результаты поиска и выбираем наш роутер. Мне нужен TL-WR841N.

Переходим на вкладку “Загрузки”
.
Так, теперь там где “Программное обеспечение” напротив версии нашего роутера выбираем “Встроенное ПО” , у меня V7 ее и выбрал.

Скачиваем первую в списке прошивку, по идеи это самая новая. Можете еще глянуть на дату. Что бы скачать, просто нажмите на ссылку и сохраните файл например на рабочий стол. Как видите прошивка небольшая, 3.1 Мб.

Теперь нужно извлечь из архива который мы скачали, сам файл с программным обеспечением. Можете просто вытянуть файл на рабочий стол, как этот сделал я.

Все, прошивка есть, можно приступить к обновлению.
Процесс обновления прошивки на Wi-Fi роутере TL-WR841N
Нам нужно зайти в настройки роутера. Он должен быть подключен к компьютеру по сетевому кабелю. Как попасть в настройки я писал уже не раз в других статья. Вводим в адресной строке браузера 192.168.1.1 , можете еще попробовать 192.168.0.1. Затем вводим логин и пароль для доступа к настройкам (стандартные admin и admin ). Нажимаем “Отправить” .

Каждое сетевое устройство, используемое в сфере информационных технологий, имеет свою рабочую среду. С определенной периодичностью она требует обновления, при котором исправляются ошибки, добавляются новые функции, модифицируется интерфейс. Рассмотрим на конкретном примере маршрутизатор TP-Link, его прошивку.
Для начала необходимо выяснить номер текущей версии микрокода. Переворачиваем сетевое оборудование, на нижней стороне внимательно изучаем наклейку.
Существует еще один способ узнать прошивку маршрутизатора: через веб-меню. Запускаем интернет-обозреватель, в адресной строке прописываем: 192.168.1.1 или http://tplinklogin.net. После того как пройдет процесс авторизации, на основном экране будет показана текущая версия программного обеспечения (ПО).
Зная номер аппаратной ревизии, загружаем корректную версию ПО для перепрошивки роутера TP-Link.
Как прошить роутер TP-Link
После того как пользователь получил данные о ревизии сетевого устройства, необходимо зайти на офсайт вендора и скачать правильную версию прошивки. Ссылка на сайт: https://www.tp-link.com .

Прошивки ПО для TP-Link-роутеров хранятся на сайте в зависимости от версий. Также прилагается подробная инструкция по обновлению в видеоформате и FAQ – наиболее часто встречающимся вопросам-ответам.
Скачиваем прошивку. Она представляет собой архив. Его необходимо распаковать на локальном диске, чтобы получить доступ к самой прошивке. Обычно программа представлена в виде файла с расширением.bin, но в старых моделях еще встречается файл.ras. Это устаревший вариант микрокода, не используемый в современных роутерах для обновления.
Далее переходим на веб-ресурс по управлению роутером, чтобы перепрошить его через веб-интерфейс. Прежде чем проводить какие-либо изменения в системе, сделайте резервную копию настроек. Поступаем следующим образом.

После создания копии переходим к разделу «Обновление встроенного ПО»:

Важно! Во время процесса нельзя отключать питание сетевого устройства. Итогом может стать полностью неработающее оборудование, восстановить которое будет невозможно.
После завершения процесса роутер автоматически перезагрузится. Его настройки сбросятся на заводские.
Существуют и другие способы, чтобы прошить модем TP-Link до актуальной версии.
Прошивка через USB-порт
 Роутеры TP-Link, у которых в наличии есть USB-порт, способны получать актуальную версию ПО через флешку. Для этого необходимо загруженный дистрибутив скопировать на флеш-карту, предварительно отформатировав ее.
Роутеры TP-Link, у которых в наличии есть USB-порт, способны получать актуальную версию ПО через флешку. Для этого необходимо загруженный дистрибутив скопировать на флеш-карту, предварительно отформатировав ее.
Следующий шаг — подключение ее через USB-порт к оборудованию. Далее повторяем шаги, описанные выше. То есть, заходим на веб-интерфейс оборудования в раздел с обновлением микропрограммы. Во время выбора файла указываем путь к USB-накопителю, на котором лежит дистрибутив.
Нажимаем «Обновить», ожидаем окончания процесса. Данный способ подходит, если сетевое устройство TP-Link находится на удаленном расстоянии от рабочей станции, и роутер напрямую не подключен ни к одному ПК.
Прошивка через мобильное приложение TP-Link Tether
Обновление прошивки на роутере TP-Link также производится через мобильное приложение. Ниже приведены ссылки для скачивания прошивок с магазина интернет-приложений:
Стоит сказать, что у приложений есть список совместимости. Он находится в описании к ПО. Производитель официально заявляет, что список со временем будет пополняться.
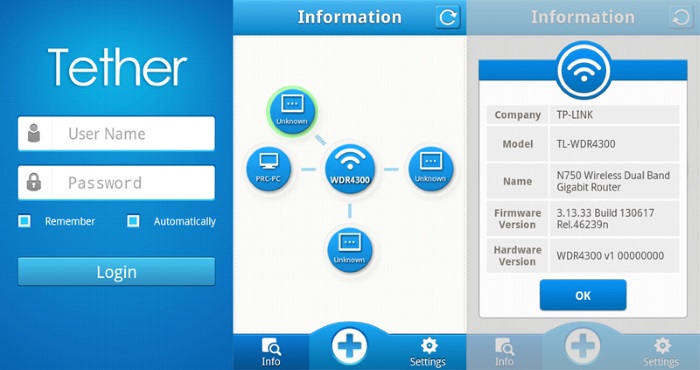 Чтобы перепрошить роутер «ТП-Линк», надо скачать приложение, включить «вай-фай» на мобильном устройстве. Далее найти модель, микрокод которой надо обновить, подключаемся к ней через TP-Link Tether. Сетевое оборудование попросит пользователя ввести учетные данные.
Чтобы перепрошить роутер «ТП-Линк», надо скачать приложение, включить «вай-фай» на мобильном устройстве. Далее найти модель, микрокод которой надо обновить, подключаемся к ней через TP-Link Tether. Сетевое оборудование попросит пользователя ввести учетные данные.
После прохождения процедуры авторизации, попадаем в главное меню. В нем нужно посмотреть список подключенных устройств к сетевому оборудованию, установить параметры родительского контроля или изменить конфигурацию подключения к сети «Интернет».
К сожалению, обновить прошивку роутера через мобильное приложение теперь нельзя. На текущий момент функция недоступна.
Альтернативные версии прошивок
Кроме официальных версий прошивок для сетевого оборудования TP-Link, существуют и альтернативные сборки. Они созданы инициативными разработчиками для расширения функциональных возможностей заводских установок роутеров TP-Link для домашнего пользования, а также для точек доступа Auranet.

Способ обновления у них такой же, как и у официальных прошивок.
Восстановление роутера TP-Link после неудачной прошивки
Бывают ситуации, когда обновление микрокода роутера проходит неуспешно. В таких случаях рекомендуется попробовать следующие варианты для восстановления работоспособности оборудования:

Разница только в одной цифре в строке IP-адреса.
 Открываем программу TftpD от имени локального администратора. Смотрим на поле Server Interface, где должен указываться адрес, прописанный вручную на сетевой карте ПК выше. Потом нажимаем на кнопку Show Dir и проверяем, есть ли там имя файла загруженной прошивки. Если нет, ее необходимо скопировать в каталог с программой. Если программка присутствует, оставляем TftpD открытым и продолжаем процедуру восстановления.
Открываем программу TftpD от имени локального администратора. Смотрим на поле Server Interface, где должен указываться адрес, прописанный вручную на сетевой карте ПК выше. Потом нажимаем на кнопку Show Dir и проверяем, есть ли там имя файла загруженной прошивки. Если нет, ее необходимо скопировать в каталог с программой. Если программка присутствует, оставляем TftpD открытым и продолжаем процедуру восстановления.
Возвращаемся к роутеру TP-Link, выключаем его. Далее следует нажать на нем кнопку питания, после этого удерживать кнопку Reset до тех пор, пока не запустится автоматическая процедура восстановления.
После окончания процесса оборудование автоматически перезагрузится. Теперь его можно запустить снова, чтобы проверить работоспособность.
Если вышеуказанные способы не помогли, следует обратиться в сервисные центры.
Заключение
Статья рассказывает о методах обновления встроенного программного обеспечения на сетевом оборудовании TP-Link. Также представлена краткая информация об альтернативных прошивках.
Пять минут назад перепрошил свой роутер TP-Link TL-WR741ND, который доблестно служил мне 3 года. К стыду надо признать, что за все это время я ни разу не занимался этим, хотя производитель рекомендует обновлять ПО (программное обеспечение) хотя бы раз в год.
Как бы то ни было, но у меня совершенно никаких проблем не возникало с интернетом до последней недели. На днях же я заметил, что постоянно буксуют разные веб странички.
Это здорово раздражает, а так как у провайдера (я предварительно им звонил) оказалось все в порядке, я понял, что пора узнать, какая прошивка роутера у меня стоит.
Естественно, проблема была именно в этом, поэтому предлагаю вам подробную инструкцию по перепрошивке роутера на примере TP-Link TL-WR741ND.
Допустим, вы купили торговое оборудование в Алматы , и среди прочего у вас оказался роутер, как у меня. Если у вас другой роутер – не беда, можете смело ознакомиться с этой статьей и просто выполнить все по аналогии. Разницы практически нет, за исключением незначительных нюансов.
Скачиваем прошивку для роутера
Итак (напоминаю, речь идет про TP-Link), переходим на сайт tp-linkru.com . Справа вверху находим строку поиска и вводим туда модель своего роутера:
Затем нажимаем поиск. Тут же перед нами появится такое окошко:

Нажав на найденный маршрутизатор мы попадем на страницу с его подробным описанием. Нам необходимо перейти во вкладку «Загрузки» и напротив версии Вашей прошивки кликнуть на «Встроенное ПО»:

Версию своей прошивки легко узнать. Для этого необходимо перевернуть роутер и посмотреть, что там написано:

В моем случае это четвертая версия. Следовательно, я выбрал прошивку V4. Затем, на открывшейся странице загрузки, нужно нажать на самый верхний файл, так как он самый новый:

Подготовка к прошивке
Друзья, чтобы успешно осуществить задуманное, вам необходимо учесть следующие условия.
- Обновление ПО Вашего роутера нельзя осуществлять по Wi-Fi. Если у Вас на компьютере есть Вай-Фай модуль, — отключите его во избежание проблем.
- Убедитесь, что питание, а также кабель, соединяющий компьютер с роутером, надежно подключены. Если в процессе обновления у Вас пропадет нормальный контакт с выше названными проводами – велика вероятность того, что придется идти в сервисный центр!
- Некоторые ребята советуют вынимать из гнезда кабель WAN (тот, что идет от провайдера). То есть, подключение к интернету на момент прошивки будет отсутствовать. Честно сказать, я его ни разу не отключал, и никогда проблем не возникало.
- Последнее, что нужно Вам сообщить – это полный сброс настроек, который произойдет после перепрошивки. То есть, имя Вашей Wi-Fi сети и пароль будут сброшены. Ничего страшного в этом нет, и в конце я помогу вам заново все настроить (это минута работы).
Если вы ознакомились со всеми вышеперечисленными подробностями, смело приступайте к непосредственной прошивке роутера.
Прошивка роутера
Вводим в адресную строку браузера один из двух адресов: 192.168.1.1 или 192.168.0.1. Далее вводим логин и пароль (по умолчанию и там и там будет слово «admin»).
Когда Вы попадете на главную страничку, выполните в строгой последовательности действия, которые указаны на рисунке ниже:

В третьем пункте нужно выбрать тот файл, который Вы скачали. В процессе перепрошивки роутер несколько раз перезагрузится. В этот момент ничего не делайте, а затаив дыхание наблюдайте за сим чудом. Если все пройдет успешно, на экране появится жизнеутверждающая надпись:

Приветствую Вас, дорогие читатели. Сегодня я расскажу, как обновить прошивку Wi-Fi роутера TP-LINK на примере TL-WR841N(d)
В прошлой статье мы с Вами научились настраивать
Сегодня я расскажу, как обновить на нем прошивку.
На самом деле делается это очень просто. Для этого потребуется:
- Узнать аппаратную версию вашего роутера
- Зайти на сайт tp-link и скачать свежее ПО
- «Залить» его в роутер
Итак, приступим!
Первым делом нам необходимо узнать, какая аппаратная версия у нас внутри. Для этого нам необходимо добраться физически до роутера, перевернуть его и внизу вы увидите наклейку со всякой информацией. Там вы сможете увидеть Вашу аппаратную версию. (внимание, эта информация очень важна! )
Картинка с версией не моя, честно взята на просторах интернета. У меня версия 8.
Далее, как узнали какая аппаратная версия у нас — переходим на сайт загрузок tp-link и выбираем роутер, который нас интересует. В моем случае это TL-WR841N.

Щелкну на него, мы попадаем на страницу документаций и загрузок к данной моделе. Далее нам необходимо выбрать нашу версию, как раз ту, что мы посмотрели внизу на наклейке. В моем случае это v8.

Выбираем вкладку «встроенное ПО»:

После этого крутим «колесико» вниз и докручиваем до ПО. В самом верху находится последняя версия ПО, доступная под данный роутер и данную аппаратную версию. В моем случае это версия 140228_RU. Щелкаем на версию ПО. У нас скачивается архив архив с прошивкой.

Теперь распаковываем данный архив. Внутри лежит файл с ПО. В моем случае файл называется wr841nv8_ru_3_14_20_up_boot(140228).bin
После того как распаковали файл заходим в WEB настройки роутера. В прошлой статье я рассказывал через браузер. Если в кратце, то в любом браузере в адресной строке набираем 192.168.0.1 или 192.168.1.1 (у всех роутеров по разному). На приглашение ввести логин и пароль вводим admin /admin (стандартные, если Вы не меняли их).
Попав в настройки на главной странице можете сразу же посмотреть версию ПО, которая у Вас установлена на данный момент.

Итак, у нас все готово для обновления ПО.
ВНИМАНИЕ! Далее все действия Вы делаете на свой страх и риск! Никакой ответственности за ваше оборудование я не несу!
Для обновления ПО переходим в раздел Сетевые инструменты -> Обновление встроенного ПО . Нажимаем кнопку «Выберете файл » и в открывшемся окне выбираем файл с ПО, который мы скачали на предыдущем этапе. После чего нажимаем кнопку «Обновить «.

После нажатия на кнопку «Обновить » начнется процесс обновления ПО.
Во время процесса обновления КАТЕГОРИЧЕСКИ ЗАПРЕЩЕНО отключать питание, перезагружать или вообще как то взаимодействовать с роутером. Есть шанс получить «кирпич».
После обновления роутер будет автоматически перезагружен (следите за индикатором питания на роутере).
После перезагрузки можете зайти опять в роутер и посмотреть какая версия ПО у вас установилась.
Вот и все, версия ПО на вашем роутере было обновлено! Все оказалось совсем не сложно. Надеюсь моя статья Вам помогла!



