Программа Fraps стара как мир и известна любому уважающему себя геймеру. Однако далеко не каждый из них знает, как настроить Фрапс и какие у него есть возможности кроме подсчета FPS. Постараемся в нашей статье устранить этот пробел в знаниях некоторых компьютерных игроманов. Пропустим моменты скачивания и инсталляции программы. Будем исходить из того, что Фрапс уже установлен на вашем ПК и можно сразу же приступать к изучению приложения. Работать будем с версией 3.5.7, которая считается наиболее стабильной на сегодняшний день.
Первые впечатления
Щелкаем на ярлыке приложения (исполняемый файл fraps.exe) и видим перед собой следующую картину:
Перед нами главное окно тестировщика. В нем собраны общие настройки программы, определяющие, как будет запускаться Фрапс, а также стандартные команды для любого софта («Открыть», «Закрыть», «Свернуть»). Здесь нет никаких тайн. Каждый пункт меню ясен и понятен.
В новых версиях программы появился пункт «Monitor Aero desktop (DWM)». Он работает с последними выпусками Windows, начиная с Vista, и только при условии, что у вас включена тема «Aero». Такая опция позволяет снимать видео с экрана монитора (не только в играх). Если у вас отключена эта тема, то данного пункта вы не увидите.
…и сразу же о главном
Переходим на следующую вкладку меню «99fps». В принципе, это то, ради чего и создавался Фрапс. Здесь настраивается суть программы – возможность замерять FPS . Разберем этот наиважнейший элемент Фрапс более подробно.

Папка для хранения файлов. В этом поле указываем – куда сохранять файлы отчета о замерах скорости. Кнопка «Изменить» позволяет выбрать конечную папку для результатов теста. Кнопка «Просмотр» дает возможность входа в эту папку без долгих поисков в файловых менеджерах.

Проверка производительности. Здесь вы можете назначить горячую клавишу, позволяющую начать и закончить тест производительности. Ниже расположены настройки теста. То есть, выставляя или убирая галочки, можно корректировать, что будет записываться в результирующий файл. Пример такого файла вы видите на скриншоте ниже.

Последняя строчка – промежуток времени, в течение которого будет идти тестирование. Если убрать «птичку», то оно станет бессрочным и окончится только при нажатии горячей клавиши.
Настройки оверлея:
- смена расположения оверлея с помощью горячей клавиши (не заходя в настройки, непосредственно в самой игре);
- назначить позицию оверлея в настройках;
- установить частоту обновления тестовой информации.
Почувствуй себя Д. Кэмероном
Третья вкладка называется «видео». С улучшением графики игр эта опция становится все более популярной. Сегодня редко какой геймер отказывается записать хотя бы один раз красоты и динамику игрового мира, в котором он – главное действующее лицо.
- Первый пункт уже нам знаком по предыдущей вкладке. В поле «Папка для…» указываем, где будут храниться наши видеофайлы (формат сохранения «avi»).
- Далее следует пункт определения горячей клавиши для захвата видео. Нажав ее, мы активируем процесс записи видео на диск. Повторное нажатие приведет к окончанию записи.
- Еще ниже расположены настройки, с которыми будет вестись «операторская работа». Даны на выбор 4 скоростных режима видео – один пользовательский и 3 фиксированных: 60 fps; 50 fps; 30 fps. Также можно настроить качество изображения. Для этого предназначены 2 опции: полный размер и половина размера. Полный размер – отличное качество, но и очень большой вес выходного видеофайла.

Приведем пример. Мы записали коротенькое видео (полноразмерный вариант). Нажимаем кнопку «Просмотр». Открывается окно, отображающее папку с этим видео.

Щелкаем на файле правой кнопкой мыши, в появившемся меню выбираем «Свойства». Идем на вкладку «Подробно» и видим следующую картину – восемнадцатисекундное видео потянуло на 204 Мб. Впечатляет, не правда ли?

Совет. Если собрались зафиксировать для истории ваши подвиги в какой-нибудь игре – обязательно проверьте, сколько свободного пространства имеет диск, на который будет производиться запись.
Последняя строчка снизу предназначена для автоматической разбивки файла на куски по 4 Гб. Если у вас файловая система NTFS и вы не планируете никуда выкладывать полученный видеофайл или копировать его на флешку (они обычно форматированы в FAT32), то галочку можно не ставить. Если же видео предназначено для интернета или же будет использоваться в среде FAT32, то галочка обязательна. Связано это с определенными техническими особенностями упомянутой системы, которые не позволяют работать с файлами больше 4 Гб.
Теперь расскажем, как настроить Fraps для работы с аудио. Переходим на правую сторону. Здесь собраны настройки, связанные со звуком.

- Для записи звука, идущего через динамики, выставляем галочку напротив «Record Win7…» и затем выбираем звук, соответствующий вашей аудиосистеме: «Стерео» или «Многоканальный».
- Работа с микрофоном. Для этой цели служит опция «Запись внешнего…». Выбрав ее, вы подключаете микрофон, что очень удобно, если есть желание оставить комментарии. Для полного комфорта разработчики дали возможность пользователю самому регулировать процесс включения и выключения звука при помощи горячей клавиши, активирующейся после установки птички в строке «Захват…»
- В самом низу, справа, расположились еще 3 опции. Первые две из них понятны и не требуют комментариев. Третья – «Захват RGB…» – достаточно специфична и рядовыми геймерами почти не используется. Нужна она для полного отображения цветов на экране – визуально это практически незаметно, а вот «тормоза» могут возникнуть существенные.
…а может, вы великий фотохудожник?
И наконец, последняя вкладка «скриншоты». Тоже одна из часто используемых функций программы. Сделать скриншот великолепного пейзажа в «Скайрим» или сфотографировать зверскую морду какого-нибудь мутанта из «Метро 2033» – кто ж откажется.

Немного нравоучений
На этом, в принципе, можно и закончить обзор на тему, как правильно настроить Фрапс. Следует только добавить: есть версии программы лицензионные, а есть ограниченные по функционалу. В лицензии, естественно, никаких ограничений не существует. В урезанном варианте, например, вы не снимете видео длиннее 60 секунд. Выхода здесь два. Установить взломанную версию Fraps, что «не есть хорошо». Или же идти по пути всего цивилизованного мира – купить лицензию. Конечно, решать вам. Удачи!
Fraps – одна из самых популярных программ для захвата видео с экрана. Успех её обусловлен тем, что она имеет бесплатную версию и русифицирована, что добавляет удобства при работе с записанным материалом.
В главном окне программы вы можете увидеть 4 вкладки: «Скриншот», «Видео», «FPS», «Главные». Посмотрим, какие параметры можно настроить в каждой из вкладок. Давайте разберемся, как настроить Fraps, и какие функции вообще имеет эта утилита.
Главные
Здесь можно настроить запуск программы вместе с Windows, её отображение поверх других активных окон и старт в свернутом состоянии. Более подробного объяснения требует лишь функция «Монитор Aero».
Отметив этот пункт, вы сможете захватывать изображение с рабочего стола. Опция эта касается только пользователей Vista и Windows 7.
FPS
На этой вкладке вы можете изменить адрес папки, в которую будут сохраняться отчеты о производительности программы.

Запустить проверку можно с помощью горячей клавиши, которая указана в соответствующем поле. Кроме того, тест можно настроить, отметив параметры, которые нужно проверить.
Справа располагаются настройки оверлея – индикатора, с помощью которого вы будете следить за временем записи и её состоянием. Можно изменить его расположение на экране или вовсе отключить.
Видео
На этой вкладке вы можете настроить папку, с которую будет сохраняться отснятый материал, а также указать горячую клавишу для начала и остановки записи. По умолчанию указана кнопка F9, однако бывает, что она используется в играх, поэтому лучше назначить другую клавишу.

Также здесь указываются параметры захвата видео: количество кадров в секунду и разрешение.
Захват звука
Отдельно стоит поговорить о функции захвата звука с внешнего носителя. Чтобы было слышно голос на записи, нужно в поле «Настройка звука» выбрать «Стерео», а затем отметить пункт «Запись внешнего источника».

Далее необходимо проверить настройки системы. Для этого откройте через значок в трее раздел «Записывающие устройства» и посмотрите, работает ли подключенный микрофон. 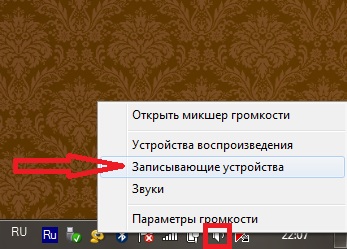 Определить это можно с помощью индикатора справа: если по шкале двигается зеленая отметка, значит система распознает ваш голос.
Определить это можно с помощью индикатора справа: если по шкале двигается зеленая отметка, значит система распознает ваш голос.
Скриншот
Здесь вы можете настроить опцию создания скриншота, указав папку для хранения снимков экрана, горячую клавишу и формат фотографии.  Конечно, скриншоты можно делать с помощью стандартной функции Windows Print Screen, но Fraps позволяет захватывать изображение с экрана более удобным способом, сразу сохраняя готовый файл в указанной папке.
Конечно, скриншоты можно делать с помощью стандартной функции Windows Print Screen, но Fraps позволяет захватывать изображение с экрана более удобным способом, сразу сохраняя готовый файл в указанной папке.
Особенности использования
Бесплатная утилита обладает некоторыми функциональными ограничениями, среди которых особенно неприятным является длительность записи, которая составляет всего 30-60 секунд.
Чтобы Fraps долго снимал, необходимо приобрести лицензионную версию программы.
Если при записи появляется много помех, а система зависает, установите на вкладке «Видео» опцию «Половина разрешения» и выберите пункт «30 fps». Вы немного потеряете в качестве, зато файл будет занимать меньше места, а система перестанет тормозить.
Файлы, записанные с помощью Fraps, отличаются достаточно большим объемом занимаемого пространства. Поэтому лучше сразу удаляйте неудачно отснятый материал, иначе вы рискуете остаться без свободного места на диске.
Если вас не устраивает функциональность или производительность Fraps, то попробуйте скачать и настроить Бандикам. Эта программа также позволяет захватывать видео с экрана и сохранять его в удобном для редактирования формате.
Мы рассмотрели способы увеличения FPS (количества кадров в секунду) для большей сглаженности движения в динамических сценах компьютерных игр. Эта статья будет своего рода предысторией для первой, поскольку ниже рассмотрим способ, как, собственно, узнать, этот самый показатель FPS в игре. А для подсчёта частоты смены кадров прибегнем к помощи небольшой бесплатной программки для Windows - Fraps .
1. О программе Fraps
Основным предназначением программы Fraps является тестирование производительности видеокарт в среде 3D – компьютерных играх и 3D-программах. В частности, программа умеет вести подсчёт FPS. В числе прочих её возможностей - запись скриншотов и скринкастов игр. Друзья, эти функции программы подробно рассматриваются в другой статье сайта ».
Программа Fraps, помимо платной полнофункциональной версии, имеет версию бесплатную с несколько ограниченным функционалом. Конкретно для подсчёта FPS в игре бесплатной версии программы хватит с лихвой. В официальной редакции Fraps поставляется только с англоязычным интерфейсом. В Интернете полно неофициальных русифицированных сборок бесплатной редакции Fraps, однако не все они работают с системами Windows 8.1 и 10, да и небезопасное это дело – скачивание софта с непроверенных источников. Для запуска подсчёта частоты смены кадров в игре с помощью программы Fraps не нужно даже базового уровня знания английского языка, ведь все необходимые настройки и шаги мы рассмотрим далее. А для начала, естественно, скачаем программу с её официального сайта по ссылке
http://www.fraps.com/download.php
Установка Fraps стандартная. Запускаем программу.

2. Настройки поведения программы
Прежде запуска теста для подсчёта FPS рассмотрим настройки поведения программы Fraps в первой её вкладке «General» :
- Первая сверху - « Start Fraps minimized» - это опция сворачивания окна программы в системный трей сразу при запуске;
- Вторая сверху - «Fraps window always on top» - опция отображения окна программы поверх окон других приложений Windows.
- Третья сверху - «Run Fraps when Windows starts» - автозапуск программы вместе с Windows.
В нашем случае используем только опцию в левом нижнем углу окна Fraps - «Minimize to system tray only» , которая спрячет программу в системный трей.

3. Тестирование на предмет, сколько FPS в игре
Всё, что связано с тестированием видеокарты, в частности, с подсчётом FPS в игре, настраивается во второй вкладке программы Fraps «99 FPS» .
Как запустить тест, чтобы узнать, сколько FPS в игре? В графе «Benchmark Settings» выставляем галочку на позиции «FPS» . Выше и правее, в графе «Overlay Hotkey» увидим предустановленную горячую клавишу F12 для переключения угла отображения показателя тестирования на экране монитора. Эту клавишу при необходимости можно сменить на другую и задействовать во время тестирования, если счётчик FPS будет заслонять, например, игровую статистику. Эта же клавиша используется и для отключения счётчика FPS по достижении конечного угла перемещения.

Всё - можем приступать к тестированию. Программу Fraps не закрываем и запускаем игру. В полноэкранном режиме игры в правом верхнем углу увидим счётчик FPS.

4. Тестирование показателя FPS с сохранением результатов
Во вкладке программы «99 FPS» обнаружим другую установленную по умолчанию горячую клавишу - F11 - в графе «Benchmarking Hotkey» . Её при необходимости также можно сменить на альтернативную клавишу. Это клавиша сохранения результатов тестирования. При её нажатии в процессе игры уже после выхода из игрового клиента минимальный и максимальный показатель FPS будет записан в лог-файл.

Этот лог-файл вместе с csv-файлом, где будет содержаться более расширенный перечень показателей FPS за время тестирования, можно отыскать в папке по пути, прописанному в графе «Folder to save benchmarks in» . Путь сохранения результатов тестирования меняется на другой при нажатии синей кнопки «Change» .

Можем не выходить из игрового клиента, а просто свернуть его клавишей Win, чтобы просмотреть результаты экспресс-теста подсчёта FPS. Для этого активируем опцию «Stop benchmark after» и устанавливаем число секунд, за которые будет проведено тестирование с сохранением результатов в лог-файл.

Далее, как и в предыдущем пункте статьи, не закрывая программу Fraps, запускаем игру. После выхода из игры или по завершении указанных секунд для проведения экспресс-тестирования можем отправляться за его результатами по указанному пути сохранения. Кстати, в программе реализован быстрый доступ к папке сохранения результатов тестирования – это кнопка «View» во вкладке «99 FPS».


5. Другие настройки тестирования
Во вкладке программы «99 FPS» есть ещё некоторые настройки, которые в нашем случае не были использованы. Одна из опций, что расположена в правом нижней углу окна программы - «Only update overlay once a second» - это активация обновления счётчика FPS ежесекундно, а не каждые 25 кадров, как настроено в программе Fraps по умолчанию.

Две другие опции в графе «Benchmark Settings» – это опции тестирования микрозадержек («Frametimes» ) и максимального, минимального, усреднённого FPS («MinMaxAvg» ).

Эти параметры можно увидеть в csv-файле в папке по пути сохранения результатов тестирования.

6. Каким должен быть оптимальный показатель FPS?
Конкретной установленной цифры эталонного показателя FPS не существует, поскольку при одной и той же частоте смены кадров в секунду в разных играх может быть разное качество изображения. Бытует мнение, что показателя 30 FPS достаточно для усреднённой в плане системных требований компьютерной игры. А вот для новых игр, заточенных под работу с производительным «железом», напичканных эффектами и динамикой игрового процесса, этой цифры может быть и недостаточно. Геймеры с внушительным стажем любят гоняться за большим показателем – чтобы было как минимум 50 FPS.
В любом случае, выбирая видеокарту в комплект сборки ПК или присматривая себе мощный ноутбук с дискретной видеокартой, не будет лишним просмотреть в Интернете тесты этих видеокарт в компьютерных играх. Чем больший показатель FPS сверх цифры 30 будут выдавать такие видеокарты, тем, соответственно, лучше.
Fraps - одна из лучших программ, позволяющая записать видео и сделать скриншот с игры. Утилита популярна в среде геймеров благодаря своим многочисленным преимуществам. Новичку разобраться, как пользоваться Фрапсом, не составит усилий и временных затрат, так как программа очень проста в использовании, а наличие русификатора значительно облегчит процесс ознакомления.
Среди преимуществ утилиты Fraps:
- наличие бесплатной версии, которая не многим отличается от оригинала и содержит достаточный набор функций для выполнения своего предназначения;
- наличие русификатора;
- возможность настроить горячие клавиши для каждого производимого действия;
- функциональность и простота использования;
- возможность на своё усмотрение установить FPS видео;
- минимальные затраты системных ресурсов.
Чтобы начать пользоваться программой , необходимо скачать установочный файл с официального сайта производителя. Сразу же можно загрузить и русификатор.
Установка Fraps
Когда вы скачали программу на компьютер, остаётся всего несколько шагов до начала создания собственных видеороликов. Выполните следующую последовательность действий:

Настройка программы
После запуска Fraps откроется окно, где можно настроить основные параметры. Вверху вы увидите меню программы, состоящее из четырёх вкладок.

- Старт программы в свёрнутом виде.
- Окно Fraps располагать всегда сверху.
- Старт вместе с Windows.
Программа может работать в свёрнутом режиме, поэтому, чтобы начать записывать видео, нет необходимости её раскрывать. Нажатием заранее настроенных горячих клавиш можно начать записывать видео в любой удобный момент игры.
- Монитор Aero рабочего стола DWM. Этот пункт можно отметить, если у вас стоит ОС Vista или . Менеджер DWM позволит быстрее переключаться по окнам программ. Включив эту функцию, появится возможность снимать видео игрового процесса, используя DWM.
- Минимизировать в трей. Программа автоматически свернётся в трей, вы найдёте её на панели задач, если возникнет необходимость развернуть.

Как записать геймплей
Когда вы ввели все необходимые настройки во вкладке Видео, можно переходить к самому интересному - созданию ваших видеороликов. Чтобы записать игровой процесс, нажмите клавишу F9 (если вы её не меняли). Вы будете видеть на экране индикатор, повествующий о количестве кадров в секунду. Остановить запись можно той же клавишей, цифры счётчика станут жёлтыми, тогда как в момент записи они красного цвета.
Просмотреть отснятые материалы вы сможете в папке, указанной вами при настройке или во вкладке Видео. Рядом с адресом, где хранятся файлы, появится кнопка Просмотр.
Fraps сохраняет файлы в формате.avi, которые весят очень много, так как утилита их не сжимает. Видеоролики, конечно, будут меньшего размера, если снизить качество записи, но лучше обзавестись утилитой, конвертирующей видео.
Если потребовалось записать видео со звуком, то в третьей вкладке программы необходимо настроить звуковые параметры . Поставьте галочку напротив Record Win 7 sound, если требуется запись звука из динамиков, а рядом выберите качество звучания - Стерео или Многоканальный. Для записи звука с микрофона, выберите Запись внешнего источника.
Когда вы произвели необходимые настройки утилиты, звук должен появиться. Если же нет, возможно, не настроен микшер системы. Перейдите к Панели управления, найдите там Звук и аудиоустройства, на вкладке Громкость нажмите Дополнительно. Перейдите к свойствам вашей звуковой карты, проставьте галочки и отрегулируйте громкость. Когда микшер будет настроен правильно, проблем со звуком при записи не возникнет.
Fraps ограничивает время записи для бесплатной версии утилиты, вы можете записать ролик длительностью только 30–60 секунд. Без ограничений можно снимать видео, только пользуясь платной версией Fraps. Многие продвинутые пользователи устанавливают взломанную программу, но это делается на свой страх и риск, так как существует вероятность заражения вирусом, к тому же никаких гарантий корректной работы утилиты в таком случае быть не может.
Настроить Fraps - пустяковое дело.
В главном окне выбираем будет-ли она запускаться вместе в виндой и пр.
В разделе "FPS" можно видеть, что настроек минимум.
В окне "Видео" лучше поставить полный размер. Тогда видео будет в HD. Так как я довольно плотно работаю в Sony Vegas и различных конвертерах и знаю тему рендеринга, перекодирования, пережатия очень хорошо, то мною было решено провести несколько тестов по получению лучшего качества видео.

В половинном режиме Фрапса получим 640х480 примерно. При пережатии получим кашу, так как исходник уже не очень. Лучший вариант: записать видео в полном размере HD, а потом пережать с более низким битрейтом в конвертере. Подойдет Format Factory.
В игре нажимаем кнопку F9, пишем видео. Начнется запись. Понять это можно будет по тому, как цифры fps, показывающие количество кадров в секунду из желтых превратятся в красные.
Размер записываемого видео будет огромным; готовьте место на харде. Например, когда я писал сцену погони в Medal of Honor, то на выходе 7-ми минутный ролик весил почти 15 Гб! Для того, чтобы уменьшить наше видео, фактически, без потери качества, в FF выбираем контейнер mp4, выбираем кодек AVC(264) и битрейт 5000 KB/s. После такой обработки семь минут погони превратились из 15 Гб примерно в 250-300 Мб, что вполне хорошо. Качество видео почти не пострадало, если только совсем присматриваться. Но, сами понимаете, 15 Гб и 300 Мб, разница есть.
Если уменьшать битрейт, то нормальное качество сохранится при 4000 KB/s. Ниже делать битрейт, на мой взгляд, не имеет смысла, если вы записывали видео в HD.
В окне "Скриншоты" выставляем куда будут попадать скрины и формат. В игре просто жмем кнопку F10.

Кроме Fraps я пробовал ставить еще одну интересную программу для записи экрана в играх Bandicam, но она почему-то не запустилась. Насколько я знаю она пишет в отличном качестве, но ролики получаются меньшими по весу, нежели во Fraps.
Кроме того, Bandicam, по отзывам, не сажает fps во время записи видео. Fraps подсаживает fps во время записи. Когда я делал пробную запись в игре , это было прекрасно видно. Игра Watch Dogs очень требовательна к железу. Тем не менее, я настроил её таким образом, что fps в игре был около 48. Сразу после включения режима записи видео во Fraps количество кадров снизилось на 15 единиц и составило около 33.



