Windows 7 входит в число самых успешных операционных систем компании Microsoft, что позволило по основным показателям сместить на вторую позицию другую флагманскую версию – Windows XP. На данный момент, более чем 55% пользователей во всем мире предпочитают именно «семерку» для выхода во Всемирную Сеть.
Но, как и все предшественники, Windows 7 не является полностью неуязвимой. Поэтому для устранения ошибок и просчетов, которые допущены при разработке, был создан очередной пакет обновлений.
Подобные наборы включают в себя новшества, связанные с обеспечением безопасности работы ОС, предлагают клиенту усовершенствованные возможности для практически полной виртуализации бизнеса, обеспечивают максимальные условия мобильности и гарантируют постоянную поддержку клиентской Windows 7. С каждым разом пакеты обновлений становятся еще более удобными в процессе инсталляции, а также имеют более выгодную структуру для развертывания на платформе ОС.
SP 1 – пакет обновлений для Windows 7
Существуют различные версии пакетов обновлений, которые должны не только решить проблемы уязвимости, но и произвести модернизацию самого важного программного обеспечения, в том числе, набора офисных программ. Для усовершенствования операционной системы Windows 7, в начале весны 2010 года был выпущен набор SP 1, который предоставляет максимальную поддержку десктопов и серверов, а также содержит обновления Internet Explorer и Net Framework. Большое внимание в SP 1 для Windows 7 создатели уделили борьбе с известным вирусом Conficker, поразившим не одну ОС.
Автоматическое обновление
Автоматическое обновление Windows 7 – достаточно важный для правильного и полноценного функционирования операционной системы процесс, который позволяет загрузить и установить на компьютер пользователя все самые последние исправления и дополнения. Данные пакеты обновлений периодически становятся доступными для скачивания с официального ресурса компании-разработчика.
Иногда нет возможности комфортно произвести автоматическое обновление Windows 7 из-за отсутствия постоянного высокоскоростного соединения. Тогда установить пакеты обновлений можно и вручную, создав дистрибутив на DVD-диске, на флэш-карте или на внешнем жестком диске.
В большинстве случаев, самостоятельную установку пакетов обновления SP 1 рекомендуется осуществлять только тем пользователям, которые знают все особенности установленной ОС и осведомлены, какие требования к системе должны выполняться, чтобы дополнения корректно работали на данном компьютере. Не в последнюю очередь, имеет значение, какая разрядность системы (32-битная или 64-битная версия).
Легкость и простота автоматического обновления
Специально для удобства большинства «юзеров» существует программа для автоматической установки пакетов Windows 7, управляемая Центром обновлений Windows Update, которая готова взять на себя процедуру скачивания и инсталляции пакетов обновлений. Приложение может выполнять загрузку как по графику, установленному самим пользователем, так и по умолчанию. Также, программа обязательно «спросит», можно ли начать установку уже готовых к применению файлов.
Перед установкой пакета обновлений, открываем вкладку «система», которая доступна в следующем алгоритме: «компьютер» → «свойства компьютера» → «система» и внимательно изучаем все параметры.
Процедура установки
Для начала процесса загрузки с сервера необходимо перейти в Центр обновления Windows, ссылка на который находится в стартовом меню «все программы», и в левой колонке выбрать «поиск обновлений».
В появившемся списке выбираем Service Pack for Microsoft Windows, затем жмем клавишу «ОК».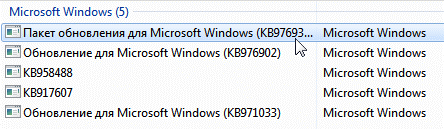
В следующем окне просто подтверждаем старт установки нажатием кнопки «Установить» и следуем всем инструкциям, которые будет предлагать программа.

Перед началом скачивания, желательно закрыть все работающие приложения, которые могут «съедать» часть трафика, а также будут тормозить процесс установки пакетов обновлений.
В зависимости от скорости передачи данных, программа автоматического обновления может загрузить на компьютер пользователя набор SP 1 за период от получаса до одного часа. За состоянием процесса можно легко наблюдать в специальном окне в фоновом режиме. Минимальный объем свободного дискового пространства для выполнения обновления – 750 Мб.
Когда Windows 10 только вышла на рынок, компания Майкрософт проявила просто невиданную щедрость. До 29 июля 2016 года включительно любой пользователь мог обновить свою ОС до 10 версий совершенно бесплатно. Причем эта услуга была доступна как для юзеров с лицензионной операционной системой, так и для пиратов. Тем не менее многие пользователи упустили сей шанс. Кому-то было лень, другие просто не верили в подобный аттракцион неслыханной щедрости. В общем, многие пользователи упустили возможность провести до 10 версии.
С момента выхода Windows 10 в свет прошло более года. Майкрософт пофиксили все баги и недочеты, которые не устраивали юзеров. Да и сами пользователи «распробовали» новую Винду и осознали на что она способна. Поэтому на данный момент Windows 10 считается лучшей системой от Microsoft. Это признала не только компания, но и миллионы пользователей по всему земному шару.
Как же обновить Windows 8 или 7 до Windows 10? Можно купить лицензионную версию операционной системы. Правда этот вариант подойдет далеко не всем. Ведь цены на Windows 10 кусаются. За Домашнюю версию придется отдать 8 699 рублей, а Профессиональная сборка стоит целых 15 299 рублей. Можно ли заполучить инновационную операционную систему бесплатно? Ответ узнаете, прочитав эту статью.
Бесплатная версия Windows 10
Как обновить Windows 7 до Windows 10 бесплатно? Раньше это можно было сделать через Windows Update. Требовалось нажать всего одну кнопку и ОС начинала апдейт. Тем не менее 19 июля 2016 года в Центре обновлений появился счетчик с обратным отсчетом для бесплатного апдейта до десятки. С 29.07.2016 халява официально кончилась. С тех пор и по сей день в Windows Update нет кнопки, которая предлагает провести обновление для Windows до 10 версии. Тем не менее получить новую операционную систему бесплатно вполне реально.
Как заявляет компания Microsoft, они пытались сделать Виндовс 10 максимально удобной для людей с ограниченными возможностями. Компания даже предлагает им обновить Windows до 10 совершенно бесплатно. Подобное предложение не имеет никаких ограничений и особых условий. Соответственно, им может воспользоваться любой. Необходимо всего лишь:

Вопросы по обновлению до Виндовс 10
Как обновить Windows 10 понятно. Тем не менее остается парочку вопросов. Первый – какая версия установиться – Профессиональная или Домашняя. Тут все зависит от операционной системы, которая стояла на вашем компьютере изначально. К примеру, если вы использовали домашнюю версию семерки, то в таком случае вы получите соответствующую сборку Windows 10.
Кроме этого, многих пользователей интересует, что произойдет с данными, которые содержаться на компьютере. Удаляться ли они? Нужно ли делать резервную копию в облаке или переносить ценную информацию на флешку? Нет, во время обновления до Виндовс 10 пользовательские данные не удаляются. Диск форматируется только во время установки через Биос. Если для обновления использовать специального помощника от Майкрософт, то Виндовс 10 устанавливается поверх существующей ОС.
Пользовательские сборки Виндовс 10
На просторах Всемирной паутины можно найти так называемые пользовательские сборки Windows 10. Что это такое и с чем его едят? Продвинутые юзеры, обладающие навыками программирования, берут оригинальную операционную систему и изменяют ее исходный код. Таким образом, пользователи могут добавить в ОС свои иконки, изображения и даже функции.
Тем не менее скачивать пользовательские сборки ни в коем случае нельзя. Разработкой операционной системы Виндовс занимаются сотни профессиональных программистов. Пользовательские сборки, как правило, создаются одним человеком за короткий промежуток времени. Соответственно, такие ОС не могут похвастаться стабильностью. Пользовательские сборки постоянно зависают и вырубаются.
И это самое безобидное что может произойти при загрузке пользовательских сборок. Значительно хуже если доработкой оригинальной ОС занимался профессиональный хакер. Как правило, такие персонажи устанавливают в операционную систему небольшие утилиты, которые предназначены для того, чтобы красть пользовательские данные. Поэтому если вы используете неофициальные сборки, будьте готовы к тому, что доступ к вашим паролям, платежным данным и даже веб-камере могут получить посторонние люди.
Как обновить Windows 7
Вас вполне устраивает старая семерка и вы не хотите переходить на новую версию Виндовс? В таком случае все равно не стоит пренебрегать апдейтами. Они улучшают функционал системы и увеличивают производительность компьютера. Мало того, обновления закрывают дыры в операционной системе, которые хакеры могут использовать чтобы заполучить пользовательскую информацию.
Не стоит обновлять семерку где попало. Ведь скачивая обновления с непроверенных сайтов, вы рискуете заразить свой компьютер опасными вирусами, которые способны нанести ОС огромный вред. Лучше всего скачивать апдейты через «Центр обновления Windows». Делается это очень просто:

Официальные обновления делятся на два типа: важные и необязательные. Первые предназначены для того чтобы повысить безопасность вашего компьютера. Именно такие апдейты фиксят крупные баги и закрывают дыры в системе. Поэтому их надо устанавливать в первую очередь. Необязательные обновления предназначены для того чтобы улучшать системное программное обеспечение и драйвера. Как правило, подобные апдейты не оказывают существенного влияния на работу ПК (в лучшем случае – немного повысят производительность). Поэтому ими можно пренебрегать.
Когда надо проводить установку необязательных обновлений? Делать это надо в двух случаях. Первый – если ваши старые драйвера или системные приложения работают некорректно. Второй – если разработчики выпустили для своего продукта новый функционал (к примеру, поддержка дополнительных языков и пр.).
Вывод
Акция, в ходе которой Майкрософт раздавала свою новую операционную систему, закончилась уже более года назад. Несмотря на это до сих пор можно найти легальные способы, которые позволяют установить Windows 10 бесплатно. Если вы нашли пользовательскую сборку Виндовс 10, то ни в коем случае не устанавливайте ее на свой компьютер. Качайте ОС и все апдейты только у официальных производителей. В обратном случае вы рискуете превратить свой компьютер в рассадник вредоносного ПО.
Здравствуйте, дорогие читатели.
В свое время операционная система Windows XP сделала настоящий прорыв среди подобного программного обеспечения. Она считалась лучшей в арсенале компании даже после выхода версии Vista. И только седьмая сборка смогла предложить пользователям действительно что-то стоящее. Несмотря на то, что сегодня большинство юзеров пользуется Win 10, до сих пор остаются те, кто предпочитает прошлые варианты. Но к сожалению разработчики перестали поддерживать их. При этом постоянно появляются новые вредоносные приложения, способные навредить любому компьютеру. В статье далее я расскажу, как обновить виндовс хр различными методами.
Компания Microsoft перестала поддерживать указанную выше версию операционки еще в 2010 году. Это указывает на то, что устройства, работающие под ее управлением, больше не могут получать обновления в автоматическом режиме. А потому система становится уязвимой к атакам вредоносного ПО. В качестве решения ситуации представители IT-корпорации предлагают просто дойти до 10 версии. Но к сожалению, это не всегда возможно.
До сих пор существуют юзеры, использующие устаревшие модели устройств. Многие не могут или даже не хотят приобретать новые лицензии. Ведь на самом деле списывать со счетов XP еще рано.
К счастью специалистам удалось найти способ, решающий этот вопрос.
До SP3 ( )
В целом пользователи могут обновить устройство до новой версии операционки или попросту добавить некоторые элементы в существующую. Так как поддержка нужной нам версии официально прекращена, далее будет рассказано, как вручную изменить с SP2 до SP3.
На самом деле для этого нужно не многое – соответствующий скачанный файл на винчестере или на переносном подключаемом устройстве.
В любом случае необходимо просто запустить инсталлятор, и пользуясь подсказками, все выполнить. В итоге спустя некоторое время у вас на ноутбуке или стационарном компьютере будет установлена новая версия.

Для проверки успешной операции, на рабочем столе находим иконку «Мой компьютер » и нажимаем на ней ПКМ. Выбираем свойства. Тут и будет указана версия.

В случае если у вас вдруг после процедуры появились некоторые проблемы в работе устройства, пробуем запустить операционку с загрузочного диска.
Интернет ( )
Существует также и способ, позволяющий получить новые элементы безопасности бесплатно через Интернет. Он был опубликован впервые на одном из популярных немецких форумов. Специалисты рассказали, что есть вариант, который меняет восприятие службы Windows Update . В результате получится, что нужная нам сборка будет определяться системой, как Embedded POSReady2009 . А это позволит значительно усилить средства защиты от вредоносного ПО.
Дело в том, что разница между двумя ОС невелика, а потому одни и те же файлы подходят для обоих. И если для XP поддержка прекратилась в 2014 году, то для второго варианта она продлится до середины весны 2019 года.
Для достижения цели нужно выполнить несколько движений:
Открываем «Блокнот ».
Размещаем в нем следующие строки:
Windows Registry Editor Version 5.00
«Installed»=dword:00000001
Нажимаем «Файл » и переходим к «Сохранить как… ».
Указываем любое имя, после которого прописываем «.reg »
В графе «Тип файла » выбираем «Все ».
Подтвердите свои действия.
Теперь для запуска процедуры нужно просто нажать два раза на новом файле. Если не получится, пробуем самостоятельно зайти в соответствующую службу.

В результате все должно пройти без потери данных. В итоге на компьютере появятся необходимые компоненты, позволяющие защитить устройство от сетевых атак, даже современных.
Обновление до новой версии ОС ( )
Большинство думает, что, если на компьютере работает старая версия системы, значит будет и новая. Так, многие хотят обновиться с XP до виндовс 7 бесплатно.
Но стоит сразу упомянуть, что быстро и просто это выполнить не удастся. Дело в том, что единственным способом является удаление старого варианта и размещение нового.
При этом можно все провернуть без диска пластикового, но тогда нужна флешка. В целом здесь дела обстоят как всегда – создаете загрузочное переносное устройство, запускаетесь с него и делаете чистую установку. Я уже много раз об этом упоминал ранее. Конечно де заранее лучше сохранить важные файлы на диск, который не будет отформатирован.
Что ж, как видно, несмотря на свой возраст, старая операционка до сих пор используется многими юзерами. Но для качественной защиты необходимо хотя бы изредка размещать дополнения в системе. Особенно после последних мировых атак. И такие способы есть.
Надеюсь статья поможет вам справиться с этой нелегкой проблемой. Подписывайтесь на мой блог и рассказывайте о нем своим друзьям, и вы узнаете о своем компьютере все!
Начну с выводов, а затем будет подробная инструкция со о том, как я рекомендую делать обновление системы Windows 7, а также про автоматическое обновление, про проверку обновлений вручную, как выключить обновление и почему не стоит их выключать. Поехали!
Обновления устанавливать надо. Для этого хорошо подойдет способ «Искать обновления, но решение о загрузке и установке принимается мною ».
И при появлении сообщений от Центра обновления Windows о том, что найдены новые обновления, нужно выделять время на то, чтобы заниматься загрузкой и установкой обновлений Windows.
Периодически можно вручную проверять наличие обновлений Windows с помощью опции «Поиск обновлений» (цифра 1 на рис. 1), не дожидаясь, пока эти обновления будут определены автоматически. И, если обновления будут найдены вручную, также устанавливать их на своем ПК.
При таком подходе операционная система Windows 7 находится в актуальном состоянии, и будет максимально защищена от .
Давайте теперь разберемся, как настроить обновления и как их устанавливать, чтобы они оставались полезными, но при этом не докучали пользователям Windows 7.
Где находится программа для обновления Windows 7
Такая программа называется «Центр обновления Windows». Ее можно найти
- через строку Поиска (кнопка «Пуск» – вводим в строке «Найти программы и файлы» текст без кавычек: «Центр обновления Windows»),
- либо через «Панель управления» (кнопка «Пуск» – «Панель управления» – «Система и безопасность» – «Центр обновления Windows»).
После этого на экране откроется окно Центра обновления Windows, как показано на рис. 1:

Рис. 1. Окно программы «Центр обновления Windows»
В этом окне нас будут интересовать две опции: «Поиск обновлений» (цифра 1 на рис. 1) и «Настройка параметров» (цифра 2 на рис. 1).
Настройка обновлений Windows 7
Для настройки обновлений кликнем по надписи «Настройка параметров» (цифра 2 на рис. 1). Появится окно выбора способа установки обновлений Windows (рис. 2):

Рис. 2. Окно для настройки обновлений Windows 7
Скриншот на рис. 2 сделан в операционной системе Windows 7 Professional. Для других окно обновлений может иметь другой вид.
Разработчики Windows 7 предлагают пользователям этой операционной системы 4 способа установки обновлений (цифры 1 – 4 на рис. 2).
Если Вас интересует вопрос «Как включить обновление Windows 7?», Вам нужно выбрать один из трех способов:
- «Устанавливать обновления автоматически (рекомендуется)» (цифра 1 на рис. 2).
- «Загружать обновления, но решения об установке принимается мной» (сплошные двойки, ибо на рис. 2 – цифра 2).
- «Искать обновления, но решение о загрузке и установке принимается мною» (цифра 3 на рис. 2).
Вопрос как «выключить обновление Windows 7» решается с помощью четвертого способа:
Рассмотрим все четыре способа подробнее.
Я бы тоже порекомендовал этот способ, если бы ни одно но. Оно состоит в том, что поиск, загрузка и установка обновлений Windows – это довольно сложная и трудоемкая задача для компьютера. Этот процесс не проходит незаметно для пользователя. Во время поиска, загрузки и установки обновлений компьютер сильно подгружается, тормозит выполнение других задач и программ. А в конце установки обновлений вообще начинает требовать перезагрузки системы.
И все это происходит, как правило, в самый неподходящий момент. Когда нет времени на остановку (приостановку) работы и перезагрузку ПК.
Почему-то здесь хочется вспомнить закон Мерфи: «Предоставленные сами себе, события имеют тенденцию развиваться от плохого к худшему». Вот потому и не хочется предоставить операционной системе возможность самостоятельно искать, загружать и устанавливать обновления.
Рассмотрим второй способ установки обновлений Windows 7.
2 способ «Загружать обновления, но решения об установке принимается мной»
Понимая, что установка обновлений требует дополнительной загрузки ПК и требует перезагрузки для окончательной установки новых программ, разработчики Windows предлагают нам этот, более упрощенный вариант, чем предыдущий («Устанавливать обновления автоматически»).
Поскольку автоматический поиск обновлений и их загрузка тоже требует ресурсов ПК, тоже отвлекает мощности компьютера на эти процессы.
А это затрудняет работу пользователей, опять же в самый неподходящий для этого момент, как назло. И здесь хочется вспомнить законы Мерфи: «Когда дела идут хорошо, что-то должно случиться в самом ближайшем будущем» и «Когда дела идут хуже некуда, в самом ближайшем будущем они пойдут еще хуже».
Поэтому оставим данный способ обновлений Windows в покое, и перейдем к третьему способу.
3 способ «Искать обновления, но решение о загрузке и установке принимается мною» или Как отключить автоматическое обновление Windows 7?
Здесь мы видим минимальное отвлечение ресурсов компьютера. А именно, ресурсы отвлекаются только на то, чтобы через Интернет найти обновления для операционной системы Windows 7.
Найденные обновления не будут загружаться в компьютер пользователя до тех пор, пока пользователь сам не решит это сделать. Данный способ особенно удобен тем, кто имеет Интернет с ограниченным трафиком. Ибо загрузка обновлений – это дополнительные мегабайты загружаемой из Интернета
Поэтому, несмотря на то, что это лишь третий по списку способ установки обновлений Windows, но именно его я рекомендую пользователям ПК.
Как загрузить и установить обновления мы рассмотрим далее, а пока перейдем к рассмотрению четвертого последнего способа установки обновлений Windows.
Это последний, 4-ый способ обновления системы Windows 7.
И тут я согласен с разработчиками Windows, что данный способ нельзя рекомендовать пользователям компьютеров.
Ибо, применив этот четвертый способ, пользователь ПК таким образом отказывается получать и устанавливать любые обновления. А это может привести к росту угроз безопасности операционной системы, к повышению ее уязвимости.
Кроме выбора способа загрузки и установки обновлений Windows, в окне выбора способа установки обновлений Windows устанавливаем следующие галочки (см. рис. 2):
- «Получать рекомендуемые обновления таким же образом, как и важные обновления» (цифра 5 на рис. 2). Разработчики Windows, чтобы окончательно запутать пользователей ПК, придумали не только важные (или иными словами обязательные) обновления Windows, но и так называемые рекомендуемые обновления. Отличить одни от других не представляется возможным. Поэтому, чтобы не путаться, надо поставить галочку напротив этой надписи.
- «Разрешить всем пользователям устанавливать обновления на этот компьютер» (цифра 6 на рис. 2). Зачем это? Если на компьютере есть несколько учетных записей, под которыми могут работать различные пользователи, или даже один пользователь под разными учетными записями, то данная галочка дает всем им право загружать и устанавливать обновления. Галочка полезная, ибо в противном случае можно надолго забыть об обновлениях, если работать под учетной записью, где не будут разрешены обновления. И это может привести к повышению угрозы уязвимости компьютера.
- «При обновлении Windows предоставить обновления для продуктов Майкрософт…» (цифра 7 на рис. 2). Тоже полезная галочка, поскольку позволяет получать не только обновления файлов операционной системы Windows, но и получать обновления прикладных программ, таких, например, как Microsoft Office Word и т.п. Эти прикладные программы тоже со временем совершенствуются, и получение для них обновлений позволяет иметь у себя актуальные версии.
- «Показать подробные уведомления при появлении нового программного обеспечения Майкрософт» (цифра 8 на рис. 2). Эту галочку можно не ставить, поскольку это своего рода согласие на получение рекламной информации. Можно и поставить, хуже не будет.
Итак, задаем третий способ установки обновлений Windows «Искать обновления, но решение о загрузке и установке принимается мною». И устанавливаем все вышеперечисленные галочки (цифры 5-8 на рис. 2).
После чего нажимаем кнопку «ОК» (рис. 2). Окно выбора способа установки обновлений Windows закроется.
Переходим к установке обновлений Windows 7
Теперь Центр обновления Windows настроен на постоянный поиск новых обновлений. Пока обновлений нет, в окне «Центр обновления Windows» будет надпись на зеленом фоне «Windows не требуется обновление», как это показано цифрой 3 на рис. 1.
Но как только новые обновления появятся и они будут найдены, Вы увидите надпись «Скачать и установить обновления» с желтой полоской (рис. 6) с указанием объема, который предстоит скачать из Интернета. Информация полезная, поскольку для обладателей ограниченного Интернет трафика она позволяет принять решение о возможности загрузки обновлений.
Допустим, если трафик ограничен 50 Мегабайт (например, при использовании мобильного Интернета), а скачать придется 100 Мегабайт обновлений, то такая информация будет предупреждением, что этого делать не нужно.
Проверка обновлений Windows 7 вручную
Обновления можно проверить вручную, не дожидаясь, пока это сделает за нас автоматическая программа. Для этого надо в окне «Центр обновлений Windows» кликнуть по надписи «Поиск обновлений» (цифра 1 на рис. 1). Появится «бегущая» зеленая строка «Поиск обновлений» (цифра 1 на рис. 3).

Рис. 3. Проверка обновлений вручную с помощью Центра обновлений Windows
Спустя некоторое время поиск завершится. Результатом поиска может быть
- отсутствие обновлений,
- найденные необязательные (рекомендуемые) обновления или
- найденные обязательные (важные) обновления.
Могут быть также одновременно найдены как обязательные (важные), так и необязательные (но рекомендуемые) обновления.
Установка обновлений Windows 7
На рис. 4 ниже показано окно Центра обновлений Windows после поиска обновлений, когда найдено одно необязательное (рекомендуемое) обновление.

Рис. 4. Окно Центра обновлений Windows после завершения поиска обновлений, когда было найдено одно необязательное (рекомендуемое) обновление
В открывшемся окне следует поставить галочку (цифра 1 на рис. 5) напротив наименования обновления (в данном случае – это обновление для программы), и затем нажать на кнопку «ОК» (цифра 2 на рис. 5):

Рис. 5. Подготовка к установке необязательного обновления
После этого мы вернемся к окну Центра обновления Windows (рис. 6), где уже появится надпись «Загрузить и установить выбранные обновления» с указанием объема загрузки (в данном случае – это небольшой объем, всего 417 Кб). Здесь следует кликнуть по кнопке «Установить обновления» (цифра 1 на рис. 6).

Рис. 6. Завершение подготовки к установке необязательного обновления
Сразу после этого начнется установка обновлений Windows. В окне (рис. 7) появится надпись «Выполняется установка обновлений…» (цифра 1 на рис. 7). И ниже ее будет показан ход установки. Установку обновлений можно прервать в любой момент, нажав на кнопку «Прекратить установку» (цифра 2 на рис. 7).
Но вообще-то, прерывать установку обновлений не рекомендуется. Лучше дождаться окончания установки, хотя в некоторых случаях это может занять достаточно длительное время.

Рис. 7. Выполнение процедуры установки обновлений Windows
По окончании установки может появиться надпись «Обновления успешно установлены», как это показано на рис. 8. Но если обновлений много, и они сложные, то может потребоваться перезагрузка операционной системы. В этом случае в окне Центра обновления Windows появится приглашение сделать перезагрузку. Желательно согласиться с этим и выполнить перезагрузку операционной системы, чтобы окончательно завершить установку обновлений.

Рис. 8. Окно завершения установки обновлений Windows
Во время перезагрузки операционной системы Windows 7 по окончании установки обновлений Windows нужно не отключать компьютер, пока не будет выполнен полный цикл выгрузки (останова) системы и последующей загрузки системы. Это также может занять приличное время, но надо набраться терпения, и завершить этот процесс штатным образом, не прерывая его на полпути.
Также во время перезагрузки на синем экране могут выдаваться сообщения о ходе установки обновлений Windows. Будет демонстрироваться, на сколько процентов завершена установка.
Как правило, при выгрузке системы обновления устанавливаются на 30%, после чего компьютер на мгновение выключается, и начинается его повторная загрузка. Во время загрузки обновления устанавливаются уже на все 100%, о чем также могут выводиться сообщения на синем экране.
И все-таки, зачем нужны обновления?
Получайте актуальные статьи по компьютерной грамотности прямо на ваш почтовый ящик
.
Уже более 3.000 подписчиков
Тема сегодняшнего поста - обновление windows 7 до максимальной. При покупке ноутбука или настольного компьютера с предустановленной Windows 7 пользователь может столкнуться с некоторыми проблемами. Все дело в том, что Windows 7 Starter, идущий в комплекте годится лишь для демонстрации возможностей операционной системы, но никак не подходит для сколько - нибудь удобного общения с домашним компьютером.
Получив в свое распоряжение компьютер с Windows 7 Starter и попытавшись банально сменить картинку на рабочем столе, пользователь сильно расстроится, ибо такой возможности в этой версии системы попросту нет. Понятно желание разработчиков сделать простой дистрибутив для повседневных домашних задач, не требующих программных технологий, используемых в корпоративных решениях. Но чтобы исключить из системы такую важную простому пользователю мелочь..?!
Подобные «пробные» версии системы оправданы лишь для привлечения внимания к продукту и принуждении покупки полной версии операционной системы – подтверждение этим словам кроется в невозможности обновления Windows 7 Starter или Home до Windows 7 Ultimate. Этот факт сводит на нет все попытки простого обновления Windows 7 до максимальной, поэтому операционную систему легче установить с нуля.
Однако, если вы не боитесь трудностей, то можно и обновиться, проделав следующее шаги: Для начала проверьте наличие "Пакета обновлений" в вашей версии виндовс 7. Нажмите Пуск - Компьютер - Свойства (правой кнопкой мыши) и оцените его наличие. Если у вас установлен пакет обновлений Service Pack 1, картинка будет выглядеть так... и можно приступать к следующему пункту апгрейда.
Если же данная надпись отсутствует на вашем компьютере, вам необходимо установить этот пакет! Для этого идем в "Центр обновления Windows" нажимаем "Поиск обновлений" и обновляем ваш компьютер по максимуму!

После установки пакета Service Pack 1 вы увидите окно, в котором написано, что windows не требуется обновление.


В появившемся окне выберите пункт ввода ключа для апгрейда системы;

Если у вас интерфейс системы на русском языке, то нужно выбрать следующую вкладку.

Я не буду вам рассказывать о том. где взять ключи для ввода в появившееся поле, так как являюсь сторонником лицензионного софта, и считаю что лицензионные продукты - это лучшее решение для любого приложения! Но для тех кто все же желает затестить процесс перехода на более полную версию ос windows 7 без лицензионного ключа, могу посоветовать поиск google, который выводит кучу ссылок на генератор ключей для апгрейда уже в первой десятке выдочи.
Качайте тот, который вам больше нравится и генерируйте ключ для той версии, которая вам необходима! Я же использую лицензионный ключ от компании майкрософт для перехода на виндовс 7 Ultimate.
Далее, следуя инструкциям, появится окно обновления Windows с индикатором процесса выполнения поставленной задачи. По завершении компьютер автоматически пере загрузиться. Необходимо повторить вышеперечисленные операции, только при запросе ключа обновления.
Эти манипуляции позволят получить вам Windows 7 Ultimate, как основную ОС. Если вы выбрали в качестве своей версии Professional, могу вас заверить, разницы в визуальном и техническом плане между Ultimate и Professional вы не заметите.



