Самый простой способ ускорить работу компьютера – это приобрести новый более современный. Однако столь кардинальные меры требуются не так часто. Компьютерная грамота предлагает 8 советов по ускорению работы ПК.
Ускорить загрузку
Если загрузка операционной системы превратилась в длительное ожидание, и можно спокойно сходить заварить чаю, а то и сделать пару-тройку телефонных звонков, то не лишним будет разобраться в чем дело и исправить данную ситуацию.
Первым делом необходимо отключить лишние программы, которые не нужны вам в автозагрузке. Например, Skype, если вы не планируете им пользоваться сразу, а также ряд других приложений, о существовании которых вы, быть может, даже и не догадывались.
Для выполнения этого действия в Windows 10 откройте Диспетчер задач – либо сочетанием клавиш Ctrl+Shift+Esc, либо через контекстное меню с Панели задач. В самом Диспетчере перейдите во вкладку «Автозагрузка» и здесь выберите лишние приложения, отключая их по кнопке «Отключить». В крайнем случае можно отключить все доступные здесь программы, так как жизненно важные компоненты сюда всё равно не попадают.
Далее можно попробовать отключить опцию Быстрого старта. Предполагается, что данная опция немного ускоряет процесс загрузки, однако зачастую оказывает больше вреда для ряда пользователей. Как вариант, можно отключить и проверить какие будут изменения, а при необходимости включить обратно.
Сделать это можно через конфигурацию управления питанием. Через поиск Windows найдите раздел «Электропитание» и в левой колонке перейдите по ссылке «Действия кнопок питания». По умолчанию снять чекбокс со значения «Включить быстрый запуск (рекомендуется)» не получится. Перед этим нужно выше нажать на ссылку «Изменение параметров, которые сейчас недоступны».

Активировать наилучшее быстродействие
Вся красота в Windows 10 ежесекундно потребляет ресурсы процессора и оперативной памяти. Однако при желании можно пожертвовать красивыми эффектами переключения окон и прочими фишками, активировав минималистический вид операционной системы.
Делается это через «Дополнительные параметры системы», которые доступны в колонке слева в окне «Система» (вызывается сочетанием Win+Break). В области «Быстродействие» кликните на кнопку «Параметры» и в новом окне выберите пункт «Обеспечить наилучшее быстродействие». По нажатию на кнопку «Применить» у вас будет возможность оценить изменения. Если они вас не устраивают, то можно опционально вернуть какие-то эффекты.

Ускорить открытие меню Пуск
Если открытие Пуска стало притормаживать, можно вручную ускорить этот процесс. По умолчанию в реестре операционной системы прописана небольшая задержка на открытие данного меню. И если сам компьютер притормаживает, то это значение можно уменьшить. Однако помните, что без надобности лезть в настройки реестра не стоит, и уж тем более экспериментировать со значениями, в которых вы не разбираетесь.
Чтобы открыть редактор реестра, нажмите сочетание Win+R и в строке «Выполнить» наберите команду regedit . Нажмите Ok и у вас откроется окно редактора. Перейдите в раздел HKEY_CURRENT_USER\Control Panel\Desktop.

Здесь вам нужна запись, которая называется MenuShowDelay . Кликните на нее дважды, чтобы отредактировать значение. Здесь указано количество миллисекунд, которое уходит на задержку перед открытием Пуска. Изначальное значение – 400. Не рекомендуется менять его на 0, но, как вариант, снизить значение в два раза – до 200 – вполне приемлемо.
Убрать лишние команды из контекстного меню
Некоторые программы считают своим долгом добавить дополнительных команд собственного производства в контекстное меню операционной системы. Со временем это меню может разрастись настолько, что с трудом будет умещаться в экран, не говоря уже о том, что на поиски нужного пункта каждый раз придется собирать экспедицию.
Аналогично с программами из автозагрузки, эти команды контекстного меню также можно отключить. Разве что стандартными средствами Windows здесь не обойтись. Одним из решений является бесплатная программа CCleaner, которая не только чистит реестр, но и занимается другими видами очистки системы.

Данная программа доступна даже без установки (так называемая Portable версия). В ней необходимо перейти в раздел «Сервис», выбрать пункт «Автозагрузка» и перейти во вкладку «Контекстное меню». Здесь просто выбираете соответствующую программу и нажимаете на кнопку «Выключить».
Дефрагментация жесткого диска
На современных устройствах необходимость в регулярной дефрагментации жесткого диска практически отпала. Windows автоматически выполняет эту процедуру по расписанию. Однако если у вас довольно старое устройство, то вероятно здесь могут быть проблемы. Кстати, если у вас используется носитель SSD, то имейте в виду, что он в дефрагментации не нуждается.
Для процедуры дефрагментации существует множество инструментов. Одним из наиболее удачных является специализированное приложение Disk Defrag . Оно не только дефрагментирует файлы и свободное пространство, но и оптимизирует размещение системных файлов и может работать в фоновом режиме.
«Этот компьютер» по умолчанию
Раньше при открытии проводника мы попадали в раздел «Мой компьютер», который ныне называется «Этот компьютер». Теперь же при нажатии сочетания клавиш Win+E открывается так называемый «Быстрый доступ», который, по мнению разработчиков, будет удобнее. Однако часто используемые папки, приведенные здесь, отображаются в списке слева, а по-старинке получить доступ к жестким дискам в один клик уже не получится.
Поэтому исправляем это недоразумение и возвращаем привычный вид Проводника. Для этого через его меню «Вид» выбираем команду «Параметры» и кнопку «Изменить параметры папок и поиска». В открывшемся окне из выпадающей области «Открыть проводник для:» меняем значение с «Быстрого доступа» на «Этот компьютер».

Проделать данную операцию будет полезно даже тем, у кого нет проблем со скоростью работы самого компьютера. Банально сократить ежедневное путешествие до нужного диска в Проводнике будет существенным ускорением рутинного действа.
Удаление лишних программ
Установка каждой программы заполняет системный реестр и занимает место на жестком диске. Поэтому, когда счет приложений перевалил уже за сотню, имеет смысл удалить всё ненужное. Ведь почти каждый найдет у себя с десяток-другой программ, которые не использовались годами.
Удалять программы можно через стандартную утилиту «Программы и компоненты», однако зачастую она грузится достаточно долго, подгружая заголовки всех установленных приложений. Поэтому иногда будет быстрее удалять программы через сторонние решения. Например, через тот же CCleaner, озвученный ранее. Более того, специализированные программы по удалению софта делают данную процедуру более основательно, нежели стандартная процедура Windows, после которой зачастую в реестре продолжает оставаться масса ненужного мусора.
Отключение зависших программ
Одной из претензий к операционным системам Windows всегда была нестабильность. В частности, периодически зависания приложений, с появлением малоприятного окошка, уведомляющего, что приложение придется закрыть. Причем нередко сама процедура закрытия зависшей программы затягивается.
Но существуют и альтернативные пути отключения программ со статусом «Не отвечает». Это можно сделать без использования Диспетчера задач, используя специальный скрипт, либо же установив небольшую утилиту SuperF4 , которая добавит специальное сочетание клавиш, которое быстро будет закрывать зависшие программы.
Что делает компьютер быстрее?
Приведенные выше рекомендации не гарантируют существенного ускорения работы вашего ПК. Проблемы со скоростью могут иметь более глобальные причины. Если вашему компьютеру уже добрый десяток лет, то для адаптации к современным реалиям он просто окажется не готов, как ты его не настраивай. Тем не менее, если у вас есть проблемы с областями, описанными выше, советы Компьютерной грамоты могут оказаться полезными.
Начинающие пользователи не знают, как компьютер сделать быстрее, поэтому зачастую вызывают специалиста или несут ПК в сервисный центр. На самом деле можно самостоятельно увеличить производительность своей машины, сэкономив при этом деньги.
Конечно, способов, позволяющих увеличить скорость ПК, существует немало. Например, апгрейд, «разгон» процессора, видеоадаптера и т. д. Однако в первую очередь вам необходимо знать, как сделать работу компьютера быстрее с минимальными финансовыми затратами, следуя стандартным рекомендациям опытных пользователей.
Очистка ПК от пыли
Разобрав недавно купленный компьютер, вы, наверное, сильно удивитесь, сколько пыли внутри собралось за короткий период. Она оседает на кулерах и радиаторах, вследствие чего эти комплектующие гораздо хуже начинают охлаждать процессор, видеокарту и другие элементы ПК. В результате компьютер «тормозит», что особенно заметно, если вы любитель современных игр. Именно поэтому необходимо регулярно чистить системный блок от пыли. Как это сделать? Читайте далее.

Снимите боковую крышку с «системника», открутив несколько винтиков. Теперь вам пригодится новая с мягким ворсом или помазок, а также пылесос. Проведите очистку всех комплектующих кистью, при этом включив пылесос, чтобы пыль не разлеталась. Особое внимание уделите кулерам и радиаторам. Если есть возможность, то снимите их и смажьте.
Когда пыль будет удалена, поставьте крышку обратно. Кстати, в летнее время года ее можно и не ставить.
Проверка на вирусы
Одной из наиболее вероятных причин «торможения» являются вирусы, поэтому, если вы не знаете, как компьютер сделать быстрее, то обязательно проверьте его на присутствие вредоносных программ. Для этого воспользуйтесь хорошей защитой. Не рекомендуется устанавливать какие-то сомнительные утилиты, лучше скачайте себе один из популярных антивирусов - Kaspersky, Avast или, например, Avira.

Есть бесплатные версии, но они, как правило, устанавливаются в целях ознакомления (на месяц). Потом понадобится заплатить, чтобы пользоваться программой. Но экономить здесь не стоит, так как лучше перестраховаться и знать, что ваш компьютер под надежной защитой.
Итак, антивирус вы установили, теперь запустите глубокое сканирование системы. Если обнаружатся то удаляйте их или помещайте в карантин, а поврежденные файлы попытайтесь «вылечить».
Удаление лишних приложений и файлов
Со временем на вашем ПК скапливается очень много различных программ и файлов, которые вам уже, возможно, и не нужны. Некоторые люди, посмотрев фильм, просто забывают его удалить, а через несколько месяцев на винчестере практически не остается свободного места. Вы помните, как быстро работал ваш компьютер, когда вы его только приобрели? Дело в том, что он не был перегружен ненужными файлами - только самое необходимое. Поэтому, если есть такая возможность, обязательно удалите с винчестера все лишнее.

Откройте «Панель управления» и установите в параметрах просмотра «Мелкие значки» (Windows 7). Перейдите в «Программы и компоненты» и удалите те из них, которыми вы не пользуетесь или запускаете очень редко.
Также проверьте жесткий диск и вручную удалите ненужные фильмы, музыку или игры. Вы узнали, как сделать компьютер быстрее, избавившись от лишних файлов, но есть и другие факторы, влияющие на скорость работы ПК.
Очистка папок Prefetch и Temp
Если верить разработчикам, то в папках Prefetch и Temp находятся файлы, благодаря которым ПК работает быстрее. Однако их все же рекомендуется почистить, так как, скорее всего, вы уже не пользуетесь многими стандартными приложениями, а файлы в «Темп» и «Префетч» все еще хранятся.
Прежде всего, необходимо сделать эти папки видимыми. Перейдите в «Панель управления» и откройте «Параметры папок». Выберите вкладку «Вид» и прокрутите бегунок в самый низ. Отметьте вариант «Показывать скрытые папки», а затем снимите флажок с опции «Скрывать защищенные системные файлы». Подтвердите ваши действия, кликнув «ОК».

Откройте жесткий диск, на котором установлена ОС, и зайдите в папку Windows. Здесь найдите папку Prefetch и очистите ее от всех файлов. То же самое проделайте с папкой Temp.
Итак, теперь вы знаете, как сделать, чтобы компьютер работал быстрее, удалив ненужные элементы из папок «Темп» и «Префетч».
Проверка автозагрузки
Очень часто система запускается долго и работает с «тормозами», так как вместе с ней загружаются другие приложения, многие из которых уже не нужны. Такие программы «съедают» оперативную память и используют Интернет-соединение.
Если вас интересует, как компьютер сделать быстрее, то обязательно проверьте, какие приложения у вас запускаются одновременно с ОС. Сделать это очень просто. Нажмите сочетание кнопок WIN+R и впишите команду msconfig. Открылась «Конфигурация системы». Перейдите на вкладку «Автозагрузка» и снимите чекбоксы с ненужных программ. При этом будьте внимательны, ведь некоторые из них являются служебными, то есть отвечают за корректную работу Поэтому, если есть какие-то сомнения, лучше оставить флажок на месте.
и дефрагментация
Как сделать компьютер быстрее? Можно выполнить очистку диска и его дефрагментацию. Для этого кликните ПКМ по винчестеру и откройте «Свойства». Теперь нажмите «Очистка диска». Для того чтобы произвести дефрагментацию, откройте раздел «Сервис» и нажмите на соответствующую кнопку в меню.
Заключение
Если вы не знаете, как сделать быстрее, то, скорее всего, вам понадобится его апгрейдить. Конечно, это дело весьма затратное, особенно в случае, когда вам нужна мощная игровая машина. Возможно, лучше даже приобрести новый ПК, чтобы не заморачиваться.

Если же компьютер куплен недавно, то просто следуйте всем рекомендациям, о которых сказано выше. Это лишь общие советы, ведь в действительности есть еще достаточно много способов ускорить работу системы. Например, вы можете правильно настроить визуальные эффекты, что также отразится на быстродействии.
Итак, теперь вам известно, как компьютер сделать быстрее, не затрачивая денег на вызов специалиста. Сэкономленные средства вы можете потратить на усовершенствование своего ПК.
Если у вас слабый ноутбук, его работу можно сделать быстрее. Для этого нужно выполнить несколько движений пальчиками на клавиатуре.
Сделать ноутбук быстрым поможет следующее: отключение лишних служб, настройка загрузки программ при запуске windows, обновление драйверов, чистка реестра и разгон процессора.
Сильно увеличить производительность ноутбука, чтобы он работал быстрее — не получится, это не компьютер, где легко меняется любой компонент (видеокарта, процессор).
Думаю, что ознакомившись с материалом и выполнив рекомендации, многим удастся свой ноутбук сделать значительно быстрее.
Как сделать ноутбук быстрым отключив ненужные службы
Ваш ноутбук существенно быстрым, если вы отключите лишние службы, особенно это касается эффектов Aero.
Чтобы это сделать, и с правой стороны, кликните правой мышью на «компьютер» и щелкните по строке «свойства» (в самом низу).
Потом поставьте галочку напротив строки «обеспечить наилучшее быстродействие», щелкните внизу на опцию «применить» и подтвердите — нажав «ОК».
Как сделать ноутбук быстрее отключив запуск ненужных программ
Устанавливая программы, большинство даже не подозревает, что они автоматически прописываются в реестре, для самостоятельного запуска при включении компьютера – хотя нужны они вам очень редко.
Если автоматический запуск программ (когда их много), то освободите оперативную память и ваш ПК будет работать значительно быстрее.
Сделать такие настройки можно разными способами: стандартным и с помощью программ.
Можете просто , нажать на раздел «администрирование», дважды кликнуть по строке «конфигурация системы» и перейти на вкладку «автозагрузка».

Теперь просто снимите галочки напротив ненужных вам постоянно приложений и подтвердите, кликнув «ОК».
Повышение быстроты ноутбука обновлением драйверов
На быстроту работы ноутбука больше всего влияет видеокарта и процессор, поэтому всегда следите за выходом новых драйверов.
Обновлять их лучше всего на сайтах производителей. Например, у вас процессор «Интел», то зайдите на оф сайт. Там выберите автоматический поиск новых драйверов.
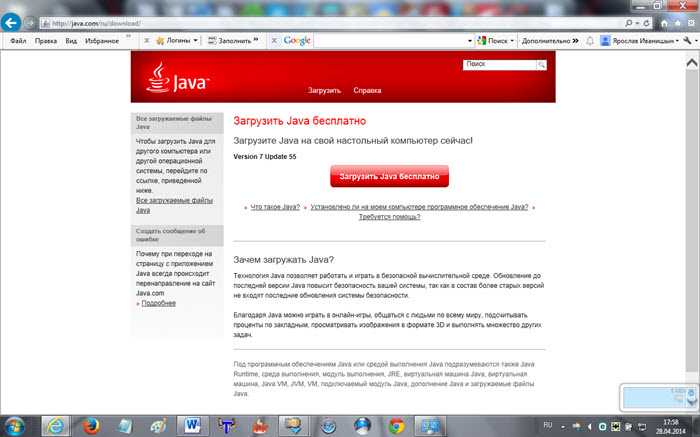
Вам будет предложено скачать «Java» — скачайте и установите, тогда система сможет просканировать ваш компьютер и подсказать, что нужно скачать и установить.
Точно также можете поступить с видеокартой «NVIDIA».Как обстоят дела с «Radeon» и «AMD» не знаю — ими не пользуюсь.
Сделать ноутбук быстрым почистив реестр
Если реестр виндовс сильно засорится, то скорость ноутбука, несомненно, упадет – если его почистить то восстановится (станет быстрее).

Поможет вам в этом, превосходная, бесплатная программа на русском языке « ». Кроме чистка реестра в ней еще много хороших инструментов – рекомендую иметь всегда под руками.
Разогнать процессор сделав ноутбук быстрее

Процессор, это можно сказать сердце компьютера, чем он мощнее, тем быстрее они работают.
В ноутбуке заменить его на более мощный практически невозможно, но до 10% можно разогнать – больше не рискуйте.
Производители специально оставляют 10% на запас. Так увеличивается вероятность, что к гарантийному ремонту вы обращаться не будете.
Как разогнать процессор, здесь описывать не буду – есть уже готовый материал. Желающие могут перейти на страницу , и научится это делать. Успехов.
Рубрики: Без рубрикиВсе компьютеры со временем начинают подтормаживать. С чем именно это связано, зависит от конкретного устройства, установленных в него компонентов, драйверов, программ и настроек. Если ваш компьютер начал жёстко тормозить, вы можете прибегнуть к мерам, описанным в статье , а в том случае, если эти советы не помогли, придётся решать проблему более кардинально.
Самый лёгкий способ вернуть компьютер к первозданному виду, когда на нём все летало и не возникало никаких ошибок, - переустановить операционную систему. В Windows 10 переустановка ОС реализована максимально просто: вам не потребуются диски, образы системы, бэкап данных, форматирование винчестера, скачивание сервис-паков и прочее, чем Microsoft мучила пользователей предыдущих версий Windows.
В новой версии Windows переустановка системы называется просто «сброс». Нечто подобное было реализовано и в Windows 8 несколько лет назад - пользователь тоже мог сбросить эту ОС к «заводским настройкам», сохранив часть данных и установленные из магазина приложения. В Windows 10 такой сброс реализован более продуманно: пользователю предоставлена возможность выбора, хочет ли он сохранить свои файлы и программы после переустановки или он хочет абсолютно чистую сборку операционной системы.
Бэкапить файлы, находящиеся на системном накопителе, нет необходимости, поскольку после переустановки системы они останутся на месте, но на всякий случай лучше всё же это сделать. Для сохранения бэкапа можно использовать облачное хранилище или внешние накопители. Также имеет смысл сохранить программы, установленные не из универсального магазина Windows, поскольку после переустановки системы они пропадут. Приложения из маркета восстановятся автоматически.

Для того, чтобы сбросить Windows 10, достаточно открыть приложение «Параметры» (Win+I), перейти в раздел «Обновление и безопасность» > «Восстановление» и нажать на кнопку «Начать» под опцией «Вернуть компьютер в исходное состояние». Откроется пошаговый диалог, в котором можно будет выбрать, что вы хотите сделать со своими данными на компьютере: сохранить их или удалить. В любом случае вы получите полный сброс системы к исходному состоянию. Полное удаление данных рекомендуется делать только в том случае, если вам действительно не нужны ваши файлы. Windows даже предложит пройтись виртуальным «шредером» по накопителю, затерев файлы так, чтобы их было невозможно восстановить - эта опция будет полезна в том случае, если вы собираетесь продать свой компьютер.
Сброс Windows 10 занимает от нескольких минут до нескольких часов в зависимости от скорости накопителя и объёма данных, который нужно сохранить. По завершению переустановки операционной системы вам нужно будет заново залогиниться в Windows и установить нужные вам программы. Многие настройки восстановятся автоматически.
Каждый день мы пользуемся интернетом на работе и дома, и наверняка многие из нас хотели бы, чтобы файлы и страницы загружались быстрее.
Мы знаем, что кроме очевидных способов существуют и другие приемы, которые помогут улучшить качество интернет-соединения.
- Очистите кеш вашего телефона.
Когда кеш-память заполнена, она замедляет работу телефона, и из-за этого скорость интернета падает. Можно очистить все приложения по отдельности вручную или скачать специальную программу и удалить все сразу.
- Удалите все ненужные приложения.
Многие приложения, которые вы почти не используете, существенно замедляют скорость интернета. Лучше удалить все виджеты, которыми вы не пользуетесь, с экранов. Ведь даже работая в фоновом режиме, они расходуют значительный объем трафика.
- Включите режим чтения в браузере.
Если вам не нужны изображения и вы занимаетесь поиском только текстовой информации, включите текстовый режим в своем браузере и отключите изображения. Так страницы будут гораздо быстрее загружаться.
- Смените браузер.
Веб-браузер вашего мобильного телефона также влияет на скорость вашего интернета. Существует множество мобильных веб-браузеров, но некоторые работают гораздо быстрее.
- Проверьте настройки сети.
Для этого нужно перейти в настройки и найти настройки мобильной сети. Точное название меню будет отличаться в разных устройствах. Вам нужно убедиться, что телефон подключен к сети правильного типа и что он не ограничен только 2G или 3G. Большинство районов мира работают в сетях GSM/ WCDMA/ LTE - попробуйте для начала их. Если они не работают, посмотрите, какую использует ваш регион. Главное - это активировать лучшую широкополосную технологию.
- Правильно разместите сетевой маршрутизатор и сократите расстояние между ним и компьютером.
Причиной низкой скорости соединения может быть слабый сигнал Wi-Fi-роутера. Чтобы это исправить, лучше поставить компьютер и маршрутизатор как можно ближе друг к другу. Для роутера лучшее место - ближе к центру дома, в идеале на стене или на высокой полке. Насколько это возможно, подальше от соседского Wi-Fi-роутера, от кабелей питания, беспроводных телефонов, компьютерных проводов, микроволновых печей, видеонянь и галогенных ламп. Ведь такие провода и волны могут создавать помехи при приеме радиосигналов.
- Сканируйте компьютер антивирусом как минимум раз в неделю
.
Вирусы способны не только создать угрозу утечки ценной информации, но и снижают скорость интернет-трафика.
- Оптимизируйте кеш.
Браузеры сохраняют данные сайтов в кеше, чтобы в дальнейшем быстрее открывать страницы. Если кеш переполнен, это снижает производительность браузера.
- Отключите обновления, которые не нужны в данный момент.
Отчасти скорость снижается во время работы сторонних программ, особенно когда они обновляют свою версию. Увеличить скорость интернета можно при помощи отключения неиспользуемых программ.
- Проверьте, стоит ли пароль на Wi-Fi
.
При раздаче интернета по Wi-Fi его скорость будет делиться на всех подключенных. Поэтому если к вашему Wi-Fi подключено одновременно 20 человек, а максимальная скорость - 20 мегабит в секунду, то каждый получит лишь 1 мегабит. Чтобы избежать этого, достаточно поставить пароль на вашу Wi-Fi-сеть.



