Большинство пользователей компьютеров от Apple, которые уже установили себе последнюю версию операционной системы macOS, после обновления не смогли найти ранее привычную всем панель Dashboard, на которой обычно располагаются различные виджеты.
Некоторые источники даже сообщали, что Apple убрала её из новой версии операционной системы совсем, однако это не так, просто в Mojave она теперь отключена по умолчанию, а вернуть эту панель с виджетами можно буквально в пару кликов.
Напомним что Dashboard - это такая программа, которая отображается отдельными окном в macOS и обычно идет перед всеми рабочими столами. Основное её предназначение - расположение различных виджетов для быстрого доступа, таких как: погода, калькулятор, заметки, календарь и множества других на свой вкус.

Однако установив последнюю версию операционной системы от Apple - Mojave пользователи не обнаружили привычного для них окна с виджетами на его законном месте, да и вообще нигде не обнаружили. Плохо искали!
Действительно, Apple по умолчанию отключила Dashboard в новой версии macOS посчитав этот инструмент устаревшим и бесполезными, но как это часто бывает, многие с таким мнением остались не согласны и хотят его вернуть. И вот как это сделать.
Для того, что бы включить Dashboard в Mojave проделайте следующие действия.
1. Откройте системные настройки.
Для этого кликните на "яблочко" в левом верхнем углу экрана Mac OS и в выпадающем меню выберите пункт "Системные настройки"
.
2. Откройте Mission Control
В открывшемся меню настроек системы найдите и откройте пункт с названием "Mission Control" .

3. Настройте отображение Dashboard
Последним делом в открывшемся меню найдите пункт "Dashboard" и в выпадающем списке выберите, как вы хотите его отображать. Для того, что бы он отображался отдельным окном выберите в списке пункт "Как пространство" .

В общем то это всё, можно закрыть меню и поискать окно с виджетами на его привычном месте. Для этого просто нажмите Fn+F9 (отобразится список всех рабочих столов, включая окно Dashboard).

Приложение Dashboard вашего Mac позволяет вам хранить под рукой все виды полезной динамической информации с помощью свободно настраиваемых виджетов. Если вы списали это как ничего не стоящее, возможно, пришло время пересмотреть и сделать еще один снимок.
Чтобы помочь вам снова прогреться до Dashboard, давайте рассмотрим девять полезных виджетов, которые вы не найдете в наборе по умолчанию, который поставляется вместе с приложением.
1. PCalc: для расширенных расчетов
Виджет калькулятора, который поставляется с Dashboard, довольно прост. Если вы предпочитаете более многофункциональный вариант, который может заменить научный калькулятор, попробуйте виджет PCalc.
PCalc в основном доступен как приложение для MacOS и iOS с поддержкой Центра уведомлений. Это стоит $ 10, но вы можете получить версию Dashboard бесплатно.
Скачать: PCalc (бесплатная, доступная премиум-версия)
2. DashNote: для заметок Simplenote
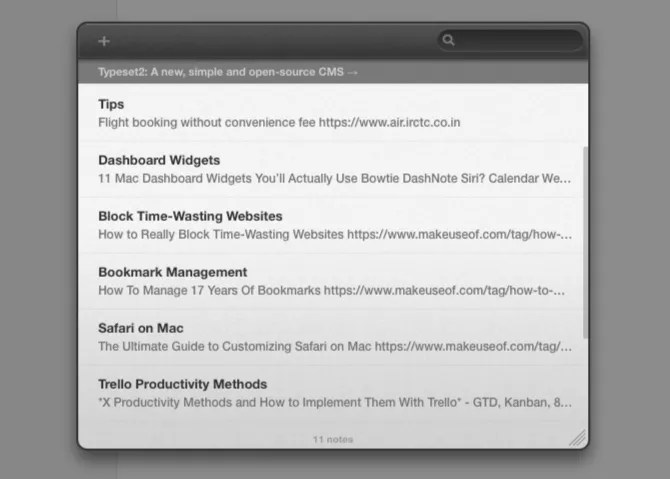
DashNote позволяет создавать, редактировать, удалять, закреплять и выполнять поиск заметок Simplenote из панели инструментов. После установки виджета и входа в систему с учетными данными Simplenote ваши существующие заметки мгновенно отображаются. Теперь вы готовы делать новые заметки, как обычно.
Для таких функций, как тегирование и включение Markdown, вам придется использовать полноценное приложение Simplenote или веб-версию сервиса.
Если у вас нет учетной записи Simplenote, попробуйте виджет Notefile для создания заметок на панели инструментов. Поскольку в Notefile нет механизма поиска, лучше всего использовать виджет, если у вас не слишком много заметок или если вы хотите временный блокнот.
Скачать: DashNote (бесплатно)
3. Статус доставки: для отслеживания посылок
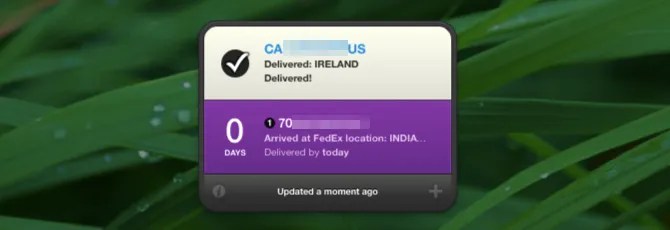
Если вы ожидаете доставку посылки, Статус доставки может сообщить вам, когда она прибудет, и даже отследить ее транзитный маршрут. Все, что нужно от виджета — это номер заказа или номер для отслеживания посылки.
Статус доставки поддерживает довольно много популярных служб доставки, и вы можете добавить больше вручную. Как и PCalc, это приложение предлагает бесплатный виджет вместе с платным приложением, которое включает поддержку Центра уведомлений. Почему бы не попробовать бесплатную версию Dashboard, чтобы узнать, нравится ли вам это?
Виджет действительно удобен, если вы находитесь в США. Если вы живете в другом месте, попробуйте бесплатное приложение Parcel. Он не поддерживает Dashboard, но имеет виджет Центра уведомлений.
Скачать: Статус доставки (бесплатная, доступна премиум-версия)
4. Symbol Caddy: для вставки специальных символов
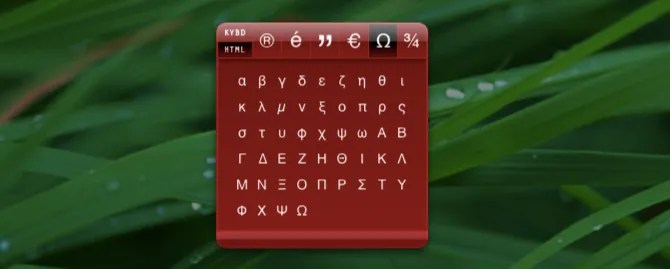
Слышал о Просмотрщик клавиатуры утилита строки меню на macOS? Symbol Caddy похож на это, но в целом делает намного лучше. Это поможет вам найти и вставить специальные символы, такие как знаки ударения и символы валюты.
Виджет довольно удобный и не мешает вам. У него есть пара режимов: клавиатура а также HTML , Первый режим копирует выбранный вами символ в буфер обмена вашего Mac, а второй копирует его HTML-код.
Скачать: Символ Кэдди (бесплатно)
5. Конвертер валют: для конвертации валют
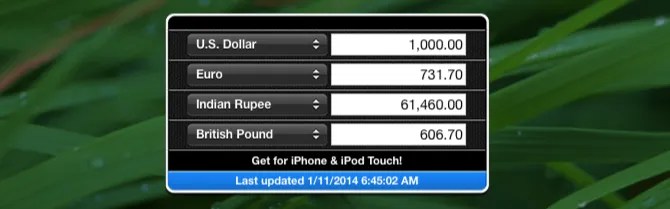
Виджет отображает актуальные значения для четырех распространенных валют по умолчанию. Вы можете переключаться на разные валюты, настраивая соответствующие выпадающие меню.
Чтобы добавить больше валют, зайдите в настройки, нажав на крошечный Информация значок в правом нижнем углу виджета. Здесь вы найдете несколько дополнительных опций, таких как сортировка по имени и скины виджетов.
Скачать: Конвертер валют (бесплатно)
6. TimeScroller: для отслеживания часовых поясов

Планирование встреч в разных часовых поясах может быть проблемой. Вот почему утилита отслеживания часовых поясов необходима всем, кто координирует свои действия с людьми за рубежом. (Спросите любого, кто работает в MakeUseOf — наши сотрудники разбросаны по всему миру.)
Timescroller — одна из таких утилит с доступом к Dashboard. Это гарантирует, что следить за временем в разных городах легко.
Вы увидите текущее время в виджете для списка городов по умолчанию. Перетащите ползунок внизу, чтобы проверить разное время. Вы можете добавить столько городов в список, сколько хотите в настройках виджета.
Скачать: TimeScroller (бесплатно)
7. News Reader: для проверки RSS-каналов
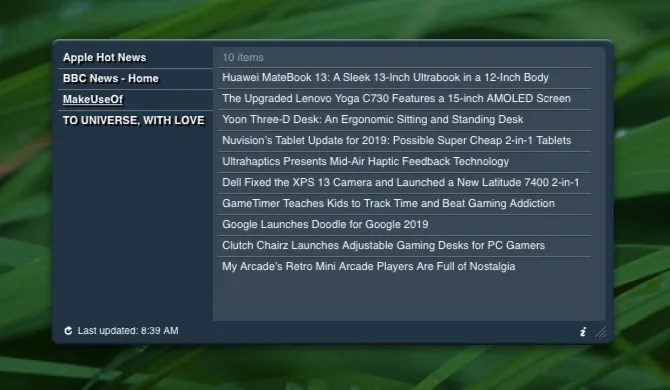
News Reader — это простой виджет, который поможет вам оставаться в курсе новостей ваших любимых веб-сайтов.
Вам нужно будет открыть настройки виджета, чтобы удалить каналы по умолчанию и добавить новые. Здесь вы также можете выбрать новую частоту обновления каналов из одного из доступных пресетов.
Скачать: Читатель новостей (бесплатно)
8. Извлечь том: для извлечения носителей

Если вам нужен быстрый способ извлечения внешних томов без доступа к Finder или рабочему столу, виджет Eject Volume Dashboard идеален. Для этой задачи также есть приложение в виде строки меню под названием «Эжектор», но зачем толпиться в строке меню еще больше?
Скачать: Извлечь объем (бесплатно)
9. Пользовательские виджеты: для мониторинга битов в Интернете

Вы можете получить любую часть веб-страницы для отображения на Dashboard в виде пользовательского виджета, называемого веб-клипом. Эта функция macOS отлично подойдет, если вы хотите отслеживать, скажем, тренды в Twitter, предложения Amazon или наши последние статьи, не открывая браузер. Конечно, вам все еще нужно активное интернет-соединение.
Чтобы создать веб-клип в Safari, посетите веб-сайт, который вы хотите использовать в качестве источника для своего виджета. Далее нажмите на Файл> Открыть в Личном кабинете захватить соответствующую часть веб-страницы и превратить ее в виджет.
Хотите узнать больше о веб-клипах и получить вдохновение для создания пользовательских? Прочитайте наше мини-руководство по веб-клипам
Сделайте свою панель Mac полезной снова с помощью веб-клипов
Apple уже пыталась избавиться от Dashboard, но эта функция все еще присутствует после последнего обновления MacOS. Так как же снова сделать Dashboard полезным?
Прочитайте больше
Панель инструментов может быть отличным способом сохранить кусочки информации под рукой, но скрытыми, особенно когда вы используете ее как наложение вместо пробела. Чтобы настроить этот параметр, посетите Системные настройки> Управление полетом , Там все, что вам нужно сделать, это выбрать Как оверлей от Приборная доска выпадающее меню.
Вы также хотите запомнить комбинацию клавиш для Dashboard — это F12 , Не стесняйтесь установить новый пользовательский ярлык из Системные настройки> Клавиатура> Сочетания клавиш> Управление полетом , Ищите Показать панель инструментов флажок.
В довершение всего, вы также можете получить доступ к Dashboard с горячим углом и даже иметь несколько экземпляров одного и того же виджета. Чтобы узнать больше о виджетах, посетите официальную страницу Apple для Dashboard.
Приборная панель не получила должного обновления в течение некоторого времени и выглядит немного ретро. Но это не мешает ему быть ценным. Говоря о Dashboard, это лишь одна из полезных функций, которые вы не используете на своем Mac
7 полезных вещей, которые вы, вероятно, не используете на своем Mac
Лучше спланируйте свой день, быстро найдите то, что вы ищете, и многозадачность, как у босса — вот посмотрите на семь отличных функций OS X, которые вы, вероятно, не используете.
Прочитайте больше
Узнайте больше о приложениях Mac, Mac Tips, Widgets.
Лучшие внешние жесткие диски для Mac
Время от времени в нашем блоге появляются статьи, связанные с виджетами - небольшими мини-программами, написанными на Jasvascript и способными выполнять разные полезные функции. Сегодня же я хотел бы рассказать о своих любимых и просто полезных виджетах, способных упростить жизнь любому . Честно говоря, думал остановиться на ТОП-10, но в результате получилось почти два десятка. И, уверен, это далеко не полный список 🙂
iStat nano
Наверное, самый полезный виджет из всех, что я видел. Потягаться с ним может разве что , который уже побывал в гостях у . представляет собой систему мониторинга с красивым пользовательским интерфейсом. Он показывает целый ряд различных подробных данных о вашем , гибкий и очень хорошо настраивается. И хотя это немного гиковый вариант - вы в любой момент можете узнать, сколько у вас осталось свободного места на диске, ваш IP-адрес, загруженность процессора, памяти и т.д.

Eject Volume
Если вы постоянно путаетесь в большом количестве примонтированных образов, флешек, жестких дисков, а на рабочем столе творится такой бардак, что нужную иконку и днем с огнем не сыскать, то - это ваш спаситель. Он отображает список подключенных на данный момент устройств и образов, которые можно отмонтировать из системы одним щелчком мыши.

Time Machine Buddy

Hiddenfiles, Bluetooth Switch и Firewall Switch

Все три виджета выполняют примерно одинаковые действия: они являются своеобразными переключателями той или иной функции. При помощи первого - Нiddenfiles - вы с легкостью включите показ скрытых файлов в , не прибегая к командам в терминале. Второй, Bluetooth Switch , поможет быстро включить или отключить Bluetooth (ведь вы догадались, правда? 🙂), а третий - Firewall Switch - отключит/включит встроенный в фаервол.
Pixel Fix
Существует поверье, что если очень быстро сменять синий, красный и зеленый цвета в определенной области экрана, этим можно растормошить «залипшие» пиксели. Именно это и делает Pixel Fix . Редакция Маковода не гарантирует вам полное «выздоровление», но мозги пикселю прочистит точно 🙂

А вот если вы любите готовить или вам нужен простейший таймер - взгляните на . Очень простой и приятный на вид, он отлично справляется с возложенной на него задачей отсчитывать часы, минуты и секунды.

Согласитесь, это далеко не полный список «самого-самого», но при увеличении количества добавленных виджетов система может . Поэтому рекомендую пользоваться этими мини-приложениями без фанатизма.
А ежели у кого припасены другие «must-have» виджеты, не забудьте рассказать о них в комментариях. Я и другие пользователи будем очень благодарны!
В операционной системе OS X, как и в iOS нет возможности добавить виджеты на рабочий стол, подобно тому как это реализовано в Android или Windows. Но в OS X, начиная с версии 10.4, есть отдельное рабочее пространство с виджетами — Dashboard .
Его можно вызвать специальным жестом по трекпаду или с помощью горячей клавиши. В данной инструкции мы расскажем Вам, как вынести любой виджет, совместимый с Dashboard на рабочий стол Вашего Mac.
Для начала нам потребуется включить режим разработчика Dashboard . Для этого необходимо:
1. Открыть терминал и ввести следующую команду:
defaults write com.apple.dashboard devmode YES
2. Затем открыть «Системные настройки» и выбрать пункт Mission Control .
3. Убрать галочку напротив опции «Показывать Dashboard как пространство»

4. Теперь необходимо нажать на значок панели меню и выбрать опцию «Завершить сеанс» , затем снова войти в систему под своим профилем, что бы изменения вступили в силу.
Теперь можно непосредственно приступить к добавлению виджетов на рабочий стол.
1. Для того, что бы открыть Dashbord теперь нельзя использовать жест «смахивания». Поэтому, что бы его открыть используйте горячую клавишу — F4.
2. После открытия Dashboard нажмите указателем мыши и удерживайте требуемый виджет, при этом еще раз нажмите на горячую клавишу.
3. После этого виджет останется на рабочем столе. И его можно будет переместить в любое место.

Для удаления виджета с рабочего стола:
1. Нажмите и удерживайте указатель мыши на виджете на рабочем столе.
2. Вызовите Dashboard с помощью горячей клавиши F4 и только после этого отпустите кнопку мыши и закройте Dashboard .
Для отключения режима разработчика Dashboard введите следующую комманду в терминале:
defaults write com.apple.dashboard devmode NO
Единственным недостатком этого способа является то, что виджеты, добавленные на рабочий стол, будут всегда находится поверх окон других приложений, даже поверх окна Launchpad.

 Поэтому мы рекомендуем найти наиболее удобное место для виджета, например в углу экрана. И использовать всего один или два наиболее полезных виджета, что бы не усложнять работу с другими приложениями.
Поэтому мы рекомендуем найти наиболее удобное место для виджета, например в углу экрана. И использовать всего один или два наиболее полезных виджета, что бы не усложнять работу с другими приложениями.
Написано много утилит, отслеживающих общее состояние системы, начиная от нагрузки на процессор и заканчивая температурой внутри корпуса. Но большинство этих инструментов платные, а этот виджет при своей нулевой цене достаточно функционален.
После установки виджета в Dashboard, вы увидите длинную панель, разделенную на несколько секций. Всего их девять:
Порядок расположения всех модулей можно менять на свое усмотрение: для этого достаточно потянуть конкретный модуль за его правый верхний угол (помечается пятью короткими полосками при наведении курсора мыши) в нужную сторону. Настроить детализацию отображения данных можно на обратной стороне iStat Pro (стандартный щелчок на кнопке i ), во вкладках Sections и Display . На первой из них указывается преимущественно видимость каждого модуля, на второй можно отмечать, какие элементы нужно показать, а какие скрыть.
Настройка iStat Pro:

На самой первой вкладке, General , расположены параметры, отвечающие за внешний вид iStat Pro. Здесь можно указать, в каких градусах отображать значения температуры, относительно какого параметра сортировать процессы в соответствующем модуле, в какой ориентации и цвете показывать сам виджет и с каким интервалом обновлять S.M.A.R.T-данные о встроенном накопителе.
Через «шапку» виджета (в горизонтальной ориентации она находится с левого края) также можно запустить системную утилиту «Мониторинг системы» (Activity Monitor) — через кнопку со значком «энцефалограммы».
Для OS X
Бесплатно
Исправление возможных неполадок в работе виджета
Хотя iStat Pro давно не обновлялся, он до сих пор отлично справляется со своей задачей, не отвлекая вас, когда это не нужно. Однако после выхода в свет OS X 10.8 Mountain Lion в работе виджета могут наблюдаться небольшие сбои. Касаются они визуализации данных: не отображается список пяти наиболее ресурсоемких процессов и гистограммы заполненности встроенных и подключенных накопителей отображаются в виде двойных полосок. Это легко исправить вручную.

- Откройте в окне Finder папку ~/Library/Widgets , в которой хранится iStat Pro. Щелкните правой кнопкой мыши на значке виджета и выберите в контекстном меню команду Показать содержимое пакета (Show Package Contents) .
- Оказавшись внутри виджета, найдите файл Core.css и откройте его в любом текстовом редакторе. В седьмой строке сверху находится блок инструкций.verticalbarbg . Перед закрывающей фигурной скобкой нужно добавить строку background-position: -4px 0; .
- Под отредактированным блоком.verticalbarbg вставьте строку.verticalbar {background-position: -4px 0;} . Сохраните файл и закройте его.
- Теперь в том же текстовом редакторе откройте два файла: Tall.js и Wide.js , которые находятся там же, внутри виджета. В обоих файлах замените по два вхождения строки PID|$1 на PID| $1 — после вертикальной черты нужно вставить пробел. Произведя замену, сохраните оба файла и закройте их.



