Выберите изображение, которое вы хотели бы «заскринить», и нажмите одновременно кнопки «Home » (расположена по центру под экраном) и «Power» (находится на верхней кромке корпуса). Затем немедленно отпустите их.
Вы услышите характерный звук, сравнимый со спуском затвора на фотоаппарате. Скриншот на iPhone будет сохранен в стандартном приложении «Фото» — его вы сможете найти в галерее последним в очереди. Формат изображения – png .
Обратите внимание на такие аспекты:
- Не удерживайте кнопки «Home» и «Power» зажатыми, иначе вы рискуете произвести «жесткую» перезагрузку смартфона.
- Делая скрин таким образом, вы фотографируете весь экран, а не какую-либо его часть. Если вам нужно «снять» часть экрана, лучше воспользоваться специальной утилитой или встроенным фоторедактором.
Описанный способ создания скринов актуален для всех моделей iPhone, кроме самой первой, а также для iPad и iPod.
Как сделать скрин, если не работает кнопка «Power »?
Сделать скрин на Айфоне можно и без использования механических клавиш – для этого нужно воспользоваться функцией «Assistive Touch » (о которой многие пользователи, увы, и не догадываются). Действуйте так:
Шаг 1 . На устройстве пройдите по пути «Настройки » — «Основные » — «Универсальный доступ » и в блоке «Физиология и моторика » найдите «Assistive Touch ».

Шаг 2 . Активируйте тумблер напротив «Assistive Touch» , и вы увидите, что на экране образовалась прозрачная круглая кнопка.
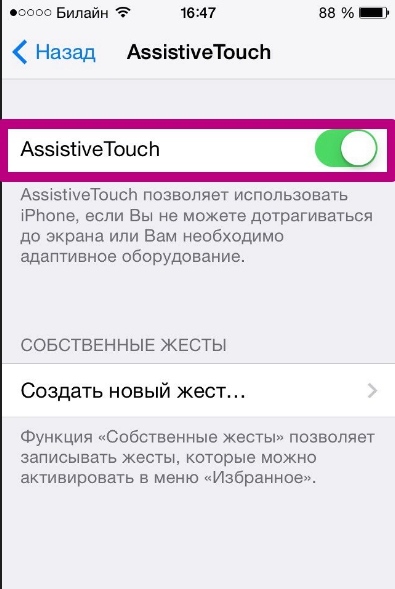
Шаг 3 . Нажмите на прозрачную кнопку – появится такое меню:

Шаг 4 . Выберите «Аппарат », а в следующем подменю – «Еще », и вы окажетесь здесь:

Шаг 4 . Нажмите «Снимок экрана », и скрин будет сделан. Однако меню программы «Assistive Touch » вы на этом изображении не увидите.
Что делать, если нужно сфотографировать лишь часть экрана?
В такой ситуации выход есть: вы можете сделать скрин всего экрана и затем обрезать его с помощью встроенного фоторедактора. Делается это так:
Шаг 1. Найдите в фотогалерее нужный снимок. Для примера подойдет этот:

Шаг 2 . Нажмите кнопку «Изменить » в верхнем правом углу.

Так вы попадете в режим фоторедактора.
Шаг 3 . В режиме фоторедактора выберите последний по счету инструмент в нижней панели. К сожалению, проиллюстрировать этот процесс не удастся – iPhone не «скринит» опции фоторедактора.
Шаг 4 . Обрежьте картинку и нажмите «Сохранить » — исправленное изображение появится в галерее. Из первоначальной картинки по нашему примеру получилось это:

Заключение
Наличие функции «Assistive Touch » и встроенного фоторедактора — очередное подтверждение того, как внимательны разработчики к проблемам пользователей. В ситуациях, когда Android не обойдется без установки стороннего софта (например, при необходимости вырезать изображение), Айфон справится за счет интегрированных программных решений.
Инструкция
Чтобы извлечь из оперативной памяти, выполните такие действия: «Пуск - Программы - Стандартные - Paint». Войдя в программу обработки изображений Paint, нажмите «Вставить» или, удерживая клавишу Ctrl, в то же время щелкните кнопку V.
После совершения необходимых операций в графической программе на рабочем листе появится снимок экрана в виде . Выберите команду «Файл - Сохранить как» и в соответствующем поле впишите название файла, используя английские буквы или цифры.
Прямо под написанным вами текстом найдите кнопку «Прикрепить файлы». Щелкните по ней и в общем списке файлов выберите сохраненный скриншот . Нажмите «Открыть». И с помощью клавиши «Отправить» отошлите картинку по нужному адресу.
Для обработки и сохранения скриншот ов совсем не обязательно использовать только Paint. Нужные действия можно производить в совершенно любой графической программе, установленной на вашем компьютере.
Источники:
- Соло на клавиатуре

Инструкция
Убедитесь, что на рабочем столе отображается именно то, что вам нужно запечатлеть: фоновый рисунок с ярлыками, определенная папка, диалоговое окно или нужная интернет-страница, нажмите кнопку PrintScreen на клавиатуре. Картинка рабочего стола будет скопирована в буфер обмена – своеобразное временное хранилище информации. Теперь необходимо поместить ее в отдельный файл.
Для этого лучше использовать графические редакторы. Если вы не планируете в дальнейшем редактировать изображение, не обязательно пользоваться профессиональными программами вроде Adobe Photoshop или CorelDraw, будет достаточно простого приложения Paint.
Запустите подходящий графический редактор и создайте новый холст, выбрав в меню «Файл» команду «Создать». Если вы знаете разрешение вашего монитора, сразу укажите нужные параметры холста в полях «Высота» и «Ширина». В некоторых приложениях чистый холст создается автоматически.
Вставьте свое изображение из буфера обмена. Для этого выберите в меню «Правка» команду «Вставить» или воспользуйтесь клавишами Ctrl + V (Shift + Insert) на клавиатуре. Если появится окно запроса с предложением увеличить размер холста под размеры скриншота, ответьте утвердительно.
Сохраните файл в одном из форматов графики: .jpg, .jpeg, png, .gif и тому подобное. Для этого нажмите сочетание клавиш Ctrl + S или выберите в меню «Файл» команду «Сохранить». Откроется новое диалоговое окно. Выберите в нем подходящее расширение для файла, дайте ему имя и укажите директорию для сохранения. Нажмите кнопку «Сохранить».
Также существуют специальные программы для захвата изображений с экрана монитора, например Quick Screen Capture или Fraps. Установите приложение на свой компьютер, запустите его и используйте горячую клавишу, указанную в программе, для того чтобы сделать скриншот рабочего стола. Преимущество подобных приложений заключается в том, что все скриншоты сразу сохраняются в формате графических файлов в заранее заданной вами папке.
Видео по теме
Обратите внимание
Если у вас нет графического редактора, вставить скриншот из буфера обмена можно и в книгу Excel, и в документ Word. Однако в таком формате их нельзя будет редактировать или загружать на фотохостинги.

Как делается скриншот на iPad
Итак, вы хотите сделать со смешной перепиской, интересным кадром из клипа, веселым персонажем из игры или просто важной информацией. Все очень просто.
Вам нужно в руки и одновременно нажать на две кнопки. Первая кнопка – та, на которую вы нажимаете, сворачивая приложения. Она единственная, которая располагается на лицевой части . Вторая кнопка – та, которая выключает устройство. Располагается она по другую сторону от первой кнопки, напротив гнезда и рядом с камерой.
Нажав на эти две кнопки одновременно, вы услышите характерный щелчок, а экран ipad на долю секунды станет белым. Это будет означать, что готов, и им можно пользоваться. Если вы хотите фильма или видеозаписи, лучше поставить ее на паузу, предварительно поймав нужный вам кадр. В таком случае вы гарантированно получите заранее запланированное изображение.
Готовый снимок экрана будет храниться в вашем фотоальбоме вместе с сохраненными и снятыми на камеру вашего планшета фотографиями. Для доступа к нему нужно нажать на иконку «Фото», которая по умолчанию располагается в нижнем ряду экрана планшетов iPad.
Делать скриншоты на айпадах намного проще, чем на компьютерах.
Редактирование скриншота в iPad
Готовые снимки экрана перед отправкой или публикацией можно отредактировать. Например, вам нужно этот кадр, чтобы из него лишние детали. Делать это можно прямо в фотоальбоме. Для этого нужно нажать кнопку «Изменить», выбрать пункт «Обрезать» и дальше выделить нужную вам , после чего сохранить полученное изображение.
Следует учитывать, что обрезается фотография не безвозвратно. При желании можно восстановить первоначальный скриншот. Если обрезанная часть содержит какие-то секретные сведения, лучше воспользоваться сторонней программой для редактирования изображений. Таких приложений очень много в App Store.
Также в iOS 7 на изображения, в том числе и скриншоты, прямо в альбоме можно накладывать фильтры. Также доступна функция улучшения фото и «эффект красных глаз». Разумеется, там же вы можете повернуть фотографию.
Прямо из альбома вы можете отправить скриншот по электронной почте (если у вас настроен почтовый клиент), по iMessage, в Facebook и Twitter.
Для того чтобы подвергнуть изображение дополнительному редактированию (например подчеркнуть что-то, обвести в кружок или наложить дополнительные фильтры), следует использовать приложения для работы с изображениями. App Store предлагает множество как платных, так и бесплатных приложений.
Например, можно использовать приложение Aviary, которое позволяет производить множество операций с изображениями – от обрезки и накладывания рамок, до наложения фильтров и создания мемов.
Можно сделать и отредактировать скриншот, используя комбинацию 2 клавиш и встроенный графический редактор Paint. Нажмите клавиши Ctrl+PrintScreen, чтобы занести снимок экрана в буфер обмена, и запустите Paint. Создайте новый файл командой «Создать» из меню «Файл» и нажмите Ctrl+V для вставки снимка.
В Paint можно отредактировать скриншот. С помощью инструментов выделения отметьте выбранный фрагмент изображения и щелкните внутри выделенной области правой кнопкой мыши. В контекстном меню укажите нужное действие. Если вы хотите сохранить фрагмент изображения в виде графического файла, выбирайте «Копировать в файл». В новом окне укажите путь к папке, в которой будет храниться файл (по умолчанию «Мои рисунки»), и его имя.
Если применить команду «Копировать», фрагмент будет загружен в буфер обмена. Его можно использовать для вставки в новое изображение. Команда «Вырезать» также загружает выделенную часть рисунка в буфер, но при этом удаляет ее с исходного изображения. На месте вырезанного фрагмента остается белый фон.
Отдельные детали скриншота можно пометить для привлечения внимания инструментами «Прямоугольник» и «Эллипс». Цвет выделения выбирайте на палитре. Кроме того, в Paint имеются инструменты рисования: кисть, перо и распылитель. С их помощью можно изобразить фигуры вроде стрелки и более сложные, если у вас есть опыт работы с этим графическим редактором.
К скриншоту можно добавить надпись. Для этого щелкните букву «А» на панели инструментов, выберите подходящий цвет на палитре, тип и размер шрифта на панели свойств и введите текст.
Программа Lightshot
Очень упрощает создание и корректировку скриншотов бесплатная программа Lightshot. Скачайте ее с сайта производителя и установите. После этого она будет запускаться автоматически при включении компьютера. Ее значок находится в трее.
Когда вам потребуется сделать скриншот, нажмите клавишу PrintScreen и обведите мышкой нужную область на экране.
Вдоль вертикальной стороны рамки появляется панель инструментов, с помощью которой внутри выделения можно отметить детали маркером или цветным прямоугольником; нарисовать что-нибудь карандашом; поставить указатель в виде стрелки; сделать надпись. Отменить действия можно, нажав на стрелку.
Чтобы изменить размер выделения, потяните за боковые и угловые маркеры на рамке. Выделение можно переместить в другое место, зажав его мышкой.
Вдоль горизонтальной стороны рамки появляется командная панель. С помощью размещенных на ней кнопок выделенный фрагмент можно загрузить в буфер, сохранить в виде графического файла, распечатать, найти похожие изображения в интернете и т.д. Разобраться в назначении кнопок нетрудно, поскольку при наведении курсора появляется всплывающая подсказка.
Итак, скриншот экрана iPhone сделать достаточно просто. Эта инструкция подойдет для тех, у кого Iphone 6/6s, Iphone 5/5s, Iphone 4, а также последняя версия Apple Iphone. Сначала, конечно же, надо включить телефон. Далее найдите в телефоне то, что вы желаете заскринить.
На фронтальной панели вашего «яблочного» телефона располагается главная круглая кнопка, которая имеет название «Home». При включении устройства используется тумблер (кнопка с правой стороны наверху). Теперь нажмите на «Home», удерживайте ее несколько секунд вместе с кнопкой включения/блокировки (справа вверху). Если вы сделали все правильно, то раздастся характерный звук – щелчок, вы увидите белый экран. Это значит, что вы успешно сделали скриншот экрана!
Где же теперь искать этот скриншот? Все просто: откройте главный экран, далее перейдите в «Фотографии», нажмите на раздел «Фото камеры» (например, для Iphone 6/6s этот раздел имеет другое название – «Недавно добавленные»).
Зайдя в папку с фотографиями, вы сможете найти принтскрин Iphone в самом низу. Во время синхронизации вы можете переслать снимок экрана, чтобы он оказался внутри планшета или стационарного компьютера.
Каждому пользователю iPhone, может, в какой-либо момент понадобиться возможность, сделать скриншот экрана своего смартфона. Однако далеко не все знают, каким образом это можно сделать. В этой статье будет представлено несколько способов, с помощью которых можно не только сделать скриншот, но и записать видео с айфона.
В операционной системе iOS, на которой работают айфоны, встроена функция, создания и сохранения скриншотов, сделанных со смартфона. Причём эта функция имеется не только на всех моделях айфона, но и на iPad и iPod touch. Так что, устанавливать специальные программы для совершения снимка, совершенно необязательно. Процесс создания снимка без использования дополнительных программ, выглядит следующим образом:
- Выберите то, что вы собираетесь сфотографировать.
- Нажмите кнопки «Home» и кнопку блокировки (нажимать необходимо одновременно две кнопки).
- Если вы всё сделали правильно, то на телефоне появится белая рамка, которая исчезнет через секунду, также произойдёт характерный звук.
- Сделанный скриншот сразу же будет сохранен в соответствующей папке.
Как делать скрин видео на Айфоне — тоже интересный вопрос. Начнем с того, что многие пользователи вообще не видят рабочие кнопки для этой цели. Еще на Айфоне можно
Что делать, если не работают необходимые кнопки?
Если вы повредили одну или обе кнопки, которые необходимы для совершения снимка, то можете настроить функцию создания скришнотов без нажатия кнопок. Такая функция также доступна на всех устройствах с операционной системой iOS и не требует установки дополнительных программ. Для включения представленной функции необходимо выполнить следующие действия:
- Откройте настройки.
- Найдите и откройте пункт «Основные».
- Далее, перейдите в «Универсальный доступ».
- Отыщите функцию «AssistiveTouch».
- Включите указанную функцию.
- После этого на экране айфона появится небольшая кнопка, которая перемещается в любое место.
- Нажав на указанную кнопку, вы откроете меню.
- В открывшемся меню зайдите в «Аппарат», затем «Еще» и нажмите «Снимок экрана».
Таким образом, с помощью этого способы вы легко сможете делать скриншот, не нажимая дополнительные кнопки.
Как сделать скрин-видео c экрана iOS
 Возможность видеозахвата, которая позволяет производить запись видео прямо с экрана айфона, также автоматически встроена в смартфон. Однако доступ к такой функции появляется, только начиная с iOS 11. Для совершения скрин-видео, с помощью встроенной функции, нужно выполнить следующие действия:
Возможность видеозахвата, которая позволяет производить запись видео прямо с экрана айфона, также автоматически встроена в смартфон. Однако доступ к такой функции появляется, только начиная с iOS 11. Для совершения скрин-видео, с помощью встроенной функции, нужно выполнить следующие действия:
- Зайдите в настройки.
- Далее, откройте пункт управления.
- Здесь найдите и откройте раздел «Настроить элементы управления».
- В представленном списке выберите пункт «Запись экрана».
- Закройте настройки и перейдите в пункт управления.
- Здесь появится иконка записи видео.
- Нажав на неё, начнётся трёхсекундный отсчёт, после которого будет идти запись.
Если вы всё сделали правильно, то в процессе записи видео, статусная строка окрасится в красный цвет. Для завершения записи видео, необходимо нажать на соответствующую кнопку, которая находится в пункте управления. Завершив запись, видео сохранится в папке «Фото». Как сделать скрин на Айфоне должен понимать любой пользователь гаджета.
iPhone Screen Recorder
Представленная программа также позволяет делать скриншоты и записывать видео. Однако эта программа не является встроенной и её нужно скачивать и устанавливать отдельно. Скачивание iPhone Screen Recorder доступно на официальном сайте.
Пошаговая инструкция записи видео с помощью представленного приложения:
- Первым делом предстоит установить iPhone Screen Recorder на компьютер.
- После установки, откройте и активируйте программу.
- Теперь необходимо подключить айфон к компьютеру.
- Для подключения откройте на айфоне пункт управления и запустите «AirPlay».
- Теперь нужно включить зеркальное отображение смартфона на компьютере. Для этого в открывшемся меню нажмите на кнопку «Зеркала».
- Через некоторое время, айфон подключится к компьютеру.
- Теперь на компьютере можно будет задать определённые настройки записи видео.
- После совершения всех настроек, начинайте запись видео.
Запись видео и создание снимков с помощью представленного приложения, возможны только в том случае, если оба устройства подключены к одной сети.
Скриншот с прокруткой — приложения для Айфонов
Зачастую сделать качественный снимок экрана не получается, так как вся необходимая информация, не умещается на экране. Однако решить эту проблему на айфоне совсем несложно, достаточно лишь создать длинный снимок. Выполняется такое действие с помощью специальных программ:
Tailor
Бесплатное и удобное приложение, установить которое можно в App Store. Эта программа позволяет создавать и объединять сразу несколько снимков. С помощью Tailor, можно легко скринить длинные статьи и переписки, впоследствии, соединяя их в одно изображение.

Stitch & Share
Ещё одно бесплатное приложение для айфонов, с помощью которого можно делать скриншоты с прокруткой. Установить представленную программу можно в App Store. Объединение нескольких снимков в один, производится в автоматическом режиме. А также с помощью этого приложения можно скрыть определённую часть снимка.
Как делать скрин на Айфоне, должен понимать любой пользователь. Такая функция позволяет делиться перепиской или доказывать наличие входящих/исходящих звонков.
Как сделать рамки для скриншотов через программу — «Screenshot — Frame Maker»
Представленное приложение необходимо для обработки, сделанных на айфоне скришнотов. Оно позволяет подогнать снимок под определенные размеры. Для этого необходимо просто загрузить нужный скриншот в приложение и указать необходимое разрешение.
Также, благодаря этому приложению, можно сразу на экране смартфона, задать место отображения снимка. Из недостатков приложения можно отметить то, что максимальное разрешение изображения, ограничено размерами экрана, используемого смартфона.
Видео «Как сделать скриншот экрана Айфон / How to make screenshot on iPhone»
Сегодня в продолжение темы поговорим, как сделать скриншот на айфоне, айпэде и айподе под управлением разных версий iOS. Рассмотрим варианты на все случаи жизни.
Универсальный способ
Этот способ называется универсальным потому, что работает на абсолютном большинстве Apple-устройств: iPhone 7, iPhone 6, iPhone 5, 5s, 4, 4s, 3, iPad, iPad mini и iPod Touch. Исключение составляют айфоны первого поколения, а также плееры iPod Classic и Nano.
Чтобы «сфоткать» экран «яблокофона», достаточно нажать на нем комбинацию кнопок «Блокировка» плюс «Домой», секунду подержать и отпустить.
На аппаратах с сенсорной кнопкой «Домой» (iPhone 7 и iPhone 7 Plus) давите на последнюю с умеренной силой. Слабое касание телефон, скорее всего, не распознает, и скриншот не получится.
Во время создания скриншота аппарат издает звук, напоминающий щелчок затвора камеры, и «подмигивает» экраном (если быть точнее, экран на секунду становится белым — имитирует вспышку). Готовый снимок сохраняется в одной папке с фотографиями, сделанными камерой.
Программные альтернативы
Если универсальный метод кажется вам неудобным или на устройстве не работает одна из кнопок, сделать скриншот можно иными способами: с помощью средства операционной системы — AssistiveTouch, или сторонних приложений.
Как сделать скриншот с помощью AssistiveTouch
AssistiveTouch — это стандартная функция iOS, предназначенная для управления устройством при помощи жестов. По умолчанию она неактивна.
Для включения AssistiveTouch зайдите в настройки айфона или айпэда, откройте раздел «Основные» и следом — «Универсальный доступ». Возле пункта «AssistiveTouch» (в разделе «Физиология и моторика») отметьте «Включено».
Когда вы это выполните, на дисплее появится плавающая кнопка AssistiveTouch (ее можно расположить в любом месте экрана и свободно перемещать по нему). Касанием данной кнопки открывается меню доступных действий, в числе которых есть команда «Сделать скриншот».

— это бесплатное расширение мобильного веб-браузера Safari. С его помощью можно делать снимки всей страницы открытого в браузере сайта или только его видимой части.

После установки иконка программы не появится на рабочем столе — она будет скрыта в разделе «Actions» (действия) браузера Safari. Чтобы активировать функцию создания скриншотов, зайдите в указанный раздел и передвиньте ползунок «Screenshot» в положение «Включено».
Как только снимок будет готов, он сразу отправится во встроенный в программу мини-редактор. С помощью этого редактора вы сможете обрезать края изображения, отметить нужные места стрелками и добавить на картинку текстовые надписи.
Awesome Screenshot официально поддерживается устройствами, которые работают под управлением iOS 8: iPhone 4s, iPhone 5, iPhone 5s, iPad, iPad Air и Air2, iPad mini, iPod Touch и других. Поддержка iOS 9, 10 и более ранних версий производителем не заявлена.
Activator из Cydia (для «джейлбрейкнутых» айфонов)
Activator — еще одно бесплатное приложение, точнее, твик для iPhone с джейлбрейком, который позволяет делать скриншоты без кнопки блокировки. Вернее, создание скринов не является его основной функцией: он просто дает пользователю возможность назначить это действие, например, кнопке «Home». И при «фотографировании» экрана нажимать только ее. Кстати, вместо кнопок эту операцию допустимо назначить какому-либо жесту (проведению пальцем по экрану, щипку, растягиванию и т. д.) или движению (встряхиванию телефона).
Activator официально поддерживает iOS 9 (iPhone 6s) и более ранние выпуски системы. Поддержка iOS 10 пока не заявлена, но, вероятно, будет реализована в ближайшее время.
Как сделать скриншот на iPhone через компьютер
Вы уже знаете, что существуют приложения, которые способны захватывать картинку дисплея мобильного устройства и выводить его на экран компьютера. В прошлой статье вы познакомились с таким приложением для Android. Сегодня — очередь яблочных гаджетов, а программа, о которой пойдет речь, называется Reflector .

Reflector использует стандартную технологию Apple — AirPlay, которая обеспечивает беспроводную потоковую передачу мультимедиа с одного устройства на другое. Например, с «яблокофона» или «яблокопланшета» на экран ПК. Он попросту эмулирует приемник AirPlay, причем даже на тех девайсах, которые эту технологию не поддерживают.
Функция, позволяющая нам получить скриншот с айфона или айпэда, называется «видеоповтор» — динамическое повторение всего, что происходит на дисплее гаджета, в отдельном окошке на ПК.
Итак, чтобы «заскриншотить» iPhone через Reflector, сделайте следующее:
- Установите приложение на компьютер.
- Убедитесь, что мобильный девайс и ПК подключены к одной сети Wi-Fi.
- На айфоне (айпэде) зайдите в «Центр управления», откройте раздел «AirPlay» и в качестве приемника сигнала выберите компьютер. Здесь же активируйте видеоповтор (сдвиньте ползунок в положение «On»).
- После этих манипуляций на экране ПК откроется окошко в виде iPhone или iPad, внутри которого будет отображаться все, что происходит на дисплее гаджета.
- Reflector имеет встроенную функцию записи видео с мобильного устройства (команда «Start recording» в контекстном меню), а чтобы сделать скриншот, достаточно остановить кадр и воспользоваться любым инструментом, который есть на ПК (например, приложением «Ножницы» в Windows или горячими клавишами Alt+PrintScreen).
Reflector совместим со всеми выпусками iOS, начиная с пятой (это iPhone 3GS, iPhone 4 и 4с, iPad первого поколения, iPod Touch третьего поколения и более современные устройства).
Установщик Reflector выпускается в четырех вариантах — для Mac OS X, iOS, Windows и Android. Приложение платное, но недорогое. Стоимость одной лицензии составляет $14.99 (для ПК) и около 500 рублей для мобильных устройств. Бесплатная пробная версия работает в течение 7 дней, но и в этот короткий период попользоваться ею не удастся. При записи видео с экрана программа отображает на его фоне свой логотип, убрать который без активации невозможно. Поэтому тем, кто настроен ее использовать, предстоят некоторые траты или поиски старых версий, где подобного безобразия еще не было.
Операционной системы iOS, доступная на всех без исключения Айфонах. Вы нажимаете определённое сочетание клавиш, и всё происходящее на дисплее мгновенно превращается в картинку в вашей фотогалерее. Стоит заметить, что захват экрана работает при всех состояниях телефона (даже в режиме съёмки или звонка), кроме выключенного и спящего режима. Эта функция является одной из полезнейших и важнейших возможностей смартфона, работающего на базе iOS.
Выбираем нужное изображение и мгновенно получаем screenshot, нажав пару кнопок
Скрин (скриншот) на Айфоне может понадобиться буквально для всего. Запечатлеть системную ошибку, чтобы потом отправить сообщение в службу поддержки, сохранить интересный момент из игры или видео, заснять происходящее на во время видеозвонка, сохранить переписку с друзьями или иную веб-страницу - всё это можно сделать с помощью скрина. К сожалению, не все обладатели продукции Apple знают, что такое скриншот и как его сделать.
Как сделать скрин?

Если вы являетесь обладателем iPhone , то следуйте инструкции:
- выберите то, что хотите запечатлеть и помните, что сделать скрин можно только со всего экрана целиком, а выделить какую-либо конкретную область нельзя (для этого есть специальные утилиты);
- приготовьтесь одновременно нажать две кнопки: HOME (круглая кнопка посередине, внизу лицевой части Айфона) и кнопку включения/выключения (находится на верхнем торце);
- нажмите на кнопки и сразу же отпустите.
Важно, чтобы нажатие на кнопки производилось одновременно, иначе снимок не выполнится. Не держите кнопки - их следует сразу же отпустить, иначе система любезно предложит вам отключить питание вместо того, чтобы сделать скрин. Если вы правильно выполнили все шаги, то Айфон издаст звук щёлкающей камеры, а дисплей на мгновение осветится белым светом . Если такого не произошло, то повторите попытку ещё раз.
Где найти сохранённое изображение?
Скриншоты по умолчанию сохраняются в фотогалерее. Выберите главное меню и зайдите в галерею изображений . Сохранённый вами снимок экрана будет находиться в самом конце списка. Скрины сохраняются в формате.png.




