Опытные пользователи операционной системы Windows 10 могли слышать об утилите командной строки PowerShell. Также с ней могут быть знакомы имеющие опыт работы с Windows 7 и 8.1. После многих лет использования приложения командной строки Windows и файлов формата.bat пришло время познакомиться с более функциональным инструментом.
PowerShell является ценным пополнением списка инструментов Windows и его масштаб может отпугнуть некоторых пользователей. Что это — скриптовый язык или командная оболочка? Не стоит беспокоиться: несмотря на обширные возможности, освоить PowerShell по силам каждому.
Шаг 1: установка
Для начала нам необходима сама утилита PowerShell. Если вы работаете с Windows 10, у вас уже установлена версия PowerShell 5. Обновление Windows 10 Anniversary Update использует версию 5.1, но разница незаметна. В Windows 8 и 8.1 применяется PowerShell 4, чего тоже вполне достаточно. Установка PowerShell на Windows 7 не доставит проблем, но всё же пару лишних шагов придется сделать. В частности, нужно дополнительно установить.Net Framework. Можно установить Windows Management Framework, в состав которого входит PowerShell.
У PowerShell есть два интерфейса. Опытные пользователи могут выбрать полноценный графический интерфейс, известный как Integrated Scripting Environment (ISE). Новичкам лучше использовать консоль PowerShell, простой текстовый интерфейс в стиле командной строки Windows или даже DOS 3.2.
Для запуска PowerShell от имени администратора в Windows 10 нажмите на кнопку «Пуск» и прокрутите список приложений до Windows PowerShell. В Windows 8.1 ищите Windows PowerShell в папке System в Windows. В Windows 7 оболочка располагается в папке Accessories. В качестве обычного пользователя PowerShell можно запустить точно так же, используя левую кнопку мыши вместо правой.
В любой версии Windows можно применить поиск. Для удобства дальнейшего использования можно закрепить PowerShell на панели задач.
Шаг 2: старые команды Windows
Синтаксис команд Windows в PowerShell работает привычным образом. Например, cd меняет папки, dir показывает список всех файлов и папок внутри текущей папки.
В зависимости от метода запуска консоли PowerShell можно начать в c:\Windows\system32
или в c:\Users\
Шаг 3: установка файлов помощи
Команды вроде cd и dir не являются активными командами оболочки PowerShell. Это так называемые псевдонимы (aliases) — замены настоящих команд PowerShell. Псевдонимы удобны для тех, кто имеет большой опыт работы с командной строкой. Однако они не затрагивают глубин PowerShell.
Чтобы начать знакомиться с возможностями PowerShell, наберите help и нужную вам команду. На скриншоте показана команда .

Команда help говорит, что dir является псевдонимом команды PowerShell Get-ChildItem . Если набрать get-childitem в PS C:\> , увидите то же самое, что и при использовании команды dir .
Как указано внизу скриншота, файлы помощи для PowerShell не устанавливаются автоматически. Для их получения запустите PowerShell от имени администратора и наберите update-help . Установка файлов помощи займёт несколько минут, ряд модулей могут отсутствовать — например, в данном случае не установились Help for NetWNV и SecureBoot. Когда всё готово, полная система помощи всегда будет давать нужные подсказки.
Теперь наберите команду get-help и любую интересующую вас команду («cmdlet» на языке PowerShell, по-русски командлеты), будет показано её описание. Например, get-help get-childitem выдаёт список опций get-childitem . Также можно вывести разные возможные варианты. Например
get-help get-childitem -examples
выдает семь подробных примеров использования get-childitem . Команда
get-help get-childitem -detailed
включает в себя эти семь примеров и подробные разъяснения каждого параметра в командлете get-childitem .
Шаг 4: получение помощи по параметрам
На скриншоте вы могли заметить два списка под SYNTAX для get-childitem . Наличие двух разных синтаксисов означает возможность применения двух способов запуска командлет. Как держать синтаксис отдельно друг от друга и что означают параметры? Ответ простой, если знать трюк.
Для получения подробностей относительно параметров командлеты get-childitem или любой другой используйте параметр -full :
get-help get-childitem -full
Это выдает список того, что вы можете сделать с командлетой и что случится. Смотрите на скриншот.

Просмотр описания параметров позволяет заметить, что get-childitem даёт возможность получить объект child (вроде названия подпапки или имени файла) в указанном месте, с совпадением определённых символов или без. Например:
get-childItem “*.txt” -recurse
возвращает список файлов «*.txt» в текущей папке и всех подпапках (из-за параметра -recurse ). Тогда как
get-childitem “HKLM:\Software”
возвращает список всех ключей реестра верхнего уровня в HKEY_LOCAL_MACHINE\Software .
Если вы когда-нибудь пытались попасть в реестр при помощи командной строки Windows или файлов.bat, вы сможете оценить функциональность этого варианта доступа.
Шаг 5: изучение имён
Есть причина того, почему показанные до сих пор командлеты выглядят сходным образом: get-childitem, update-help, get-help используют единую схему глагол-существительное. Это соглашение применяют все командлеты PowerShell, в них глагол стоит перед единственным существительным. Это понравится тем, кто в своё время пострадал от непостоянства названий команд в языках VB и VBA.
Взгляните на самые распространенные командлеты:
set-location : устанавливает текущую рабочий локацию на определённую локацию
get-content : получает содержимое файла
get-item : получает файлы и папки
copy-item : копирует объект из одной локации в другую
remove-item : удаляет файлы и папки
: получает процессы, запущенные на локальном или удаленном компьютере
get-service : получает сервисы, запущенные на локальном или удаленном компьютере
invoke-webrequest : получает содержимое с веб-страницы в интернете
Для просмотра работы определённой командлеты используйте get-help как в случае
get-help copy-item -full
На основе описания в помощи можно понять, что необходимо командлете. Например, если вы хотите копировать все файлы и папки из Documents в c:\temp , используйте
copy-item c:\users\ \documents\* c:\temp
Введя эту команду, вы увидите несколько интересных возможностей окружения PowerShell. Например, если набрать copy-i и нажать кнопку Tab, PowerShell заполнит Copy-Item . Если неправильно набрать командлету и PowerShell не может распознать её, даётся полное описание того, что было сделано не так.
Попробуйте данную командлету:
invoke-webrequest askwoody.com
Вы получите краткий список заголовков, изображений, ссылок и прочего содержимого веб-страницы. Обратите внимание в get-help на список invoke-webrequest , который «возвращает коллекцию форм, ссылок, изображений и прочие важные элементы HTML» — именно то, что должно показываться на экране.
Некоторые командлеты помогают управлять самим PowerShell:
get-command : список всех доступных командлет
get-verb : список всех доступных глаголов
clear-host : очистка экрана программы-хоста
Разные параметры позволяют уменьшать команды и сужать круг полезных опций. Например, для просмотра списка всех командлет, работающих с сервисами Windows, введите
get-command *-service
Будут показаны все глаголы, доступные с существительным service . Вот их список:
Get-Service
New-Service
Restart-Service
Resume-Service
Set-Service
Start-Service
Stop-Service
Suspend-Service
Можно объединять эти командлеты с другими.
Шаг 6: использование труб
Если вы знакомы с командной строкой Windows или пакетными файлами, то знаете о перенаправлении и трубах. Перенаправление (символ >) и трубы (символ |) берут результат действия и прикрепляют его в другое место. Например, можно перенаправить результат команды dir в текстовый файл или передать результат команды ping в команду find для фильтрования интересных результатов, вроде
dir > temp.txt
ping askwoody.com | find “packets” > temp2.txt
Здесь во второй команде find ищет строку packets , взятую из адреса askwoody.com командой ping и объединяет все совпадающие строки в файл под названием temp2.txt .
Первая из этих команд отлично работает в PowerShell. Для запуска второй команды потребуется нечто вроде
ping askwoody.com | select-string packets | out-file temp2.txt
Использования перенаправления и труб значительно расширяет возможности командной строки Windows: вместо бесконечного прокручивания вниз по экрану в поиске текстовой строки можно отфильтровывать нужные команды Windows.
Powershell обладает поддержкой pipe , причём она не ограничена текстом. PowerShell позволяет передавать целый объект из одной командлеты в другую, где объект представляет собой комбинацию данных (называемых свойствами) и действий (методов), которые могут использовать эти данные.
Сложная часть начинается при выстраивании объектов. Поставляемые одним командлетом объекты должны совпадать с типом объектов, принимаемых получающим командлетом. Текст является весьма простым типом объектов, так что если вы работаете с текстом, выравнивание объектов является простой задачей. Остальные объекты не такие элементарные.
Как это понять? Используйте командлету get-member . Если вы хотите знать, какой тип объекта обрабатывает командлета, проведите её через get-member . Например, если вы пытаетесь понять запущенные на компьютере процессы и сузили опции до командлеты , вот как узнать результат командлеты:
get-process | get-member
Запуск этой командлеты выдаёт длинный список свойств и методов для , но в самом начале списка можно увидеть тип объекта, который создает :
TypeName: System.Diagnostics.Process
Нижеприведенный скриншот также показывает свойства под названием get-process Handles, Name, NPM, PM, SI, VM и WS .

Если вы хотите манипулировать результатом для работы с этим командлетом (вместо отображения длинного списка активных процессов на мониторе), нужно найти другую команду, которая в качестве вводных данных принимает System.Diagnostics.Process . Для поиска нужной командлеты снова используйте возможности PowerShell:
get-command -Parametertype System.Diagnostics.Process
Эта командлета выдает список командлет, которые могут обрабатывать System.Diagnostics.Process .
Некоторые командлеты известны тем, что принимают почти любой вид данных. Главной среди них является . Эта командлета пропускает через себя каждый посылаемый по трубе объект, один за одним, и применяет к нему заданной критерии выбора. Существует специальный маркер под названием $_ , который позволяет использовать каждый предмет в трубе, один за раз.
Допустим, вы хотите получить список всех запущенных на компьютере процессов с названием «svchost», то есть хотите сопоставить свойство Name процессу svchost . Используйте команду:
get-process | where-object {$_.Name -eq “svchost”}
Командлета смотрит на каждый объект System.Diagnostics.Process , сравнивает .Name этого объекта с «svchost»; если есть совпадения, они выдаются на монитор. Смотрите на скриншот.

Шаг 7: анализ полезных команд PowerShell
К настоящему времени вы уже знаете достаточно много, чтобы суметь нанести урон компьютеру, так что будьте осторожны. Посмотрим, например, часто запрашиваемые команды PowerShell.
Эти команды работают только в Windows 10 и только при запуске PowerShell от лица администратора. Они предназначены для переустановки предустановленных приложений Windows 10 и могут пригодиться тем, кто сначала удалил эти программы, а затем решил вернуть их. Команды выглядит следующим образом:
Get-AppXPackage | Foreach {Add-AppxPackage -DisableDevelopmentMode -Register “$($_.InstallLocation)\AppXManifest.xml”}
Если запустить эту команду, игнорируйте обозначенные красным цветом предупреждения, и когда команда выполнена, перезагрузите компьютер; все предустановленные программы в Windows 10 появятся на своих местах.
Вот как работает данная команда. Get-AppXPackage проверяет все пакеты приложений в профиле пользователя. Даже если вы удалили приложение, оно остается в списке профиля пользователя.
Командлета Get-AppXPackage возвращает объект TypeName Microsoft.Windows.Appx.PackageManager.Commands.AppxPackage , который включает в себя полное имя пакета приложения и местонахождения соответствующего файла манифеста XML. Если запустить командлету get-appxpackage , вы увидите длинный список пакетов приложений. Скриншот показывает описание приложения Xbox.

Командлета Foreach посредством цикла проходит через каждый объект в AppXPackage , отправляя их командлету Add-AppxPackage . Согласно get-help для Add-AppxPackage , тут есть два ключевых переключателя:
- Переключатель -Register используется для регистрации существующих установок пакетов приложений, можно задать параметры DisableDevelopmentMode и Register
- Переключатель -DisableDevelopmentMode говорит Windows заново зарегистрировать существующий пакет приложения, который был отключён, не зарегистрирован или повреждён.
Строка «$($_.InstallLocation)\AppXManifest.x ml» описывает, где расположен файл manifest.xml . Если посмотреть на файлы AppXManifest.xml , вы увидите сложный список идентификаторов приложений, исполняемых файлов и большое количество визуальных элементов, связанных с приложением.
После перезагрузки все добавленные пакеты приложений скачиваются и устанавливаются из магазина Windows Store.
Не один год прошел с момента выхода Windows 7 и Server 2008.
Программисты, системные администраторы и продвинутые пользователи нашли множество применений синему окошку, схожему с командной строкой.
Начинающие же юзеры в большинстве своём даже не знают, что такое PowerShell (PS).
А ведь скрипты для PowerShell позволяют автоматизировать, без малого, 100% действий и сценариев, выполняемых в операционной системе посредством командной строки и графического интерфейса.
С основными возможностями этой программы и ознакомимся, побольше внимания уделив функции создания и запуска скриптов (микропрограмм).
Руководств и документации по программе существует несметное количество, в том числе и на русском языке. Задача статьи – дать пользователю концептуальные знания, ввести в курс дела , а стоит ли знакомиться с интерпретатором и выполнением скриптов в нём поближе, решит каждый самостоятельно.
Что собой представляет Windows PowerShell?
PowerShell – интерпретатор на основе.NET Framework, наделённый собственным языком сценариев.
Первое значит, что работает он в текстовом режиме: вводишь запускаешь команду, а на экране видишь результат её выполнения.
Как это было в MS-DOS и старых версиях UNIX’а.
Второе значительно упрощает, ускоряет и автоматизирует администрирование, обслуживание систем, приложений, процессов и связанных с ними сервисов администраторами и простыми юзерами.
По сравнению с другими интерпретаторами, PS отличается:
- интеграцией с. – позволяет создавать мощные скрипты, внедряя в них программный код;
- все возвращаемые данные являются объектами, а не данными текстового/строчного типа (string), что подразумевает их передачу другим скриптам и любую обработку.
PowerShell второй версии обладает следующими возможностями, часть из которых рассмотрим подробнее:
- Возможность представления команд в виде командлетов – их запуск осуществляется внутри интерпретатора, в ином случае команда выполняется в отдельном процессе.
- Использование конвейеров – предназначены для передачи данных из одной команды в другую с сохранением их структуры и типа.
- Интегрирована многопоточная передача данных по сети с установкой приоритетности и возобновлением соединения.
- Поддержка позиционных и именованных параметров.
- Фоновая работа – асинхронный вызов команд и запуск скриптов на удалённых машинах.
- Установка ограниченных сессий с удалёнными клиентами и выполнение сценариев на них.
- Модули – способ организации скриптов, когда они становятся самодостаточными и выполняются в собственном контейнере, не влияя на окружение модуля.
- Наличие обработчика ошибок.
- Графическая среда для языка : синтаксис, отладчик, подсветка, автоматическое завершение команд с поддержкой Юникод и закладок.
- Добавление точек прерывания в строки , команды, операции и переменные для отладки сценария.
- Блочные и подстрочные комментарии.
- Поддержка создания алиасов для некоторых командлетов , преобразовывающихся в обычные команды в момент выполнения.
- Создание ограниченных сессий, где можно выполнять строго заданный перечень команд и очень многое другое.
Исходный код PowerShell стал доступным каждому : любой участник сообщества может беспрепятственно создавать собственные расширения для увеличения функционала интерпретатора командной строки.
Приступать к освоению интегрированного скриптового языка, не имея навыков программирования, можно.
Создать сложный сценарий получится вряд ли, но выполнять последовательности примитивных действий получится едва ли не у каждого.
Хотя, не обладая знаниями об основных понятиях PowerShell, сделать в окне командного интерпретатора вряд ли что-либо получится. С них и начнём.
Командлеты
Командлеты – своеобразные команды PS, за которыми скрываются самые разные функции. Встроенные в интерпретатор команды реализованы по принципу «глагол-имя существительное», например, Get-Process (получение списка процессов). Такое решение позволяет понимать суть команды уже из её названия (на английском языке).
Часть командлетов поддерживает получение/передачу данных и массивов информации с сохранением их структуры и типа. Это работает по принципу конвейера (речь об этом пойдёт в следующем разделе). Несмотря ни на что, командлеты запускаются и обрабатывают объекты строго порядку.
Для реализации командлетов могут задействоваться любые поддерживаемые.NET API, созданные на любом из.NET-языков.
Таким образом юзеру предоставляется доступ до специфических функций программы.
Командлеты умеют для получения доступа к требуемой информации напрямую или через уникальные пути (буквы дисков и пути к директориям).
Посредством командлетов можно работать , объектами файловой системы и хранилища сертификатов, установленными приложениями и службами.
Конвейер
При создании не очень уж примитивных сценариев или для выполнения каких-либо операций с данными, полученными в результате работы скрипта порой приходится также совершать какие-либо действия.
Для этого существует конвейер. Как и в UNIX, он объединяет команды путём передачи выходных данных одного командлета во входные для другого в неизменном виде, сохраняя свой тип.
При этом не требуются никакой контейнер или посимвольный разбор информации.
В состав передаваемой информации может входить и функция. После окончания работы объединённых команд вызывается функция превращения информации в текстовый вид (конвертация данных в строковые) с применением форматирования текста.
Скрипты
Несмотря на то, что оболочка позволяет автоматизировать множество действий, вводить команды нужно вручную, что не очень удобно.
Особенно, когда одни и те же операции следует выполнять постоянно.
Да и без человеческого фактора не обойтись : опечатки, ошибки, случайно задетые клавиши при написании строчек кода, исправление или набор строки заново требуют более дружелюбного отношения к пользователю.
Для выполнения однообразных цепочек действий в PS реализованы сценарии – текстовые файлы с последовательностью понятных для интерпретатора команд внутри.
Скрипты в PowerShell еще больше упростят и автоматизируют работу за ПК и его обслуживание, особенно, если в сценарии присутствуют разветвления, условия, логические операции и циклы.
Но здесь «не всё золото, что блестит»: написать собственный сценарий или загрузить готовый (пускай и немного подогнав его под собственные цели) так просто не получится.
Если бы в Microsoft это разрешили, сколько бы бед наделали скрипты для PowerShell , написанные мошенниками и недоброжелателями в корыстных или хулиганских целях.
Для выполнения в Windows PS необходимо пройти контроль его запуска.
Если он не пройден, а скрипт должен выполниться, придётся изменить конфигурацию отвечающих за безопасность макросов объектов.
Прежде чем пользоваться скриптами
При эксплуатации VBS возникает много проблем, от коих разработчики PowerShell избавились напрочь, если скриптовую безопасность не понижать для удовлетворения скриптовых запросов пользователя или решения задач, связанных с уровнем защищенности операционной системы.
Запуск скачанного скрипта на пользовательской машине – простой и действенный вариант распространения вредоносного программного обеспечения или кражи персональной информации злоумышленниками.
Всё происходит из-за элементарного незнания содержимого скриптового файла (ps1) и желания побыстрее решить свои задачи за счёт труда других. Объекты, контролирующие уровень безопасности выполнения сценариев, создают окружение, в котором запустить скрипт невозможно.
Преднамеренный запуск макросов происходит после изменения уровня безопасности, если юзер даст добро, осознавая, что он делает, и зная наверняка, что в файле *.ps1 находится.
По причине неудобства конфигурации защиты для людей, нуждающихся в реализации и выполнении собственных сценариев, существует возможность изменения конфигурации.
Здесь можно как снизить защиту до минимума, так и разумно лавировать между возможность открыть дыры для проникновения и удобством в работе с PowerShell.
Оболочка обладает тремя уровнями безопасности:
- файлы с расширением ps1 не идентифицируются системой как исполняемые и обозначаются как неизвестные или текстовые (по двойному клику открываются в используемом на компьютере по умолчанию текстовом редакторе);
- оболочка позволяет выполнять скрипты после указания к ним полного пути , скриптовые файлы в текущей директории не ищутся, делая невозможным выполнения макросов, расположенных в текущем каталоге;
- запуск встроенного скрипта Execution Policy , отвечающего за добавление в перечень разрешенных скриптов требуемого.
Даже не думайте изменять конфигурацию , понизив её хотя бы до второго уровня, не ознакомившись с основами PowerShell , пока не начнёте хотя бы поверхностно понимать содержимое файлов *. ps 1.
Существует и понятие политики выполнения, созданной с целью предотвратить случайный запуск сценариев. Настроек политики запуска существует целых пять:
- ограниченные – установлены по умолчанию, выполняются только подписанные Microsoft сценарии, позволяющие получать информацию об аппаратной и программной оболочке компьютера;
- имеющих подпись удаленных файлов – выполнять можно все макросы, но или присланные по почте файлы должны быть подписанными;
- имеющих цифровую подпись от надежного источника – выполняются все подписанные сценарии;
- неограниченные – запуск любых макросов;
- обходные – предназначены для программистов, которые создают собственную систему безопасности, а не используют представленную в оболочке.
Проверить текущее состояние политики запуска можно командой «Get-ExecutionPolicy» . Какой бы ни была политика безопасности, пользователь не сможет запустить скрипт, в котором содержатся команды, на выполнение коих у него недостаточно привилегий.
Запуск PowerShell
От теории пора переходить к практике. Итак, для выполнения скриптов необходимо получить цифровую подпись или (второй вариант попроще).
Вызвать окно PowerShell можно несколькими путями.
Представлено оно в двух видах:
- классическая консоль;

- PowerShell ISE – добавляет поддержку вкладок, синтаксиса, контекстной справки, контекстного и главного и меню, что в значительной мере облегчает работу в интерпретаторе.

Пуск
Проще всего вызвать PS через Пуск .
- Открываем меню (в Windows 7 кликаем «Все программы»).
- Идём в каталог Windows PowerShell и кликаем по нужной иконке.

Рис. 6 – Запуск PS через диалог «Выполнить»
Win+X
В Windows 10 PS можно вызывать из меню WinX. Дело в том, что по умолчанию путём клика по команде «Командная строка» открываемся CMD. Её можно заменить на PowerShell.
Открываем «Свойства» Панели задач, во вкладке «Навигация» ставим галочку возле единственной опции и сохраняем настройки.

Можно вызывать PowerShell через командную строку, прописав в ней «powershell» или запуском исполняемого файла по пути: %WINDIR%\System32\ WindowsPowerShell\v1.0 для 32-битных систем и по адресу %WINDIR%\ syswow64\ WindowsPowerShell\v1.0 для 64-разрядных Windows любой редакции.
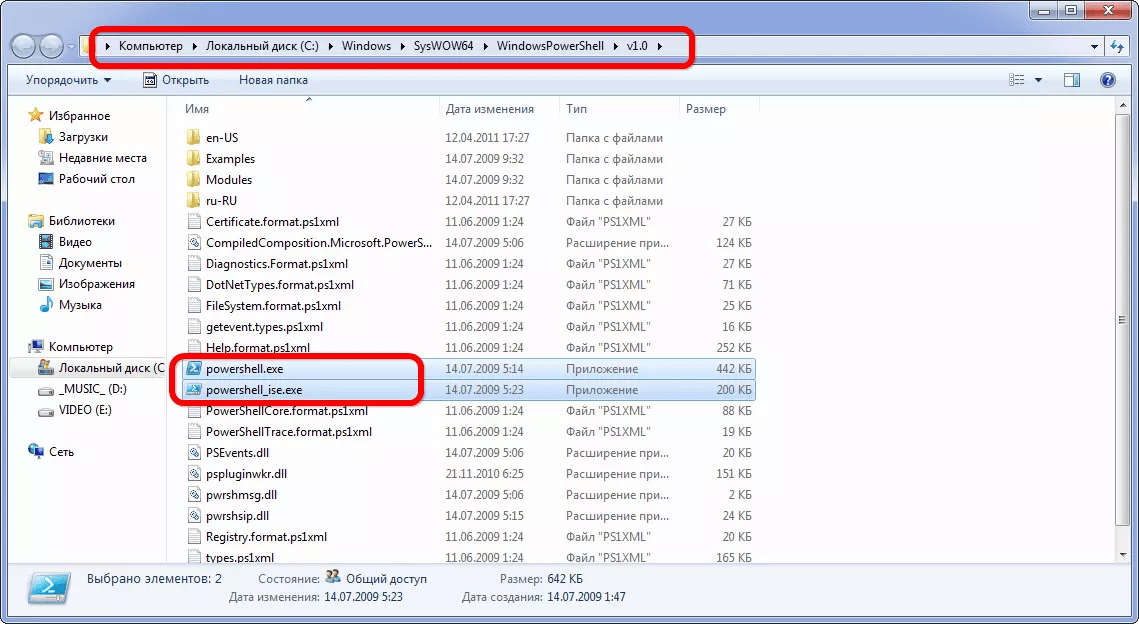
Рис. 8 – Запуск PS из каталога, где хранится его исполняемый файл
Изучение PowerShell — книги и ресурсы
Данная статья открывает цикл записей, посвященных PowerShell . Да, пришло время командной строки!
Кратко — что такое PowerShell?
- PowerShell - оболочка командной строки
- команды PowerShell выполняются в конвейере
- среда PowerShell может быть расширена, что позволяет применять различные технологии
- и самое главное — освоив PowerShell, вы станете более квалифицированным администратором.
Почему PowerShell?
Стоит отметить два момента. В первую очередь — PowerShell действительно содержит язык сценариев; это очень компактный язык, в состав которого входит всего лишь порядка двух десятков ключевых слов. Но на самом деле PowerShell, как было сказано выше, - это оболочка командной строки, во многом сходная с cmd.exe или с оболочкой UNIX Bash.
Второй момент: Microsoft не поощряет практику использования оснащенных графическим интерфейсом консолей на серверах. Дело в том, что серверы могут обеспечивать эффективное функционирование графических интерфейсов лишь за счет ухудшения производительности сервера. Но использование графического интерфейса на клиентах, даже если эти клиенты подключены к серверу, вполне допускается и сегодня. Так в новых версиях Windows Server все функции доступны в первую очередь с помощью PowerShell и только потом (а некоторые и вовсе недоступны) с помощью графического интерфейса сервера.
Загрузить PowerShell можно с сайта TechNet — но в современных ОС MS Winodws он доступен «из коробки».
Для более легкого старта в изучении Windows PowerShell представляю вашему вниманию подборку различных материалов. Начнем список с видео курса из далекого 2009 года:
- Пишем первый сценарий и знакомимся с Windows PowerShell
Интернет ресурсы:
- Mastering PowerShell — powershell.com
Программы:
- Script Browser для Windows PowerShell ISE
. Данное дополнение позволяет с легкостью отыскивать необходимые скрипты в TechNet Script Center по заданным критериям и параметрам. По мимо этого содержит специальный модуль Script Analyzer, который после анализа предлагает улучшения/изменения, повышающие эффективность написанного скрипта. Этот модуль можно получить в комплекте Windows PowerShell ISE которая является частью OC Windows. Загвоздка в том, что Windows Server и PowerShell ISE требуют активации. Лицензия сама по себе платная, но не стоит отчаиваться. У Вас будет порядка 180 дней что бы испытать данный продукт.
- Dell PowerGUI —
Позволяет упростить сборку собственных сценариев PowerShell до простого выбора необходимых командлетов, которые подходят для Вашей задачи, и перетаскивания их в нужные места. Идеально подходит для тех, кто являются новичком в работе с PowerShell, но имеете базовое понимание концепций. PowerGUI - простой в использовании редактор, который, вероятно, усовершенствует Ваше понимание сборки более сложных и усовершенствованных сценариев, особенно если Вы лучше всего усваиваете информацию визуально.
Один из самых основных источников знаний — прекрасная справка программы:
Надеюсь данный список ресурсов поможет Вам в изучении PowerShell . Какие книги и наработки использовали вы? Оставьте ответ в комментариях и удачи в освоении новых знаний! 😉
Существуют вещи, которые мы выполняем каждый день, будучи администраторами сети Windows, но если бы нас попросили сделать их с помощью командной строки, в отличие от администраторов Linux, для нас, администраторов Windows, это было бы весьма проблематично. Windows всегда был слаб, когда речь шла об инструментах командной строки. На мой взгляд, все изменилось с появлением Windows Powershell. С помощью Powershell (или по-другому PS) можно выполнить столько различных функций, которые мы не могли выполнять ранее. В этой статье мы сконцентрируемся на том, как Powershell может помочь нам выполнять некоторые общие сетевые функции из командной строки. Продолжайте читать, чтобы узнать больше!
Что такое Powershell?
Powershell – это устанавливаемая функция Windows Server 2008. Чтобы установить Powershell, вы должны установить функцию Powershell с помощью мастера добавления функций. Процесс установки занимает около минуты, и как только компонент установлен, у вас появляется доступ к удивительному языку сценариев командной строки. В отличие от других сценарных языков в Windows, Powershell создан исключительно для системных администраторов. Powershell использует.NET и команды ("cmdlets" или "command-lets") в своей работе. Будучи пользователем PS, вы можете использовать команды по отдельности или связывать их вместе, чтобы выполнять более сложные задачи.
Когда вы установили PS, вы сможете запустить Пуск -> Все программы -> Windows Powershell 1.0 , и нажать Windows PowerShell . На этом этапе у вас должно появиться голубое окно CLI, которое выглядит, как показано на рисунке 1.
Рисунок 1: Окно Windows Powershell Command
Вы всегда можете сказать, что работаете в Powershell, поскольку в окне "PS" в начале всегда есть следующая строка:
PS C:\Users\Administrators
Теперь, когда powershell установлен и его окно открыто, позвольте мне показать вам некоторые общие сетевые задачи, которые можно выполнить в PS.
Перечислить IP адреса вашего сервера
Чтобы получить список IP адресов на вашем сервере Windows 2008 Server, вам нужно использовать следующую команду:
Get-WmiObject -Class Win32_NetworkAdapterConfiguration -Filter IPEnabled=TRUE - ComputerName . | Select-Object -Property IPAddress
Вот как выглядят данные после использования этой команды на моем Windows 2008 Server:

Рисунок 2: Перечисление IP адресов с помощью Windows Powershell
Как видно из рисунка, исходные данные показывают нам, что у меня есть один адаптер с IP V4 адресом и IP V6 адресом на этом сервере Windows 2008 Server. Само по себе, это не является чем-то удивительным, но подумайте о том, что вы сможете сделать с этим, используя другие сценарные функции.
Как учит нас руководство пользователей powershell, результирующие данные являются массивом и вы можете посмотреть IP адрес лишь направив эти данные в "Select-Object" (после отключения IPV6), примерно так:
Get-WmiObject -Class Win32_NetworkAdapterConfiguration -Filter IPEnabled=TRUE - ComputerName . | Select-Object -ExpandProperty IPAddress

Рисунок 3: Перечисление IP адреса ТОЛЬКО с Windows Powershell
Получение списка конфигурации сетевого адаптера с помощью Powershell
Чтобы посмотреть основную конфигурацию вашего сетевого адаптера, вы можете использовать следующую команду:
Get-WmiObject -Class Win32_NetworkAdapterConfiguration -Filter IPEnabled=TRUE "ComputerName .
Хотя данная статья посвящена рассмотрению использования PS в Windows Server 2008, эта утилита также может использоваться и в Windows XP, Vista или Server 2003. Вот пример полученных данных команды, запущенной на моей рабочей станции Windows XP:

Рисунок 4: PowerShell показывает конфигурацию сетевого адаптера на Windows XP
Тестовый опрос компьютера с помощью PowerShell
Хотя командная строка PS все же может выполнять все обычные команды Windows (например тестовый опрос), сильная сторона Powershell заключается в том, что вы можете взять полученные данные и с легкостью изменить их.
Вот пример того, как это можно сделать, предоставлено руководством пользователя Windows Powershell. В этом примере результаты Win32_PingStatus анализируются с помощью Select-Object. В этом случае данные просто показывают время ответа и код статуса.
Вот команда, которая использовалась:
Get-WmiObject -Class Win32_PingStatus -Filter "Address="127.0.0.1"" - ComputerName . | Select-Object -Property Address,ResponseTime,StatusCode
А вот результаты использования команды на моей машине Windows:
Рисунок 5: PowerShell данные показывают статус опроса, анализируемого с помощью Select-Object
Разрешение общего доступа к папке с помощью Windows Powershell
Буду с вами откровенен. Использование команд Powershell не всегда настолько просто, как использование существующих команд Windows, с которыми вы уже знакомы. Вот пример.
Следующая команда PS обеспечит общий доступ к папке в C:\temp в качестве "davidtemp" и применит к ней отличную команду:
(Get-WmiObject -List -ComputerName . | Where-Object -FilterScript {$_.Name -eq "Win32_Share"}).InvokeMethod("Create",("C:\temp","davidtemp",0,25,"David"s Temp Folder"))
С другой стороны, вы могли просто использовать уже проверенную и опробованную команду net share :
Net share davidtemp=C:\temp /remark:"David"s Temp Shared Folder"

Рисунок 6: PowerShell данные и традиционная команда net share
Обратите внимание на то, что команда Powershell не просто не сработала, но выдала мне ужасную ошибку. Я пробовал эту команду на Windows XP и Vista и я был администратором системы.
С другой стороны, команда net share очень проста и сработала с первой попытки. И хотя я пытаюсь рассказать вам о принципах работы с Powershell, не забывайте о том, что Powershell может использовать традиционные сетевые команды Windows, которые во многих случаях гораздо проще использовать. Однако вы можете оказаться в ситуации, в которой эти традиционные команды не делают всего того, что вам необходимо, и именно здесь на помощь придет Powershell.
Прочие сетевые и более сложные команды
Если вы собираетесь использовать только самые основные сетевые команды администрирования в Powershell, вы, возможно, запутаетесь и не будете их больше использовать, потому что, как и в любом другом сценарном языке, здесь нужно учиться.
Однако, как только вы преодолели трудности обучения и научились использовать этот язык, у вас будет инструмент, который очень эффективен и может экономить ваше время.
Как вы, возможно, заметили из предыдущих примеров, одним из параметров для большинства команд Powershell является "computername". Когда мы ставим точку (".") вместо имени компьютера (computername), это будет локальный хост (наш компьютер). Однако мы также можем заменять любой IP адрес или имя компьютера Windows в домене, что дает нам возможность использовать эти команды не только на нашем ПК, но и создавать мощные сценарии в Powershell, которые можно применять на всех компьютерах сети.
Например, вот команда, которая передает IP адрес компьютера Dell через LAN:
Get-WmiObject -Class Win32_NetworkAdapterConfiguration -Filter IPEnabled=TRUE - ComputerName DELL9400
Вот результаты этой команды:

Рисунок 7: Результаты Powershell получения IP адреса с удаленного ПК
А вот увеличенное изображение, показывающее необходимую информацию:

Рисунок 8: Увеличение окна результатов Powershell получения IP адреса удаленного ПК
Итак, возможность работать с удаленными компьютерами является основной функцией Powershell, однако еще одной мощной возможностью является возможность фильтрации данных и сочетания данных, полученных от использования разных команд.
Взгляните на следующий пример:
"127.0.0.1","localhost","research.microsoft.com" | ForEach-Object -Process {Get- WmiObject -Class Win32_PingStatus -Filter ("Address="" + $_ + """) -ComputerName .} | Select-Object -Property Address,ResponseTime,StatusCode
В этом примере был получен список IP адресов и имен домена. Этот список был передан на "ForEach-Object". Для каждого из этих «объектов» (IP адрес / доменные имена), использовался элемент "Get-WmiObject" PingStatus. Затем данные тестового опроса каждого имени домена были пропущены через "Select-Object", в результате чего были отображены только адреса, время ответа и коды статуса.
Рисунок 9: Тестовый опрос с помощью списка при сочетании и опросе данных
На мой взгляд, этот пример демонстрирует некоторые возможности Powershell. Как вы видите, можно направлять и перенаправлять вводимые и выводимые данные в различных направлениях при достижении ваших задач администрирования.
Что еще нужно знать?
Заключение
Windows Powershell – это очень мощная утилита. В этой статье невозможно описать всего того, что вы сможете сделать с помощью Powershell, но надеюсь, что мне удалось дать вам общую картину возможностей этой утилиты и вдохновить вас на последующие изыскания в этой области. С каждым днем появляются новые книги, курсы и уйма материала в Интернете о функциях Powershell, которые могут использоваться системными администраторами Windows. Учитывая столь сильную привязанность администраторов Windows к графическому интерфейсу, потребуется время на то, чтобы Powershell была принята в тех компаниях, в которых не испытывают острой необходимости в этом инструменте. Я уверен, что администраторы будут использовать Powershell для создания более коротких сценариев, с помощью которых можно будет выполнять более сложные задачи. Надеюсь, что Powershell будет обретать все большую популярность по всему миру!
Особая благодарность компании Microsoft за предоставление примеров команд в документации руководства пользователя Windows Powershell.
В данной статье мы рассмотрим такую технологию от компании Microsoft как Windows PowerShell , мы поговорим о том, что такое PowerShell, что такое командлеты и конвейер, как писать сценарии и модули, а также затронем другие не менее важные и полезные возможности Windows PowerShell.
Что способствовало появлению Windows PowerShell?
До появления PowerShell существовали (и существуют ) следующие инструменты для автоматизации и администрирования сервисов: командная строка Windows и Windows Script Host. Но у этих технологий есть недостатки.
У командной строки Windows есть и возможность выполнять какие-то административные задачи и возможность записать алгоритм действий, сохранив его в виде скрипта (bat-файла), при этом можно использовать некие элементы программирования, например, использовать переменные, условные конструкции и даже что-то вроде циклов.
Большинство программных продуктов имеет консольный интерфейс, т.е. мы можем управлять программой, используя командную строку, при этом экономя ресурсы за счет отсутствия затрат на работу графического интерфейса. Компания Microsoft для серверной операционной системы Windows Server даже выпускает редакции без графического интерфейса (Server Core, в Windows Server 2016 даже есть Nano Server ), но всего этого недостаточно, так как возможности командной строки ограничены, т.е. написать какую-то сложную логику для автоматизации чего-либо мы не сможем, а если и сможем, то на это нам потребуется время и знания.
Также недостатком командной строки является то, что для полноценного управления сервером мы используем различные консольные утилиты программных продуктов, и поэтому использовать командную строку для администрирования на самом деле сложно, с точки зрения того, что у всех этих утилит разный синтаксис, параметры, методы использования и для того чтобы выполнять типовые задачи, т.е. каждодневные, приходиться держать все это в памяти, а для выполнения нетиповых задач приходиться сначала почитать справку или документацию.
Технология Windows Script Host позволяет выполнять все административные задачи, что и командная строка, включая их автоматизацию путем написания WSH скриптов , но здесь мы уже можем использовать полноценные языки программирования (VBScript и JScript ), т.е. можно реализовывать сложную логику и алгоритмы. К тому же с помощью WSH мы управляем программными продуктами через объектный интерфейс, другими словами Windows Script Host намного «круче » чем командная строка. Но данная технология также не стала тем идеальным инструментом администрирования и автоматизации этого администрирования для системных администраторов, так как Windows Script Host требовал знаний вышеперечисленных языков программирования, что для системных администраторов на самом деле лишнее. Администраторам нужно всего лишь простой инструмент администрирования с возможностью запрограммировать какие-то действия, а углубляться в объектные модели программных продуктов на языках программирования VBScript и JScript им не хочется.
В итоге компании Microsoft необходимо было разработать такой инструмент администрирования для системных администраторов, который бы на 100 процентов удовлетворял все потребности сисадминов как в плане возможностей администрирования и автоматизации, так и в плане удобства и простоты использования, таким образом, появился Windows PowerShell.
Что такое Windows PowerShell?
Windows PowerShell – это язык сценариев и командная оболочка Windows, которые разработаны для администрирования и конфигурирования операционных систем Windows. PowerShell разработан на основе среды CRL и платформы.NET Framework и в отличие от командной строки, которая принимает и возвращает текст, Windows PowerShell работает с объектами. У каждого объекта в PowerShell есть свойства и методы, которые можно использовать для управления этими объектами.
В Windows PowerShell Microsoft разработала концепцию командлетов (cmdlets ), которая представляет собой систему именования команд «Глагол-Существительное ». Данная система позволяет системным администраторам быстрей освоить и упростить работу с PowerShell.
С помощью Windows PowerShell можно:
- Получать доступ к файловой системе;
- Управлять реестром;
- Управлять службами;
- Управлять процессами;
- Настраивать операционную систему;
- Устанавливать программное обеспечение;
- Устанавливать роли и компоненты сервера;
- Осуществлять администрирование и конфигурирование ролей и компонентов сервера;
- Писать и использовать сценарии для автоматизации управления и администрирования;
- Выполнять другие задачи системных администраторов.
Windows PowerShell содержит многие часто используемые утилиты и команды, запускаемые из командной строки, например ipconfig, ping и другие. Сделано это для того, чтобы облегчить переход системных администраторов с командной строки на PowerShell.
Также для удобства многие часто используемые команды и утилиты в PowerShell имеют синонимы (Alias ), например cls - это синоним командлета Clear-Host, dir синоним Get-ChildItem (полный список синонимов можно посмотреть путем запуска командлета Get-Alias ).
Для упрощения поиска нужной команды в PowerShell есть специальный командлет Get-Command, с помощью которого можно осуществлять поиск, как по глаголу, так и по существительному. Все команды в Windows PowerShell сгруппированы в модули (например, Hyper-V, NetTCPIP ), что также упрощает поиск нужной команды.
После того как нужная команда найдена, можно посмотреть инструкцию по работе с этой командой, т.е. справку, для этих целей есть специальный командлет Get-Help, например следующая команда покажет справку по командлету Get-Command:
Get-Help Get-Command
Справка в Windows PowerShell может быть краткой, детальной (параметр -Detailed ), полной (параметр -Full ), а также можно выводить только примеры (параметр - Examples ). Следующая команда покажет только примеры использования командлета Get-Command:
Get-Help Get-Command -Examples
Справка PowerShell обновляемая, т.е. ее можно обновить командой Update-Help.
Версии Windows PowerShell
Первая версия PowerShell 1.0 появилась 14 ноября 2006 года и выпускалась в виде отдельного дистрибутива, который можно было установить на следующие версии операционных систем Windows: Windows XP Service Pack 2, Windows Server 2003 Service Pack 1 и Windows Vista.
В Windows Server 2008 PowerShell 1.0 поставлялся в виде компонента, который также нужно было устанавливать.
Начиная с Windows 7 и Windows Server 2008 R2, PowerShell поставляется как неотъемлемый компонент системы (т.е. предустановленный, устанавливать его не надо ). Ниже представлена таблица соответствия версии PowerShell и версии операционной системы Windows (т.е. какая версия PowerShell по умолчанию установлена в той или иной версии Windows ):
| Версия PowerShell | Версии Windows |
| PowerShell 2.0 | Windows 7, Windows Server 2008 R2 |
| PowerShell 3.0 | Windows 8, Windows Server 2012 |
| PowerShell 4.0 | Windows 8.1, Windows Server 2012 R2 |
| PowerShell 5.0 | Windows 10, Windows Server 2016 |
С каждой новой версией PowerShell становится все более мощным инструментом администрирования, для сравнения в первой PowerShell было около 130 командлетов, а в PowerShell 5.0 их уже более 600!
Узнать текущую версию PowerShell можно с помощью свойства PSVersion встроенной переменной $PSVersionTable, например, выполните следующую команду:
$PSVersionTable.PSVersion
Или запустите командлет
Get-Variable -Name PSVersionTable –ValueOnly
где, значение PSVersion и будет версией PowerShell.
Язык PowerShell
PowerShell – это объектно-ориентированный скриптовой язык программирования. Он используется для написания команд управления всеми компонентами операционной системы Windows в оболочке Windows PowerShell, а также для написания сценариев автоматизации задач администрирования в интегрированной среде сценариев Windows PowerShell (ISE). Язык PowerShell хоть и создан для задач администрирования, он является полноценным скриптовым языком программирования, так как имеет программные конструкции, которые присутствуют в каждом языке программирования, такие как: условия, циклы, обработка ошибок, работа с переменными, объектами, массивами.
Язык PowerShell имеет единый синтаксис написания команд и структуру именования этих команд по принципу «Глагол-Существительное », что делает данный язык интуитивно понятным как для программистов, так и для системных администраторов.
Оболочка Windows PowerShell
Оболочка Windows PowerShell – это среда выполнения команд и сценариев на языке PowerShell. Данная оболочка имеет те же возможности что и командная строка такие как: хранение истории выполнения команд, настройка внешнего вида оболочки, завершение выполнения команд сочетанием клавиш Ctrl+C, а также много других возможностей, которых нет в оболочке командной строки, например такая замечательная возможность как «подсветка синтаксиса » (появилась в PowerShell 5.0 ).
Запустить оболочку PowerShell можно несколькими способами, например:
- Из командной строки, набрав PowerShell;
- Через диалоговое окно «Выполнить » (сочетание клавиш Win+R ), также набрав PowerShell;
- В Windows 7 - Пуск->Все программы ->Стандартные ->Windows PowerShell -> Windows PowerShell;
- В Windows 8.1 или Windows Server 2012 R2 - Пуск->Все программы ->Служебные ->Windows PowerShell;
- В Windows 10 или Windows Server 2016 - Пуск->Все программы -> Каталог Windows PowerShell (в группе W ) -> Windows PowerShell.
Пример запуска PowerShell в Windows Server 2016

Скриншот оболочки PowerShell в Windows Server 2016

Командлеты в PowerShell
Командлет (cmdlet ) – это команда Windows PowerShell, с помощью которой можно осуществлять взаимодействие с объектами операционной системы с целью их управления. Данные команды являются частью языка PowerShell. Командлеты построены по принципу «Глагол-Существительное », разделенные дефисом (-); другими словами, мы сначала указываем, что делать, а через дефис - над чем. Например, командлет Get-Help, где Get - это глагол, означающий «Получить », а Help - существительное «Помощь » в контексте PowerShell «Показать – Справку ». Командлеты PowerShell возвращают результаты в виде объектов, что является одним из главных отличий от командной строки Windows, в которой команды возвращают только текст на экран.
Кроме командлетов на получение данных (Get), существуют и такие типы командлетов как:
- Add – добавление данных;
- Clear – очистить;
- Enable – включить;
- Disable – выключить;
- New – создать;
- Remove – удалить;
- Set – задать;
- Start - запустить;
- Stop – остановить;
- Export – экспортировать;
- Import – импортировать;
- И еще много других.
Полный список командлетов в Windows PowerShell можно посмотреть с помощью специального командлета Get-Command. Например, запустите его с параметром -CommandType cmdlet, в итоге на экране у Вас отобразится список командлетов.
Get-Command -CommandType cmdlet
Как Вы уже поняли, у командлетов есть параметры, с помощью которых мы можем конкретизировать действия командлета. Параметры бывают обязательные и необязательные, например, у командлета Get-Command обязательных параметров нет.
Ниже на картинке представлен способ поиска командлета по глаголу (параметр Verb ). В данном случае у нас отобразился список командлетов, которые умеют что-то перезапускать.

Команда
Get-Command -Verb Restart
Для поиска командлета по существительному необходимо использовать параметр Noun. Например, ниже мы получили список командлетов, которые работают со службами.

Команда
Get-Command -Noun Service
Если Вы не нашли нужный командлет по полному названию можете использовать маску в формате *Текст*.
Конвейер в PowerShell
Одной из главных возможностей Windows PowerShell является возможность использования конвейера при выполнении команд.
Конвейер – это передача результата работы командлета через вертикальную черту (|) другому командлету. При этом, как Вы помните, в PowerShell командлеты работают с объектами и возвращают объекты, соответственно по конвейеру передаются также объекты.
С помощью конвейера можно выполнять сложные задачи простым и удобным способом без необходимости написания сложных алгоритмов и сценариев.
Например, давайте узнаем название самого большого файла в каталоге «C:\Windows\System32» (простой пример конвейера ).

Команда
Get-ChildItem -Path "C:\Windows\System32" -File | Sort-Object length -Descending | Select-Object -First 1
- Get-ChildItem – командлет получения объектов в указанном каталоге;
- Sort-Object – командлет для сортировки объектов, в нашем случае мы сортируем по размеру файла (length -Descending );
- Select-Object – командлет выбора нужных свойств объекта, в нашем случае мы выводим стандартные поля и только самый первый объект, т.е. большой файл (параметр -First 1 ).
Все командлеты отделены друг от друга вертикальной чертой. Результат работы каждого командлета передается на вход другому командлету, т.е. сначала мы получаем все объекты в указанном каталоге, затем сортируем полученный результат и в заключение выбираем самый первый объект.
Фоновое исполнение заданий
В Windows PowerShell есть возможность фонового исполнения заданий, она представляет собой механизм, с помощью которого можно запустить на выполнение команду (например, которая долго выполняется ) в фоновом режиме, т.е. после запуска Вы возвращаетесь в текущую сессию и можете продолжить работу, не дожидаясь окончания работы команды. Данная возможность Вам понадобится тогда, когда у Вас возникнет необходимость запустить команду, работа которой занимает достаточно продолжительное время, а как Вы знаете, в течение этого времени сессия оболочки PowerShell блокируется до завершения работы команды, а Вам нужно продолжать работать.
Всеми заданиями, которые запущенны в фоновом режиме, Вы можете управлять, например, посмотреть список заданий, остановить работу задания, удалить задание, и, конечно же, посмотреть результат работы задания.
В Windows PowerShell для работы с фоновыми заданиями есть следующие командлеты:
- Start-Job – запустить фоновую задачу;
- Stop-Job – остановить фоновую задачу
- Get-Job – посмотреть список фоновых задач;
- Receive-Job – посмотреть результат выполнения фоновой задачи;
- Remove-Job – удалить фоновую задачу;
- Wait-Job – перевести фоновую задачу на передний план, для того чтобы дожидаться ее окончания.
Для запуска в фоновом режиме необходимо написать команду Start-Job, а в фигурных скобках {} команду или набор команд, которые необходимо выполнить в фоновом режиме.
Например, давайте запустим какую-нибудь задачу (показать список служб ) в фоновом режиме, затем посмотрим на список фоновых заданий и выведем на экран результат работы нашего задания (т.е. список служб ).
Запуск задачи в фоновом режиме
Start-Job {Get-Service}
Смотрим на список задач запущенных в фоновом режиме
Отображаем результат работы задания Job1
Receive-Job Job1

Как видим, у нас появилась задача со статусом «Completed », т.е. она уже выполнилась (просто Get-Service отрабатывает быстро ).
Для того чтобы посмотреть результат работы фоновой задачи, т.е. командлета Get-Service, мы выполнили команду Receive-Job и передали ей имя задания (можно и значение идентификатора ). В результате у нас отобразился список служб.
Удаленное управление на PowerShell
Windows PowerShell рассчитан не только на локальное использование, но и на удаленное выполнение команд. Данная возможность необходима, чтобы Вы могли со своего рабочего места управлять удаленными компьютерами, т.е. выполнять команды PowerShell.
Существует несколько способов удаленного управления:
- С помощью параметра –ComputerName (есть у многих команд ). Другими словами Вы передаете имя компьютера, на котором необходимо выполнить команду, в качестве параметра. Способ обладает недостатком, так как ограничивается выполнением одной команды;
- С помощью сессий. Командлет Enter-PSSession (интерактивный сеанс ). Таким способом Вы подключаетесь к удаленному компьютеру и все команды, которые Вы будете набирать в оболочке PowerShell, будут выполняться на удаленном компьютере так же, как если бы Вы набирали команды непосредственно на удаленном компьютере. Способ также обладает недостатком, так как сеанс ограничивается одним компьютером;
- С помощью командлета Invoke-Command . С помощью данного способа можно выполнять команды или сценарии как на одном компьютере, так и на нескольких.
Например, чтобы подключиться к удаленному компьютеру (в примере ниже ServerName ) интерактивным сеансом выполните следующую команду:
Enter-PSSession ServerName
Сценарии, функции и модули в Windows PowerShell
Если Вы написали некий алгоритм, скорей всего Вы захотите сохранить его, для того чтобы в дальнейшем им пользоваться. В Windows PowerShell для этих целей существует механизм использования сценариев.
Суть данного механизма следующая, Вы пишите нужный Вам набор команд и сохраняете его в качестве сценария - это простой текстовый файл с расширением.PS1.
Затем, для того чтобы выполнить этот сценарий, Вы просто запускаете его в оболочке PowerShell. При этом Вам необходимо либо указать полный путь к файлу сценария, либо перейти в каталог со сценарием и вызвать его по имени.
Важно!
По умолчанию выполнение сценариев в Windows запрещено! Для того чтобы посмотреть политику выполнения сценариев выполните командлет Get-ExecutionPolicy . В результате он вернет действующую политику, например:
- Restricted – блокируется выполнение любых сценариев (значение по умолчанию );
- AllSigned – разрешено выполнение сценариев, которые имеют цифровую подпись;
- RemoteSigned – разрешено выполнение локальных сценариев, все скачанные сценарии должны иметь цифровую подпись;
- Unrestricted - разрешено выполнение любых сценариев (не рекомендуется, так как небезопасно! ).
Для разрешения выполнения сценариев необходимо использовать командлет Set-ExecutionPolicy с одним из вышеперечисленных параметров.
Например, для разрешения выполнения локальных сценариев выполним следующую команду, и согласимся с внесением изменений, нажав Y.
Set-ExecutionPolicy RemoteSigned
В сценарии можно передавать параметры, делать их обязательными или задавать значение по умолчанию.
В Windows PowerShell предусмотрен механизм создания собственных функций, которые также как и встроенные командлеты можно будет использовать в оболочке PowerShell.
Для этого необходимо указать ключевое слово Function и затем в фигурных скобках {} написать алгоритм работы этой функции, т.е. набор команд (например, какая-нибудь часто используемая процедура: создать пользователя с определенными правами, очистить определенные каталоги и так далее ). Потом необходимо сохранить все это в сценарий, но только уже с расширением.psm1, так как этот файл будет являться уже модулем.
Это еще не все, этот файл необходимо поместить в каталог, в котором PowerShell ищет модули. Таких каталогов несколько (специальный каталог в профиле пользователя, каталог, где установлен PowerShell ), их можно посмотреть в переменных окружения PowerShell. Для этого выполните следующую команду
Get-ChildItem Env:\PSModulePath | Format-Table -AutoSize
После того как Вы поместите написанный Вами модуль в специальный каталог, Вы сможете обращаться к своим функциям как к обычным командам PowerShell.
Интегрированная среда сценариев Windows PowerShell (ISE)
Для того чтобы было удобно писать сценарии, функции и соответственно модули, компания Microsoft разработала специальную графическую программу Integrated Scripting Environment (ISE) - интегрированная среда сценариев. Работать в этой программе очень удобно, к тому же она имеет мощный функционал (создание множества вкладок со сценариями, область вывода, встроенный отладчик и другое ).
Запустить ее можно следующим образом:
- В Windows 7 - Пуск->Все программы ->Стандартные ->Windows PowerShell -> Windows PowerShell ISE;
- В Windows 10 или Windows Server 2016 - Пуск->Все программы -> Каталог Windows PowerShell (в группе W ) -> Windows PowerShell ISE.
Примечание! ISE не будет работать на системе Windows Server, установленной в варианте Server Core.
Скриншот интегрированной среды сценариев PowerShell (ISE) в Windows Server 2016

На этом у меня все, надеюсь, материал был Вам полезен! Удачи!



