В статье речь пойдет о роутере Zyxel Keenetic 4G. Он необходим для работы с интернетом типа 3G и 4G. Благодаря ему можно с легкостью объединить несколько компьютеров в одну сеть . Далее поговорим о тонкостях подключения данного устройства, о его настройках, прошивке и тому подобном.
Внешний вид
Данная
модель очень похожа на своих предшественников. Поверхность роутера выполнена из
пластика
глянцевого
типа
. Он белого цвета. По сторонам производитель использовал серые оттенки. На лицевой панели можно заметить
индикаторы
,
которые
пополнились
дополнительным
4G. Из-за того, что устройство имеет компактные габариты, оно получило всего лишь 3 порта. Вентилирование осуществляется при помощи решеток. Их можно заметить на боковых панелях.
Что необходимо для подключения?
Для того чтобы подключить устройство, нужно использовать маршрутизатор, блок питания, антенны для ловли сигнала, патч-корд, удлинитель и инструкцию. В комплект входит также компакт -диск, на котором имеется все необходимое программное обеспечение. Для того чтобы подключить и настроить вай фай роутер Zyxel Keenetic 4G, следует соблюдать следующие инструкции .
Инструкция для подключения
Нужно подсоединить к устройству
антенну
,
подключить
его к
сети
, а также к
интернету
провайдера.
Необходимо
вставить адаптер в
сеть
, а кабель, обеспечивающий получение сигнала,
подсоединить
к компьютеру.
Антенну
следует поднять. Роутер нужно
установить
либо на
столе
, либо на
стене
. Для последнего варианта имеется специальное крепление. Благодаря USB-удлинителю, который идет в комплекте, можно
установить
модем таким образом,
чтобы
качество получаемого интернета было наилучшим. Дабы
устройство
не прервало
свою
работу в аварийном режиме, нужно убедиться, что боковые панели
полностью
свободны
, ничем не закрываются. Тогда
прибор
будет
вентилироваться в полной мере.
Настройка мастером
Как настроить роутер Zyxel Keenetic 4G 3 ? Процесс будет таким же, как и с любой другой модификацией.
Если потребитель не имеет опыта с
настройкой
роутера, то необходимо ее начать с
Мастера установки
. Чтобы полностью обеспечить себе стабильный интернет, нужно запустить
устройство
с заводскими
опциями
. Подключение следует устанавливать в автоматическом режиме. Это позволит избежать
долгого
чтения инструкции, а также попыток понять
устройство
. Для
того
чтобы запустить Мастер,
необходимо
воспользоваться диском,
который
идет в комплекте. На нем имеется софт. Он предложит потребителю
необходимые
инструкции. Ниже рассмотрим
настройку
через
веб-
браузер
,
который
является альтернативным методом. 
Настройка через браузер
Как Zyxel Keenetic 4G через браузер? Для этого необходимо открыть программное обеспечение. Нужно в адресной строке ввести название сайта данного производителя. Откроется "Быстрая настройка". Если появится диалоговое окно, в котором написано, что не подключен интернет-кабель, то необходимо его установить в специальный разъем. Он выделен синим цветом. После этого следует браузере нажать «Далее». Сразу же система запустит проверку получаемого сигнала. Пользователи увидят следующее окошко, в нем необходимо ввести адрес типа MAC. Если же провайдер их не использует, то нужно выбрать пункт, который соответствует данному режиму работы. После этого следует перейти к манипуляциям с IP-адресом. Настройки данного параметра необходимо выставить автоматическими. В том случае, если провайдер использует статический IP-адрес, следует выбрать ручное получение. После этого необходимо ввести все данные, которые поставщик указывает в документации. Далее появится диалоговое окно. В нем необходимо ввести логин и пароль. Они задаются провайдером. После этого следует выбрать протокол подключения, и сразу можно завершать процесс.

Использование в качестве репитера
Wi-Fi репитер - это устройство, которое помогает транслировать получаемый сигнал на большой территории. Как же использовать этот прибор в данном режиме? Чтобы , необходимо следовать инструкции. Нужно перейти в браузере по адресу 192.168.1.1. После этого следует зайти в клиент Wi-Fi и выбрать обзор сетей . В списке необходимо подобрать сеть , к которой будет осуществлено подключение . Последним шагом является выбор ключа для получаемого сигнала. Речь идет о пароле. После этого остается лишь перезагрузить устройство .
Работа с Wi-Fi
Для
того
чтобы
работать
с
устройством
в качестве беспроводной точки доступа,
необходимо
перейти в раздел «Интернет». Делается это в панели управления. Далее
нужно
открыть меню Wi-Fi. Во вкладке «Режим работы»
необходимо
создать
беспроводную сеть. Для этого
следует
нажать
на раздел «Точка доступа». Здесь же
нужно
задать
название сети, также и уровень защиты. Необходимо выбрать в выпадающем списке максимальный. После этого следует
придумать
пароль. Далее
нужно
нажать
«
Применить
», и теперь
можно
пользоваться точкой доступа.
Прошивка
Многие потребители советуют после покупки устройства сразу же обновить прошивку . Следует перейти на официальный сайт , где нужно скачать установочный файл . В такой ситуации возникает вопрос: « Как настроить роутер Zyxel Keenetic 4G III?» Инструкция ниже, она едина для всех модификаций.
Необходимо зайти на веб-интерфейс, во вкладку «Система и конфигурация». Там скачивается новая версия прошивки. Далее заходим в файл firmware. Откроется диалоговое окно , в котором будет окно «Управление». Здесь необходимо указать путь к скачанной прошивке. Дальше следует нажать «Заменить». Начнется процесс обновления и необходимо дождаться его окончания. Питание отключать нельзя, установка должна полностью завершиться. Иначе устройство может сломаться.
Настройка для Ростелекома
В отзывах можно наткнуться на то, что иногда непонятно, как настраивать параметры для определенных провайдеров. Рассмотрим необходимые изменения опций для Ростелекома. Следует выбрать тип подключения PPPoE. Как это сделать?
Нужно зайти в меню «Интернет», раздел « Подключения ». Далее необходимо найти настройку параметров IP- адресов , там будет пункт «Без адреса ». Если же в договоре с провайдером имеется определенный список данных серверов типа DNS, то надо заполнить поля. Если же используемые сервера динамического типа , то графу нужно оставить пустой. То же самое касается и фильтрации по MAC адресу . Если же провайдер предполагает их применение , необходимо нажать « Использовать адрес с компьютера ». Если устройство , с помощью которого происходит подключение, будет работать с интернетом, то необходимо в появившемся диалоговом окне указать адрес локальной сети. Далее нужно применить настройки и сохранить их.
Теперь необходимо изменить параметры авторизации. Нужно открыть меню «Интернет». Для того чтобы использовать протокол определенного типа, необходимо поставить флажок возле нужной функции. Для этого после указать нужно способ проверки подлинности . Соответственно, следует ввести логин и пароль. В протоколе доступа следует выбрать Имя сервиса и концентратора можно оставить пустым. Если же провайдер эту информацию предоставляют, то нужно заполнять это поле (по желанию). Дальше необходимо ввести логин и пароль, которые используются поставщиком, и применить изменения.
Теперь ни у кого из наших читателей не возникнет вопрос: « Как настроить роутер Zyxel Keenetic 4G »?
Подписав контракт с каким-нибудь провайдером, и купив соответствующее оборудование для организации беспроводной домашней сети с целью выхода в интернет, пользователь сталкивается с необходимостью регулировки электронных устройств.
Конечно, можно воспользоваться услугами специалистов, но, как гласит народная мудрость, если хочешь, чтобы было сделано хорошо, то сделай это сам. Приведенное ниже руководство поможет реализовать это высказывание, главное проявить немного внимательности и не пожалеть личных часов.
Зато при последующей необходимости осуществления подобных операций, благодаря опыту, времени на исполнение ввода параметров в web-конфигуратор прибора потребуется значительно меньше. При этом можно сэкономить его и на ожидание прихода мастера.
Предварительные мероприятия
Успешно достигнуть конечной цели позволяет тщательная подготовка вначале. Последовательно выполняя все этапы процедуры, от подключения прибора до его регулировки, даже полному «чайнику» гарантированно не создаст значительных сложностей настройка интернет-центра ZyXEL Keenetic II.
Подключение
На первом этапе следует вынуть из коробки прибор со всеми предлагающимися к нему элементами. Затем приступить к процедуре подключения, а для этого выполнить следующие действия:

Подготовительные работы с компьютером
Теперь надо удостовериться в корректности настроек сетевой карты. Эта процедура тоже проста, когда пред глазами есть пошаговый алгоритм действий.
Требуется исполнить следующие несколько шагов:

 Сейчас следует перейти к вводу параметров в web-конфигуратор маршрутизатора, чтобы наладить связь с всемирной паутиной.
Сейчас следует перейти к вводу параметров в web-конфигуратор маршрутизатора, чтобы наладить связь с всемирной паутиной.
Вход в web-конфигуратор
Процесс настройки модема осуществляется в окне браузера, поэтому ввести все необходимые параметры можно используя ПК или мобильный девайс на любой платформе.
Для входа в web-интерфейс необходимо выполнить данные действия:
- Клацнуть «Ввод»;
- Далее кликнуть «Web-конфигуратор»;
- Если микропрограмма посоветует на этом этапе поменять параметры авторизации, то лучше согласиться и ввести самостоятельно придуманные оригинальное имя и код (рекомендуется, если есть принтер, то сразу распечатать их либо вручную записать в личный блокнот, так как даже старенькая бумажка запоминает информацию лучше, чем самая хорошая человеческая память);
- После исполнения всех этапов, на дисплее появится основное меню прибора, обеспечивающее доступ к его настройкам.
Что делать, когда не удалось авторизоваться?
Если введенный код не позволил войти в web-интерфейс, то значит, он был уже изменен ранее предыдущим пользователем либо в магазине, каким-нибудь любопытным покупателем, который успел полазить в настройках оборудования.
Проблема решается стандартным приемом отката, в результате вновь будет действовать заводской пароль и логин.
Чтобы сделать возврат параметров к фабричному состоянию, следует исполнить эти шаги:

Процедура ввода сетевых параметров
После выполнения вышеописанных мероприятий на мониторе отображается основной кабинет, в котором осуществляются все манипуляции с сетевыми настройками.
Однако, до того как приступить к вводу параметров, требуется из подписанного контракта с поставщиком связи выписать применяемый протокол доступа, например, PPPoE, L2TP и т. д. Также надо уточнить о наличии фиксации адресов MAC поставщиком. Какие IP используются, например, динамический IP или постоянный путь.
Также требуется ли прописывать IP и наименование сервера VPN. То есть выяснить все параметры, которые требуется ввести в интерфейс. Если договора нет на руках у пользователя, то по звонку клиента провайдер всю информацию предоставляет по телефону, номер технической поддержки которого указаны на официальном ресурсе компании.
В web-интерфейсе необходимо сделать следующее:

Настройка Wi-Fi
Решение вопроса, как настроить защищенную беспроводную точку доступа Wi-Fi, не займет много времени.
Разработчики максимально облегчили жизнь владельцев приборов ZyXEL Keenetic второго поколения и предусмотрели, чтобы зразу после первого запуска аппарат создавал самую надежную Wi-Fi-сеть по стандарту WPA2.
При этом в автоматическом режиме подбирается канал, который оптимально подходит к текущей среде.
Поэтому обычно ничего уже менять в web-конфигураторе не надо. Чтобы войти в транслируемую сеть следует лишь знать имя и код, а они как было указано выше, написаны в документах, имеющихся на руках пользователя.
Желающие поменять установленные параметры, могут это легко осуществить, войдя в интерфейс аппарата.
Последовательность шагов, на примере интерфейса модели Keenetic Lite, такая:

Настройка для просмотра цифрового телевидения
Для интернет-центров Keenetic 2 разработчиками реализована удобная регулировка IPTV, но только в последних модификациях прошивок.
 В микропрограммы встроена функция «TVport», чтобы можно было указать отдельный порт, предназначенный для приставки. Если давно не производилось обновление ПО оборудования, то до начала процедуры настройки его следует обновить.
В микропрограммы встроена функция «TVport», чтобы можно было указать отдельный порт, предназначенный для приставки. Если давно не производилось обновление ПО оборудования, то до начала процедуры настройки его следует обновить.
Чтобы узнать текущую модификацию ПО, необходимо открыть закладку «Системный монитор». После этого войти в раздел «Система». Далее в части «Информация о системе» посмотреть версию микропрограммы.

Затем через web-конфигуратор можно произвести апгрейд прошивки. Настройки, установленные по умолчанию, позволяют в этих роутерах сразу просматривать интерактивное телевидение. Поэтому от пользователя даже не требуется копаться в web-конфигураторе.
Работа точки доступа Keenetic через ADSL модем
При применении для выхода в глобальную сеть модема ADSL, на котором нет функции транслирования Wi-Fi, то создать линию Wi-Fi поможет аппарат второго поколения Keenetic.
Модем ADSL подключен к поставщику интернета, а прибор от ZyXEL следует лишь соединить с модемом проводом и в web-конфигураторе выставить режим беспроводной точки доступа.
Таким образом, Keenetic станет передавать собой мост. На рисунке ниже представлена схема функционирования оборудования. В этом режиме прибор работает, как повторитель.
 Чтобы настроить репитер, необходимо выполнить следующие шаги:
Чтобы настроить репитер, необходимо выполнить следующие шаги:

Форвардинг портов
При желании заходить через всемирную паутину в интерфейс домашнего оборудования, можно произвести проброс портов в web-конфигураторе ZyXEL Keenetic 2 либо, как это называют профессионалы «Трансляцию сетевых адресов (NAT)».
Необходимо выполнить шаги:

Пользователи, которые впервые приобрели роутер, часто не могут разобраться, как подключить его к компьютеру и как начать с ним работать. Данная статья должна помочь именно в такой ситуации. Здесь вы узнаете, как подключить роутер ZyXEL к компьютеру и как зайти в его настройки.
Шаг № 1. Подключите роутер ZyXEL к компьютеру.
Для того чтобы зайти в настройки роутера ZyXEL, его нужно сначала подключить к компьютеру. Если вы уже это сделали, то нужно переходить к следующему шагу, если нет, то делайте так, как описано ниже.
Для подключения роутера к компьютеру нужен кусок обжатого сетевого кабеля длиною в 1 или 1,5 метра (такой кабель обычно называют «патч-корд»). Данный кабель всегда идет в комплекте с роутером, поэтому вам не придется его искать или обжимать самостоятельно.
Возьмите данный кабель и подключите одной стороной к роутеру ZyXEL, а другой стороной к сетевому разъему на вашем компьютере. При подключении, нужно учитывать, что на роутере есть LAN и WAN порты. LAN порты используются для подключения компьютеров во внутренней локальной сети, а WAN для подключения к интернет провайдеру. Так что ваш компьютер должен быть подключен именно к LAN порту, иначе ничего работать не будет.
Отличить LAN порты от WAN достаточно просто. Обычно над WAN портом есть надпись «WAN» либо изображение в виде глобуса. Над LAN портами может быть написано «LAN» либо изображен компьютер. Кроме этого WAN порт обычно отделен некоторым расстоянием от LAN портов или выделен другим цветом.

В любом случае, если вам не удается точно определить, где LAN, а где WAN порты, то вы можете посмотреть в инструкцию к вашему роутеру.
Шаг № 2. Вводим IP роутера в адресную строку браузера.
После того, как роутер подключен к компьютеру, вы можете зайти в его в настройки. Для входа в настройки роутера всегда используется веб-браузер. Вы можете использовать любой веб-браузер, который вам удобен, это может быть Mozilla Firefox, Google Chrome, Opera или любой другой.
Откройте браузер, введите в адресную строку IP адрес 192.168.1.1 и нажмите на клавишу Enter (для входа в настройки роутера ZyXEL, чаще всего, используется именно этот IP адрес). Обратите внимание, если в браузере есть отдельная строка для поиска, то она не подходит, IP адрес роутера нужно вводить именно в адресную строку браузера.

Если у вас роутер из линейки ZyXEL Keenetic, то вы также можете зайти в его настройки с адреса my.keenetic.net.
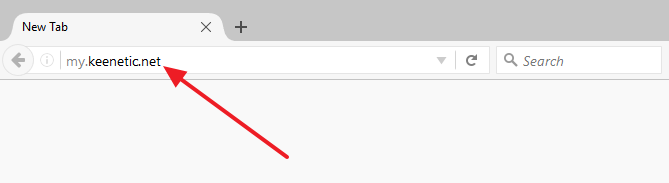
Если ни один из указанных выше адресов не работает, то можно попробовать ввести адрес 192.168.0.1 . Также нужно убедиться, что на компьютере используется автоматическое получение IP адреса. Для этого зайдите в свойства сетевого подключения и откройте там свойства протокола IP версии 4.

В данном окне нужно выбрать вариант «Получить IP-адрес автоматически» и «Получить адрес DNS автоматически», после чего закрыть все окна нажатием на кнопку «Ok».
Шаг № 3. Заходим в настройки роутера.
Если вы в первый раз заходите в настройки роутера, то перед вами может появиться предложение перейти в «Веб-конфигуратор» либо начать «Быструю настройку». Если выбрать первый вариант, то вы попадете в настройки роутера, где вам сразу предложат ввести новый пароль для доступа к настройкам. При выборе второго варианта, начнется процесс настройки роутера.

Если же вы уже входили в настройки роутера, то перед вами появится окно для ввода логина и пароля. Введите логин и пароль, который вы задали при первом входе в настройки и нажмите на кнопку «Вход».

Если вы ввели верный логин и пароль, то вы зайдете в настройки вашего роутера от ZyXEL.
Здравствуйте дорогие читатели сайта Твой Роутер.ру в данной статье пойдет речь о настройки маршрутизаторе zyxel keenetic lite. Данная модель имеет большой функционал, и не требует менять стандартную прошивку на какие либо сторонний. В данной статье мы постараемся максимально разобрать настройку данного маршрутизатор с микро программой V 1.0. Мы рассмотрим, на мой взгляд, самые важные настройки роутера. Настройку данной модели с прошивкой V2.0 мы рассмотрим в другой статье.
Подключение Zyxel keenetic lite к компьютеру или ноутбуку
Распаковав роутер вы наверное чисто интуитивно, догадаетесь как его подключить к компьютеру. Но все же позвольте я вам объясню как это сделать.
«Не пытайтесь первый раз настраивать роутер по WiFi, лучше всего если вы подключитесь к нему по проводу. Как это описано ниже. »
Давайте проведем простую последовательность действий.
- Накручиваем антенну, на спинальный разъем.
- Вставим штекер от блока питание роутера, вставим в разъем «POWER». Асам блок питание в розетку.
- Короткий провод идущий в комплекте «Пачкорд», вставляем в любой из портов «LAN», а другой конец провода вставляем в сетевую карту компьютера или ноутбука.
- Интернет провод вашего провайдера вставляем в специальный порт «WAN», выделенный синем цветом на роутере.
После подключение Зукселя к компьютеру, нам нужно убедиться что он произведет корректное соединение с сетевой картою вашего компьютера или ноутбука.
Лучше всего сразу убедиться в том что, настройки сетевой карты выставлены правильно.
На Windows XP:
Идем в «Пуск», Затем находим «Панель управление» жмем на него. В открывшемся окне, нажимаем на ссылку «Переключить к виду по категориям», если такой надписи нет значит у вас уже переключено. Ищем иконку с надписью «Сетевые подключение» кликнем по нему два раза.
Затем кликнем правой клавишей мыши по ярлыку «Подключение по локальной сети» и выбрать в выпадающем меню «Свойства». В появившемся окне, в списке с галочками выбираем «Протоколы интернета TCP/IP» и нажимаем кнопку «Свойства». Затем проверяем чтобы точки стояли напротив надписи «Получение ip-адреса автоматически» и «Получение адреса DNS-сервера автоматически».
На Windows 7, 8, 8.1:
В нижнем правом углу, у вас должен быть значок «Сети». Кликнем по значку правой клавишей мыши и выберем пункт «Центр управление сетями и общим доступам».
Затем проводим тоже действия которые указаны на рисунке ниже.
Сброс настроек роутера Zyxel keenetic lite на стандартные
Если ваш роутер уже настраивался либо вы приобрели «БУ» роутер, советую вам перед настройкой сбросить настройки на стандартные. Для этого вам нужно когда роутер включен в розетку нажать любым тонким предметом, копку «Reset». После нажатие кнопки удерживайте её в течений 20-30 секунд, затем дождитесь пару минут до полной перезагрузки роутера.
Вход в интерфейс настройки Zyxel keenetic lite пароль и логин
Для входа в интерфейс настройке, нам понадобиться открыть любой браузер (Opera, Yandex, Google Chrome,Internet Explorer, Mozilla). И в адресной строке набрать 192.168.1.1- это адрес роутера Zyxel keenetic. В появившимся окне авторизаций введем данные «Имя пользователя»- admin, «Пароль» — 1234. После этого жмем на кнопку «Вход»
Если эти донные для авторизаций не подойдут, это означает что пароль на вашем роутере изменен. Вам нужно будет ввести измененные данные логина или пароля. Если же у вас их нет тогда нужна сбросить настройки на стандартные, как я описывал выше. Других вариантов нет, только сброс настрое.
После нажатие на кнопку «Вход» перед вами должно появиться главная страница, выгледить она будет примерно как на рисунки ниже.
Настройка интернета, различных типов соединение
Это модель роутера имеет полный набор типов подключение к интернету. Давайте рассмотрим каждый в отдельности.
Настройка PPPoE подключения
Для того чтобы приступить к настройки данного типа соединение, требуется перейти в «Интернет» и в выпавшем списке выбрать вкладку «Авторизация». Теперь нам нужно заполнить определенные поля.
- PPPoE.
- Отключить IP-адрес WAN-интерфейса – этот пункт вам придется уточнить у вашего провайдера. Чаще всего галочка ставится.
- Имя пользователя – Данное имя является логином у вашего провайдера, указывается в договоре. Если у вас по какой либо причине его нет обратитесь в тех поддержку вашего провайдера.
- Пароль – Так же как и логин должен находиться в договоре. Если нет, то звоним в тех поддержку не стесняемся J.
- MTU – данный пункт обычно, оставляют без изменение, но некоторые провайдеры мудрят и здесь. Поэтому если после настройки интернет не заработает, позваните провайдеру и уточните этот момент.
- «Применить».
Настройка PPTP подключения
Данный тип подключение кроме пароля и логина, использует соединение с интернетом через VPNсервер. Для настройки перейдем в пункт меню «Интернет» и выберем из списка «Авторизация».
- Протокол доступа в Интернет – выбираем наш тип PPTP.
- Адрес сервера – указываем адрес вашего провайдера, он находится в договоре. Если его нет звоните в тех поддержку.
- Имя пользователя – Данное имя является логином у вашего провайдера, указывается в договоре.
- Пароль – Так же как и логин должен находиться в договоре.
- Для сохранение всех настроек нажмите на кнопку«Применить».
Настройка NAT при автоматическом поучение ip адреса
Самый простой способ подключение к интернету. Этот тип подключение автоматически прописан на роутере по умолчанию. Но я все равно покажу где его можно проверить. Идем в раздел «Интернет» в списке выбираем первый пункт «Подключение». И проверяем чтобы напротив надписи «Настройка параметров IP » был выбран пункт «Автоматическая».
Настройка NAT при статическом получение ip адреса
При настройки данного типа подключения нужна ввести определенные параметры, ipадреса которые должны быть указаны в вашем договоре с провайдером.
Для настройки также перейдем в пункт «Подключение» в раздели «Интернет», и в поле «Настройка параметров IP» вариант Ручная . Затем надо заполнить поля IP-адрес, Маска сети, Основной шлюз, DNS 1, DNS 2. Адреса DNS можно узнать у провайдера но я рекомендую один из адресов в вести 8.8.8.8 это DNCсервер гугла.
Настройка WiFi на Zyxel keenetic lite
После того как мы настроим интернет на нашем маршрутизаторе, можно приступать к включению и настройке WiFi. Для этого нужна перейти в раздел «Сеть Wi-Fi» и выбрать пункт «Соединение».
На данной странице нас будет интересовать два пункта. Нужно проверить стоитли галочка напротив надписи «Включить точку беспроводного доступа » и «Имя сети (SSID)»- в этом поле нужна задать имя вашей беспроводной сети. Оно может быть любым то которое вам нравится. После этого сохраним настройку нажав на кнопку «Принять».
Следующим нашем действием буден настройка пароля на WiFi. Для этого в раздели «Сеть Wi-Fi» и выбрать пункт «Безопасность».
- В поле «Проверка подлинности» вариант «WPA-PSK/WPA2-PSK».
- Тип защиты также ставим смешенный « TKIP/AES».
- Формат сетевого ключа должен стоять «ASCII».
- В поле «Сетевой ключ (ASCII)» — придумываем и вводим пароль, он должен состоять из 8-ми символов.
- После этого сохраним настройки нажав на кнопку «Принять».
Настройка адреса роутера, изменение внутреннего ip, LAN портов на Zyxel keenetic lite
Настроив интернет и вай фай на роутере Zyxelkeeneticlite, его настройку можно считать. Но в некоторых случаях, требуется изменить внутренний адрес роутера(иногда это требование провайдер, либо если вам нужно подключить несколько роутеров последовательно, тогда у них адрес должен быть разным).
Для изменение сетевого адреса роутера нужна перейти в раздел «Домашняя сеть» и выбрать пункт «Организация сети».
Здесь каждое поле разберем в отдельности:
- IP-адрес интернет- центра -> Это основной пункт данного раздел, в нем мы задаем ipадрес нашего роутера. Адрес может быть любым сочетанием 4 -х цифер, значение каждой может быть от 1 до 254. Самые популярные 192.168.0.1 и 192.168.1.1 .
- Маска под сети -> Данный параметр отражает в себе, диапазон выше сети. Чаше всего ставят 255.255.255.0 , он отражает в себе полный диапазон сети. Всем советую ставить его если вы наличек.
- Пул адресов -> Тут задается диапазон адресов который будут получать устройства подключаемые к роутеру. Советую ставить галочку «Образовывать автоматически». Если вы решите задать сами диапазон, то если у вас ip адрес роутера 192.168.0.1 тогда в пункте «от» ставим 192.168.0.14 , а в поли до 192.168.17. Это будет означат что всего 3 адреса будут выдаваться роутером устройствам.
- Так же не забудем поставить галочку напротив надписи «Распределение группового трафика по интерфейсам » .
Надеюсь из этого объяснение вам будет понятно как менять адрес вашего роутера.
Смена прошивки на Zyxel keenetic lite
Для того чтобы перепрошить роутер keenetic lite, нам нужно сначала скачать прошивку. Сделать это вы можете перейдя по ссылки https://zyxel.ru/keenetic-lite . Откроется страница официального сайта Зукселя с вашим роутером, опустившись чуть ниже вам нужна выбрать вкладку «Поддержка».
Там и будет находиться последний версий прошивок для этого роутера. В таблице под названием «Микро программы» выберете интересующею вас прошивку. И скачайте zip архив. Распакуйте его в удобное для вас места.
Затем в интерфейсе роутера переходим в раздел «Система» и выбираем пункт «Микропрограмма».
Теперь все просто, нажимаем на кнопку «Обзор». Ищем и выбираем файл который мы скачали со странице https://zyxel.ru/keenetic-lite. После этого нажимаем кнопку «Обновить». Все ждем пару минут, и заходим снова на роутер прошивка обновлена.
Настройка IPTV на Zyxel keenetic lite
В данной модели роутера по умолчанию стоит свободный доступ для IPTVпротоколов. Это можно проверить прейдя в раздел «Домашняя сеть» и выбрав пункт «IP-телевидения», напротив надписи «Режим TVpot» должно стоять «Автоматический».
В некоторых случаях, например через STBресивер (IPTVприставку) для телевизора требуется выбрать определенный LANпорт. Для этого выбираем «Назначить разъем LAN» и в пункте «Разъем для ресивера IPTV» выбираем разъем, к которому подключена приставка. Для сохранения данных нажмите кнопку «Принять» .
Пароль zyxel keenetic lite
Итак мы подошли к последней части нашей статьи, это будет смена пароля для роутера zyxel keenetic lite. Я специально решил описать этот процесс самым последним, так как считаю что для домашней сети не требуется менять стандартные пароль. Так как люди всегда его забывают, а потом поможет только сброс настроек, после чего потребуется полное перенастройка роутера. Но если вы настраиваете роутер для свободного доступа к вашей WiFiсети. Тогда нужно абезательно сменить пароль на роутер.
Для смены пароля перейдем в раздел «Система» и выберем пункт «Пароль». В поле «Новый пароль» в ведете ваш новый пароль, в поле «Подтверждение пароля» введите тоже самое значение. После этого сохраним настройки нажав на кнопку «Применить» .
Для тех кто не любит читать видео по настройке zyxel keenetic lite
.
Почти у каждого человека дома установлен wi-fi роутер, используемый для предоставления доступа в сеть Интернет. Смартфоны, телевизоры, планшеты, другие гаджеты подключаются через встроенные wi-fi модули к глобальной сети. Для создания беспроводной сетки внутри квартиры или частного дома достаточно настроить маршрутизатор для корректной и стабильной работы. О том, как это сделать, рассмотрим на примере оборудования компании Zyxel.
Вход в основные настройки роутера Zyxel осуществляется через веб-интерфейс – специальную программно-виртуальную среду для взаимодействия между человеком и сетевым устройством. Она дополнительно называется «админка кинетики» и используется для управления, конфигурирования или мониторинга.
Если оборудование не было куплено в магазине, то есть это не новый роутер, прежде чем выполнять какие-либо манипуляции, рекомендуется выполнить сброс текущих настроек на стандартные. Для этого активируется с помощью тонкого предмета кнопка Reset на обратной стороне модема и удерживается в течение 10 секунд:

Кнопка специально утоплена внутрь, чтобы не быть активированной случайным образом.
Данный метод гарантирует клиенту, что предыдущие конфигурации будут удалены.
Подключение к роутеру
Для управления wi-fi роутером необходимо зайти в Zyxel Center Keenetic через браузер. Это программное обеспечение, представляющий собой удобный интерфейс для конфигурирования маршрутизатора.
Подключить роутер Zyxel возможно двумя способами:
- проводным: через сетевой кабель;
- беспроводным: через модуль wi-fi.
Оба варианта будут рассмотрены ниже.
Проводное
Подключить сетевым кабелем, поставляемым в комплекте с оборудованием, к компьютеру:

Один разъем кабеля подключается к маршрутизатору в порт LAN:

А другой – к такому же порту на стационарном компьютере:

Или на ноутбуке:

Беспроводное
В некоторых ситуациях под рукой может не оказаться компьютера, или возникли форс-мажорные обстоятельства, например, отсутствует сетевой кабель. В таких случаях можно воспользоваться беспроводными технологиями. Включить модуль wi-fi на гаджете и присоединиться к текущей беспроводной сети. Теперь, как зайти в настройки модема Zyxel, используя мобильное устройство.
Производитель Zyxel в опциях своих моделей кинетиков «вшивает» предварительную настройку сети wi-fi, любой человек способен воспользоваться беспроводным подключением без каких-либо предварительных конфигураций. Например, использовать планшет для конфигурирования маршрутизатора.
Вход в настройки роутера
Запустить браузер и ввести в адресной строке my.keenetic.net.
И тогда получится следующее:

Или еще используются адреса IP для входа: 192.168.0.1 или 192.168.1.1
В результате открывается Keenetic Start — веб-интерфейс, предоставляющий два варианта на выбор. Для входа в меню управления и конфигурирования маршрутизатора выбирается пункт «Веб-конфигуратор»:

Система потребует придумать новый пароль для входа:

Либо попросит ввести учетные данные для аутентификации: логин и пароль. Для учетной записи admin пароль 1234.
После успешного процесса авторизации перейти на страницу управления роутером. Здесь находятся основные опции и дополнительные возможности для конфигурирования роутера в соответствии с инструкцией, выданной поставщиком услуг интернета.
При выборе второго пункта сетевое оборудование Zyxel из своего встроенного списка поставщиков запустит процесс предварительного конфигурирования самостоятельно, используя только учетные данные, предоставленные клиентом. Данная опция удобна в том случае, если клиенту не требуются дополнительные функции от роутера кроме предоставления доступа в сеть Интернет.
Невозможно зайти на my.keenetic.net
Несмотря на легкость в конфигурировании роутера Zyxel, иногда у пользователей возникают затруднения с доступом, например, в браузере Chrome под Windows 7 не заходит на веб-интерфейс роутера. В подобных случаях попробовать следующие варианты:
- Проверить физические контакты. Все ли провода подключены, есть ли питание на оборудовании.
- Еще раз проверить сайт, указанный в адресной строке. Он выглядит так: my.keenetic.net.
- Также, возможно, проблема кроется в браузере. Рекомендуется попытаться использовать другие, например: Chrome, FireFox, Opera.
- Следующим шагом стоит просмотреть сетевые опции, вдруг они сбились или некорректно выставлены. Открыть «Панель Управления», далее — «Центр управления сетями и общим доступом». Выбрать «Свойства сетевого адаптера», смотреть на значения “IP-адрес”: кликнуть на пункт «Получение IP-адреса автоматически».


- И последний вариант – проблема в самом маршрутизаторе. Возможно, он изначально был неисправен и, тогда стоит его отнести в магазин и поменять. Если же оборудование было куплен где-то с рук, то стоит сбросить все установленные конфигурации на заводские. Процесс сброса настроек указан в пункте «Как зайти в настройки wi-fi роутера Zyxel».



