От режима наложения, указанного в элементах управления панели параметров, зависит, какое влияние будут испытывать пиксель в изображении при использовании определенного инструмента рисования или редактирования. При описании визуальных эффектов режима наложения используются перечисленные далее термины, обозначающие цвета.
Основной цвет - это исходный цвет в изображении.
Совмещенный цвет - это цвет, накладываемый с помощью инструмента рисования или редактирования.
Результирующий цвет - это цвет, полученный в результате наложения.
Описания режимов наложения
Выберите во всплывающем меню «Режим» на панели параметров.
Примечание.
- Во всплывающем меню режима наложения вы можете просмотреть, как разные параметры будут выглядеть на вашем изображении. Photoshop отображает интерактивную предварительную версию режимов наложения на холсте.
- Для 32-битных изображений доступны только следующие режимы смешивания: «Обычный», «Растворение», «Замена темным», «Умножение», «Замена светлым», «Линейное осветление основы (добавление)», «Разница», «Цветовой тон», «Насыщенность», «Цвет», «Яркость», «Светлее» и «Темнее».
Обычный
В этом режиме для придания пикселам результирующего цвета происходит редактирование или рисование каждого пиксела. Этот режим применяется по умолчанию. (При работе с растровым изображением или изображением с индексированными цветами режим «Нормальный» именуется Пороговым .)
Растворение
В этом режиме для придания пикселам результирующего цвета происходит редактирование или рисование каждого пиксела. Но результирующий цвет представляет собой результат случайной замены цвета пикселов базовым или совмещенным цветом в зависимости от значения непрозрачности в местоположении пиксела.
Подложка
В этом режиме редактирование или рисование осуществляется только на прозрачной части слоя. Этот режим применяется для работы только со слоями, для которых отменен выбор параметра «Блокировать прозрачность», и аналогичен рисованию на обороте прозрачных областей листа прозрачной монтажной основы.
Очистка
В этом режиме обеспечивается редактирование или рисование каждого пикселя и преобразование его в прозрачный. Этот режим доступен для инструментов «Фигура» (когда выбрана область заливки ), инструмента «Заливка» , инструмента «Кисть» , инструмента «Карандаш» , команды «Выполнить заливку» и команды «Выполнить обводку». Для использования этого режима необходимо перейти к слою, для которого отменен выбор параметра «Блокировать прозрачность».
Замена темным
В этом режиме рассматривается информация цвета в каждом канале, и в качестве результирующего выбирается основной или совмещенный цвет в зависимости от того, какой из них темнее. Пикселы с цветом, более светлым по сравнению с совмещенным, заменяются, а пикселы с цветом, более темным по сравнению с совмещенным, остаются неизменными.
Умножение
В этом режиме рассматривается информация цвета в каждом канале, и значение основного цвета умножается на значение совмещенного цвета. Результирующий цвет всегда представляет собой более темный цвет. В результате умножения значения любого цвета на значение черного цвета вырабатывается черный цвет. В результате умножения значения любого цвета на значение белого цвета цвет остается неизменным. При рисовании цветами, отличными от черного или белого цвета, подряд идущие штрихи, накладываемые с помощью инструмента рисования, создают все более темные цвета. Этот эффект аналогичен рисованию изображения с помощью нескольких маркеров.
Затемнение основы
В этом режиме рассматривается информация цвета в каждом канале и основной цвет заменяется более темным для отражения совмещенного цвета в результате увеличения контраста между двумя цветами. Смешивание с белым цветом не приводит к появлению каких-либо изменений.
Линейный затемнитель
В этом режиме рассматривается информация цвета в каждом канале и основной цвет заменяется более темным для отражения совмещенного цвета в результате уменьшения яркости. Смешивание с белым цветом не приводит к появлению каких-либо изменений.
Замена светлым
В этом режиме рассматривается информация цвета в каждом канале и в качестве результирующего цвета выбирается основной или совмещенный цвет в зависимости от того, какой из них светлее. Пикселы с более темным цветом по сравнению с совмещенным цветом заменяются, а пикселы с более светлым цветом по сравнению с совмещенным цветом остаются неизменными.
Осветление
В этом режиме рассматривается информация цвета в каждом канале и перемножаются обратные значения совмещенного и основного цвета. В качестве результирующего цвета всегда применяется более светлый цвет. При осветлении с применением черного цвета цвет остается неизменным. При перекрытии с применением белого цвета цвет становится белым. Полученный эффект аналогичен наложению друг на друга изображений многочисленных фотографических слайдов с помощью проектора.
Осветление основы
В этом режиме рассматривается информация цвета в каждом канале и основной цвет заменяется более ярким для отражения совмещенного цвета в результате уменьшения контраста между двумя цветами. Смешивание с черным цветом не приводит к появлению каких-либо изменений
Линейный осветлитель (добавить)
В этом режиме рассматривается информация цвета в каждом канале и основной цвет преобразуется в более светлый для отражения совмещенного цвета в результате увеличения яркости. Смешивание с черным цветом не приводит к появлению каких-либо изменений
Перекрытие
В этом режиме цвета умножаются или осветляются в зависимости от основного цвета. Узоры или цвета перекрывают существующие пикселы, оставляя неизменными светлые и темные участки основного цвета. Базовый цвет не заменяется, а смешивается с совмещенным цветом, что позволяет отразить наличие светлых или темных участков первоначального цвета.
Рассеянный свет
В этом режиме цвета становятся более темными или более светлыми в зависимости от совмещенного цвета. Полученный эффект аналогичен освещению изображения расплывчатым светом прожектора. Если совмещенный цвет (источник света) является более светлым, чем 50 % серого, то изображение становится светлее, как после осветления. Если совмещенный цвет является более темным, чем 50 % серого, изображение становится темнее, как после затемнения. Раскрашивание чистым черным или белым цветом создает отчетливые, более темные или более светлые зоны, но чистого черного или белого цвета не получится.
Направленный свет
В этом режиме цвета умножаются или осветляются в зависимости от совмещенного цвета. Полученный эффект аналогичен освещению изображения резким светом прожектора. Если совмещенный цвет (источник света) является более светлым, чем 50 % серого, то изображение становится светлее, как после осветления. Этот эффект может применяться для добавления светлых участков к изображению. Если совмещенный цвет (источник света) является более темным, чем 50 % серого, то изображение становится темнее, как после умножения. Этот эффект может применяться для добавления темных участков к изображению. Рисование чисто-черным или чисто-белым цветом приводит к получению чисто-черного или чисто-белого цвета.
Яркий свет
Применение этого режима приводит к затемнению или осветлению цвета в результате увеличения или уменьшения контраста в зависимости от совмещенного цвета. Если совмещенный цвет (источник света) является более светлым, чем 50 % серого, то изображение становится светлее в результате уменьшения контраста. Если совмещенный цвет (источник света) является более темным, чем 50 % серого, то изображение становится темнее в результате увеличения контраста.
Линейный свет
Применение этого режима приводит к затемнению или осветлению цвета в результате увеличения или уменьшения яркости в зависимости от совмещенного цвета. Если совмещенный цвет (источник света) является более светлым, чем 50 % серого, то изображение становится светлее в результате увеличения яркости. Если совмещенный цвет (источник света) является более темным, чем 50 % серого, то изображение становится темнее в результате уменьшения яркости.
Точечный свет
Применение этого режима приводит к замене цвета в зависимости от совмещенного цвета. Если совмещенный цвет (источник света) является более светлым, чем 50 % серого, то пикселы с цветом, более темным по сравнению с совмещенным, заменяются, а пикселы с цветом, более светлым по сравнению с совмещенным, остаются неизменными. Если совмещенный цвет (источник света) является более темным, чем 50 % серого, то пикселы с цветом, более светлым по сравнению с совмещенным, заменяются, а пикселы с цветом, более темным по сравнению с совмещенным, остаются неизменными. Этот режим может применяться для добавления специальных эффектов к изображению.
Жесткое смешение
Добавляет значения красного, зеленого и синего каналов совмещенного цвета к значениям RGB основного цвета. Если результирующая сумма для какого-либо канала равна 255 или больше, каналу присваивается значение 255; в противном случае - 0. Поэтому для всех пикселов смешанного цвета значения красного, зеленого и голубого каналов будут равняться 0 или 255. Все пикселы заменяются на основные аддитивные цвета (красный, зеленый или синий), белый или черный.
Примечание.
Для изображений в режиме CMYK параметр «Жесткое смешение» заменяет все пикселы на основные субтрактивные цвета (голубой, желтый или пурпурный), белый или черный. Максимальное значение цвета - 100.
Разница
В этом режиме рассматривается информация цвета в каждом канале и вычитается либо совмещенный цвет из основного цвета, либо основной цвет из совмещенного цвета в зависимости от того, какой цвет имеет большее значение яркости. Смешивание с белым цветом приводит к инвертированию значений основного цвета, смешивание с черным цветом не влечет за собой каких-либо изменений.
Исключение
В этом режиме создается эффект, аналогичный создаваемому в режиме «Разница», но характеризующийся более низким контрастом. Смешивание с белым цветом приводит к инвертированию значений основного цвета. Смешивание с черным цветом не приводит к появлению каких-либо изменений.
Вычитание
В этом режиме рассматривается информация цвета в каждом канале, и вычитает значение цвета наложения из значения основного цвета. В изображениях с глубиной цвета 8 и 16 бит все отрицательные значения заменяются нулями.
Разделение
В этом режиме рассматривается информация цвета в каждом канале, и получает значение цвета наложения путем деления значения основного цвета.
Тон
В этом режиме создается результирующий цвет со светимостью и насыщенностью основного цвета и цветовым тоном совмещенного цвета.
Насыщенность
В этом режиме создается результирующий цвет со светимостью и цветовым тоном основного цвета и насыщенностью совмещенного цвета. Рисование в этом режиме в области, не имеющей насыщенности, а именно имеющей насыщенность, равную 0 (т. е. в области с серым цветом), не приводит к каким-либо изменениям.
Цвет
С помощью этого параметра создается результирующий цвет со светимостью основного цвета и с цветовым тоном и насыщенностью совмещенного цвета. Этот параметр сохраняет уровни серого в изображении и может применяться для раскрашивания монохромных изображений и добавления оттенков к цветным изображениям.
Свечение
В этом режиме создается результирующий цвет с цветовым тоном и насыщенностью основного цвета и светимостью совмещенного цвета. Этот режим создает эффект инверсии цветового режима.
Светлее
Сравнивает суммарную величину значений всех каналов для совмещенного и основного цветов и отображает цвет с наибольшим значением. В режиме «Светлее» третий цвет не создается, что может быть результатом наложения «Замена светлым», поскольку для создания результирующего цвета выбираются наибольшие значения каналов как основного, так и совмещенного цветов.
Темнее
Сравнивает суммарную величину значений всех каналов для совмещенного и основного цветов и отображает цвет с наименьшим значением. В режиме «Темнее» третий цвет не создается, что может быть результатом наложения «Замена темным», поскольку для создания результирующего цвета выбираются наименьшие значения каналов как основного, так и совмещенного цветов.
Слои в фотошопе имеют два важных атрибута: режимы наложения слоев и прозрачность. Благодаря этим атрибутам слои не просто накладываются друг на друга, как в аппликации, но и смешиваются по разным алгоритмам. Это позволяет быстро и гибко управлять цветом изображения, регулировать прозрачность слоя, а значит, создавать новые образы и воплощать самые смелые идеи.
Управление режимами наложения слоев и прозрачностью
Часть атрибутов доступна непосредственно в палитре Layers (Слои). В первую очередь, это режим наложения и прозрачность.
Прозрачность регулируется двумя инструментами. Fill (Заливка) влияет на прозрачность только пикселей слоя, а вот Opacity (Непрозрачность) влияет на непрозрачность пикселей и эффектов слоя.

В нижней части панели расположены следующие инструменты:
- Создание связи между слоями – вы можете связать два и больше слоев или групп друг с другом. В отличии от выбора нескольких слоев, связанные слои сохраняют свою связь пока вы её не отмените.
- Применение эффектов к слоям – открывает панель параметров наложения.
- Добавление маски к слою – создается обычная, белая маска, а если зажать Alt и нажать на кнопку, создается непрозрачная маска.
- Создание корректирующего слоя – в отличии от обычной коррекции, скажем Curves – корректирующий слой можно изменить в любой момент.
- Создание папки для слоев – очень удобно когда работаете с большим количеством слоев, группировать их.
- Создание нового слоя.
- Удаление слоя.
Как работают режимы наложения слоев
Давайте рассмотрим, как работают режимы наложения слоев в трех разных ситуациях:
- Накладывается дубликат слоя
- Накладывается цвет
- Накладывается другое изображение, например, текстура
Normal (Нормальный)
Пиксели верхнего слоя непрозрачны и потому закрывают нижний слой. Изменение прозрачности верхнего слоя сделает его полупрозрачным и заставит смешаться с другим слоем. В этом примере прозрачность верхнего слоя 100%, кроме надписи — там 50%.

Dissolve (Растворение)
Комбинирует верхний слой с нижним, используя пиксельный узор. Эффекта не будет, если верхний слой имеет 100% непрозрачность. Уменьшите прозрачность для проявления эффекта.

Группа затемнения
Сравнивает два источника и заменяет значения светлых пикселей значениями темных. В этом режиме рассматривается информация цвета в каждом канале, и в качестве результирующего выбирается основной или совмещенный цвет в зависимости от того, какой из них темнее. Пикселы с цветом, более светлым по сравнению с совмещенным, заменяются, а пикселы с цветом, более темным по сравнению с совмещенным, остаются неизменными.

Затемняет все изображение. Полезен для увеличения плотности светов и средних тонов. Если верхний слой белый – изменений не произойдет.
В этом режиме рассматривается информация цвета в каждом канале, и значение основного цвета умножается на значение совмещенного цвета. Результирующий цвет всегда представляет собой более темный цвет. В результате умножения значения любого цвета на значение черного цвета вырабатывается черный цвет. В результате умножения значения любого цвета на значение белого цвета цвет остается неизменным. При рисовании цветами, отличными от черного или белого цвета, подряд идущие штрихи, накладываемые с помощью инструмента рисования, создают все более темные цвета. Этот эффект аналогичен рисованию изображения с помощью нескольких маркеров.

Позволяет получить более темное изображение с увеличенной контрастностью. Если верхний слой белый – изменений не произойдет.

Более “сильная” комбинация режимов наложения Multiply и Color Burn, темные пиксели преобразуюся в черные. Если верхний слой белый – изменений не произойдет.

Сравнивает суммарную величину значений всех каналов для совмещенного и основного цветов и отображает цвет с наименьшим значением. В режиме «Темнее» третий цвет не создается.

Группа осветления
Режим противоположный режиму Darken, затемняет темные пиксели более светлыми.

Осветляет все изображение. Используйте его для осветления темных областей изображения, а так же для проявления деталей в недодержанных изображениях.

Действие похоже на Screen (Экран), но заметно сильнее в светлых областях за счет проявления более насыщенных и контрастных цветов нижнего слоя. Имитирует недодержку в фотографическом процессе.

Комбинация режимов Screen и Color Dodge; светлые значения преобразуются в белые. Если верхний слой черный – эффекта не будет.

Группа увеличения контрастности
Затемняет темные пиксели (Multiply) и осветляет (Screen) светлые, что приводит к увеличению контрастности без усечения теней и светов. Если верхний слой 50% серый – эффекта не будет.

Комбинация режима Dodge, который осветляет светлые пиксели, и режима Burn, который затемняет темные пиксели. Увеличивает контрастность чуть меньше чем режимы Overlay и Hard Light.

Использует тот же метод, что и режим Overlay, но эффект более сильный.

Если верхний слой светлее 50% серого, то верхний слой осветяется через уменьшение контраста (Color Burn), а если темнее – то затемняется через увеличение контраста (Color Dodge).

Похож на режим Vivid Light. Если верхний слой светлее 50% серого, то верхний слой осветяется через увеличение яркости (Linear Burn), а если темнее – то затемняется через уменьшение ярокости (Linear Dodge).

Комбинирует режимы Darken и Lighten для замены значений пикселей. Если верхний слой светлее чем 50% серый, пиксели осветляются через режим Lighten, а если темнее 50% серого – затемняются режим Darken.

Осветляет светлые пиксели и затемняет темные пиксели до пороговых значений. Это приводит к чрезвычайной постеризации. Свечение верхнего слоя смешивается с цветом нижнего.

Группа сравнения
Представляет идентичные пиксели как черные, похожие – как темно-серые, а противоположные – как инвертированные. Если верхний слой черный – изменений не будет.

Похоже на режим Difference, однако обеспечивает меньшую контрастность. Наложение на черный цвет не приводит к каким-либо изменениям, а наложение на белые пиксели – к инверсии сравниваемых значений, что приводит к их отображении серым цветом.

Группа компонентов изображения
Комбинирует свечение (Luminance) и насыщенность (Saturation) нижнего слоя с цветовым тоном (Hue) верхнего.

Комбинирует свечение (Luminance) и цветовой тон (Hue) нижнего слоя с насыщенностью (Saturation) верхнего слоя.

Color (Цветность)
Комбинирует тон (Hue) и насыщенность (Saturation) верхнего слоя и свечение (Luminance) нижнего слоя.
Blending modes ) определяют, каким образом верхний слой взаимодействует со слоем прямо под ним. Режимы наложения упрощают и ускоряют изменение оттенков, удаление изъянов, и выполнение ряда других операций. В фотошопе все режимы разбиты на функциональные группы: Базовые режимы, Режимы затемнения, Режимы осветления, Режимы контраста, Режимы сравнения и Компонентные режимы.
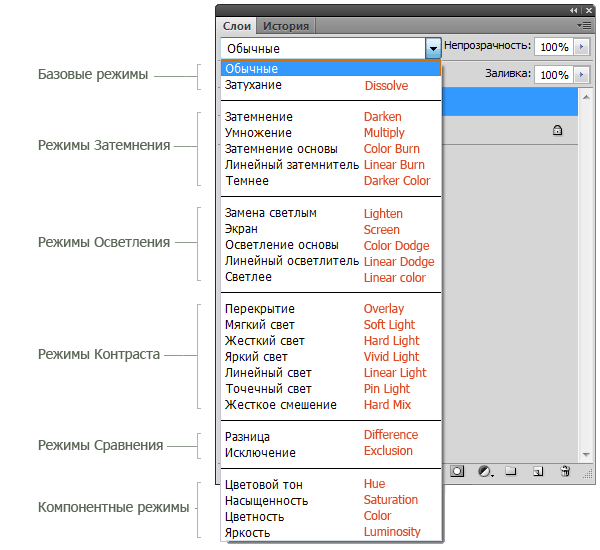
Режимы наложения слоев находятся в выпадающем меню вверху панели «Слои» (Layers ). На рисунке для удобства красным шрифтом я написала название режима на анлийском.
1. Базовые режимы
Нормальный
(Normal
) — этот режим слоя стоит по умолчанию. Пиксели верхнего слоя непрозрачны и изображения не взаимодействуют. В качестве примера мы будем рассматривать режимы наложения на этих двух картинках.

Затухание
(Dissolve
) использует пиксельный узор. Придает эффект пористости. Эффект появится только при прозрачности верхнего слоя менее 100%. Здесь прозрачность 20%.
2. Режимы затемнения
Затемнение
(Darken
) — оставляет видимыми только темные области изображения. Смешивает пиксели в местах, где верхний слой темнее нижнего.
Умножение
(Multiply
) — позволяет затемнить все изображение целиком и полезен в тех ситуациях, когда вам необходимо повысить плотность светлых и средних оттенков. Он оказывается особенно полезным при работе с передержанными или слишком светлыми изображениями.
Затемнение основы
(Color Burn
) — затемняет темные цвета и оттенки, не оказывая влияние на светлые оттенки.
Линейный затемнитель
(Linear Burn
) — использует тот же подход, что и режим «Затемнение основы», но производит более сильный затемняющий эффект. Если верхний слой белый – изменений не произойдет.
Темнее
(Darker Color
) — похож на режим «Затемнение», за исключением того, что работает на всех слоях сразу, а не на одном. Когда вы смешиваете два слоя, видимыми останутся только темные пиксели.
3. Режимы осветления
Замена светлым
(Lighten
) — cравнивает цвета верхнего и нижнего слоев и смешивает пиксели, если верхний слой светлее нижнего.
Экран
(Screen
) — позволяет осветлить все изображение целиком и полезен в тех ситуациях, когда вам необходимо «проявить» какие-либо участки на невыдержанных изображениях.
Осветление основы
(Color Dodge
) — противоположный режиму «Затемнение основы», осветляет светлые цвета и оттенки, не оказывая влияние на темные области изображения.
Линейный осветлитель
(Linear Dodge
) — позволяет осветлить изображение, однако в отличие от режима «Экран», «отсекает» значения и приводит к более резким результатам, чем режим наложения «Экран» или «Осветление основы».
Светлее
(Linear Color
) — похож на режим «Замена светлым», только работает со всеми слоями одновременно, вместо одного слоя. Когда вы смешиваете два слоя вместе, видимыми останутся только светлые пиксели.
4. Режимы контраста
Перекрытие
(Overlay
) — комбинирует эффект режимов «Умножение» и «Экран», смешивая верхний слой с нижним. Если верхний слой на 50% серый – эффекта не будет.
Мягкий свет
(Soft Light
) — похож на режим «Перекрытие», но придает более умеренный эффект. Если верхний слой на 50% серый – эффекта не будет.
Жесткий свет
(Hard Light
) — использует тот же подход, что и режим «Перекрытие», но эффект более сильный. Здесь, верхний слой подвержен или «Экран» режиму или «Умножение», в зависимости от его цвета. Если верхний слой на 50% серый – эффекта не будет.
Яркий свет
(Vivid Light
) — сочетает эффект режимов «Затемнение основы» и «Осветление основы» и применяет смешивание в зависимости от цвета верхнего слоя. Если верхний слой на 50% серый – эффекта не будет.
Линейный свет
(Linear Light
) — Похож на режим «Яркий свет», но с более сильным эффектом. Если верхний слой на 50% серый – эффекта не будет.
Точечный свет
(Pin Light
) — смешивает светлые цвета, используя режим «Замена светлым», и темные цвета, используя режим «Затемнение». Если верхний слой на 50% серый – эффекта не будет.
Жесткое смешение
(Hard Mix
) — создает картинку с ровными тонами, ограниченную в цветах и постеризированную. Свечение верхнего слоя смешивается с цветом нижнего.
5. Режимы сравнения
Разница
(Difference
) — отображает тональную разницу между двумя слоями, удаляя светлые пиксели из какого-либо слоя. В результате получается темная и иногда перевернутая картинка.
Исключение
(Exclusion
) — похоже на режим «Разница», но с менее экстремальным эффектом.
5. Компонентные режимы
Цветовой тон
(Hue
) — комбинирует цвет верхнего слоя и колебание цвета и тон нижнего.
Насыщенность
(Saturation
) — комбинирует колебание цвета верхнего слоя с цветом и тоном нижнего слоя.
Цветность
(Color
) — комбинирует цвет и колебание цвета верхнего слоя с тоном нижнего слоя.
Яркость
(Luminosity
) — комбинирует тон верхнего слоя и цвет и колебание цвета нижнего слоя.
Режимы наложения в фотошопе
Приветствую всех увлеченных программой Фотошоп!
В этот раз мы поговорим с Вами о режимах наложения.
В английской версии программы режимы наложения называются «Blending Modes», и если в точности переводить это словосочетание, то получим выражение «Режимы смешивания».
Точность этого перевода подтверждается алгоритмом работы, который заключается в смешивании цветов и/или яркостей исходного и накладываемого изображений.
Но за более чем 25-ти летнюю историю программы, учитывая представленный перевод в русскоязычной версии, все привыкли к названию этой функции как «Режимы наложения».
Графические дизайнеры и цифровые художники, которые создают свои работы при помощи программы Фотошоп, часто используют в своей практике режимы наложения.
Хотя некоторые из них были созданы, чтобы имитировать реальные фотопроцессы.
Например, режим «Умножение» (Multiply) соответствует просмотру двух наложенных друг на друга слайдов, а режим «Экран» (Screen) это результат суммарной экспозиции двух негативов.
Другие режимы наложения не имеют реальных фотографических аналогов, но использование их алгоритмов работы, расширяет возможности по обработке фотографий.
К сожалению, подробное описание работы режимов наложения очень трудно найти, и весь смысл применения этих режимов сводится к подбору такого варианта смешивания, который лучше всего будет соответствовать желаемому эффекту.
Поэтому в этом обзорном материале я постараюсь оказать Вам посильную помощь в понимании наиболее часто применяемых режимов наложения в фотошопе .
Для того чтобы получить доступ к перечню режимов наложения, представленных в программе Фотошоп, необходимо создать копию основного слоя или какой-либо корректирующий слой, к примеру, «Уровни».

Полный перечень режимов наложения можно увидеть, если на панели «Слои» нажать на стрелку текстовой строки расположенной слева от параметра «Непрозрачность».

Как Вы уже заметили, все режимы наложения разделены на шесть групп. Эти группы имеют условные названия, которые достаточно хорошо отражают суть воздействий, которые оказывают заключенные в них режимы наложения.

Давайте условимся, что основное изображение мы будем называть «исходным», а расположенное сверху «корректирующим». Для примера, исходным изображением возьмем снимок гор в местечке Роза хутор Сочинского побережья Черного моря, а корректирующим его копию.

Применение режимов наложения или смешивания слоев в совокупности с изменением параметров непрозрачности или заливки корректирующего слоя, а также использования масок слоя, может дать нам весьма интересные результаты, которых нельзя реализовать при помощи стандартных инструментов, причем это делается быстро, без применения ручных доработок. Открыв для себя творческие возможности режимов наложения в редактировании и ретуши фотографий можно сильно сэкономить свое драгоценное время.
Конечно же, в повседневной деятельности Вам не обязательно знать действия и области применения всех режимов наложения!
Выше было отмечено, что все режимы наложения, если не брать во внимание самые верхние «Обычные» режимы, разделены на пять основных групп. И если Вы занимаетесь непосредственно ретушью фотографий, то из этих пяти групп можно выделить опять же всего лишь пять часто применяемых режимов: один из группы затемнения, один из осветления, один режим работы с контрастом и два из группы компонентных режимов. С режимами сравнения Вы не будете слишком часто сталкиваться, а может, и вообще решите не прибегать к их использованию, но в любом случае их можно будет изучить самостоятельно.
А сейчас пять наиболее часто используемых режимов наложения.
Что это за режимы? Это Умножение, Экран, Перекрытие или Мягкий Свет, Цвет и Яркость. Если Вы освоите, как и когда использовать эти режимы, то ваша работа в программе Фотошоп станет намного проще!
Режим наложения «УМНОЖЕНИЕ»
Этот режим находится в группе затемняющих режимов. Он является одним из самых важных и широко используемых режимов в программе Фотошоп. Принцип его действия основан на перемножении цветов с исходного и корректирующего слоя, что аналогично просмотру наложенных двух друг на друга слайдов. При этом изображение становится темнее.
Давайте посмотрим, как работает режим наложения «Умножение».
Для демонстрации я создал макет PSD документа из двух слоев. Нижний слой залил зеленым цветом, а на верхнем слое поместил градиент от черного к белому и три квадрата заполненных в обратной последовательности белым, 50%-м серым и черным цветом.

На панели слоев все это выглядит следующим образом:

В режиме наложения «Обычные» мы видим картинку такой, какая она есть, т.е. на зеленом фоне черно белый градиент и три квадрата.
Но стоит нам поменять режим наложения на «Умножение»,

как вдруг все поменялось.

Как было отмечено выше цвета с двух слоев перемножились и стали ТЕМНЕЕ за счет перекрытия более темным зеленым исходного изображения более светлого белого цвета корректирующего изображения. На 50%-м сером квадрате и участке градиента также произошло затемнение, ну а черный цвет не может быть темнее черного.
Посмотрим на реальное применение режима наложения «Умножение».
На практике свойства этого режима в основном используют для усиления теневых областей изображения, реже для непосредственного затемнения, например для обработки в процессе восстановления старых и выцветших фотографий.
Первый способ, это создание дубликата слоя с изображением. Переведем его в режим наложения «Умножение».

Получим более темный снимок. Степень воздействия режима можно регулировать непрозрачностью.

Второй способ – добавление к основному изображению корректирующего слоя, например, «Уровни».

Кроме изменения степени воздействия этот корректирующий слой дает нам возможность контролировать положения черной и белой точки.

Режим наложения «ЭКРАН»
Режим наложения «Экран» приходится братом режима «Умножения», только не близнецом, а полной его противоположностью. Если режим «Умножения» затемняет изображение, то «Экран» наоборот осветляет его.
Посмотрим, как работает режим наложения на нашем подопытном PSD документе. В этот раз режим верхнего слоя поменяем на «Экран».

Мы получили результат противоположный режиму наложению «Умножение». Происходит ОСВЕТЛЕНИЕ картинки за счет того что более темные участки меньше проецируются на экране чем светлые. Поэтому черный цвет перекрывается более светлым зеленым, 50%-й серый смешивается с зеленым, а белый сам по себе самый яркий.

На практике режим наложения «Экран» часто применяют для осветления недоэкспонированных изображений

и для наложения каких-либо осветляющих эффектов, например бликов.

Уроки по тому, как наносит блики, и обрабатывать фотографии, сделанные в контровом свете, используя режим наложения «Экран», вы можете найти на страницах сайта .
Режим наложение «ПЕРЕКРЫТИЕ» или «МЯГКИЙ СВЕТ»
Эти два режима относятся к группе режимов влияющих на контрастность изображения. Почему я отметил сразу два режима этой группы, да потому что воздействие их очень схоже, за исключением того, что режим «Перекрытие» оказывает РАВНОМЕРНОЕ влияние на средние тона, а режим «Мягкий свет» наряду со средними тонами подхватывает еще и ТЕНИ. Какому режиму отдать приоритет зависит от вашего желания и от конкретно поставленной задачи в процессе ретуши фотографий.
Посмотрим, как это работает. Поменяем режим наложения слоя с градиентом и тремя квадратами на «Перекрытие».

Получается результат, который нам демонстрирует подтверждение теории о влиянии в большей степени на средние тона изображения. Мы видим, что серый квадрат смешался с зеленым цветом нижележащего слоя.

Разбираясь с режимами наложения контрастной группы видно, что исходное изображение может, как затемнятся, так и осветлятся. А зависит это от яркости корректирующего изображения, если его яркость ниже среднего уровня (128), то изображение затемняется, если выше, то наоборот.
То есть видно, что при смешивании темных областей градиента, расположенных левее среднего, 128-го уровня, картинка относительно яркости исходного изображения темнеет, а правая часть градиента светлеет.

И еще одно доказательство того, что режим наложения «Перекрытие» и «Мягкий свет» похожи, но в силу того что «Мягкий свет» кроме средних тонов берет в участие и тени, то смешивание получается более плавным и контраст более мягким.

Область применения режимов наложения «Перекрытие» и «Мягкий свет» очень обширна.
В первую очередь это, конечно же, внесение коррекций в средние тона изображения. Именно этот тоновый диапазон благоприятно воздействует на наше восприятие картинки, так как имеет самый широкий цветовой охват и вариации яркости.

Еще одно из самых распространенных применений – перевод корректирующего слоя в режим «Перекрытие» при повышении резкости для ослабления ореолов нерезкого маскирования.
Я думаю, всем известна такая организация структуры слоев при повышении резкости через фильтр «Цветовой контраст».

А вот при ретуши методом Dodge & Burn и при нанесении светотеневого рисунка на лица портретируемых используют слой, залитый нейтральным 50% серым цветом в режиме наложения «Мягкий свет».


Очень часто режим «Перекрытие» используют для ручной доработки маски – усиление контраста между выделенными и замаскированными участками.
«Перекрытие» и «Мягкий свет» применяют также при нанесении шума, для усиления бликов и теней и еще множество других областей применения.
Режим наложения «ЦВЕТНОСТЬ»
И вот мы с Вами добрались до компонентных режимов.
Не знаю честно, почему именно такое название приобрела эта группа, но лично мое понимание заключается в том, что все режимы наложения этой группы являются компонентами, то есть составляющими модели HSB.
Нам известно, чтобы описать цвет, необходимо задать параметры цветового тона (Hue), насыщенности (Saturation) и яркости (Brightness).
Так вот Цветность это результат сложения цветового тона и насыщенности.
Режим наложения «Цветность» применяется, когда необходимо изменить именно цвет и не затрагивать яркость, например, при настройке цветового баланса корректирующим слоем «Кривые».

Еще один из наиболее популярных видов использования режима наложения «Цветность» это раскрашивание черно белых фотографий.
Вот, к примеру, мы попытались восстановить старое фото военных лет.

А потом решили его и раскрасить. Начнем с мундира. Создаем сверху новый пустой слой и зальем его цветом напоминающим цвет военной формы Советской Армии. Потом используя маску, закрасим китель.

Видно, что получилось, не очень хорошо, так как вместо кителя получилось обычное цветное пятно.
А вот если мы поменяем режим наложения слоя заполненным цветом на «Цветность», то получим объемное детализированное изображение со светотеневым рисунком.

И в подтверждение того, что цвет компонуется из оттенка и насыщенности, создадим корректирующий слой «Цветовой тон/Насыщенность» и поменяем цвет парадного мундира на полевое обмундирование цвета хаки.

Режим наложения «Яркость»
Наш пятый и последний режим наложения, часто применяемый в обработке фотографий – это режим «Яркость». Данный режим находится в одной группе с режимами «Цветовой тон», «Насыщенность» и «Цветность», но он является совершенно противоположным по воздействию режимом. Этот режим наложения используют в тех случаях, когда из результатов коррекции нужно оставить только изменения яркости, а от изменений цвета необходимо отказаться.
Такая необходимость нередко возникает в процессе ретуши при повышении яркостного контраста изображения определяющего визуальное ощущение объема. Но при этом возникает проблема – повышении контраста влияет на цвет, то есть происходит увеличение насыщенности, особенно красных и синих оттенков.
Возьмем фотографию зарезервированного для Вас столика в ресторане:-)

Теперь попробуем повысить контрастность с помощью корректирующего слоя «Кривые» (известный прием), следующим образом, но для большей наглядности контраст я подниму чрезмерно.

Теперь сравним исходное изображение и его же, но после повышения контраста.

Я думаю вам видно, что повышение контраста «S» – образной кривой, кроме осветления бликов и затенении темных участков картинки привело к повышению насыщенности красных оттенков.
Поменяем теперь режим наложения корректирующего слоя «Кривые» на «Яркость».

А теперь сравним изображение с повышенным контрастом в обычном режиме наложения корректирующего слоя и в режиме «Яркость».

Заметно, что перенасыщенность красного цвета ушла.
В итоге посмотрим на исходное изображение и конечное, полученное в процессе обработки.

Ну, вот все хорошо! Режим наложения «Яркость» позволил избежать влияния коррекции кривыми на насыщенность цветов, контраст увеличился и даже значительно, а насыщенность осталась в нормальном состоянии.
Вот, наверное, и все, с чем я хотел вас познакомить.
Эти режимы наложения в фотошопе чаще остальных применяются при ретуши фотографий. Изучение этих пяти режимов может сильно сэкономить вам огромное количество времени и сделать процесс обработки изображений намного проще.
Если Вы не хотите пропустить интересные уроки по обработке фотографий - подпишитесь на рассылку.
Форма для подписки находится ниже.
Работа в Photoshop подразумевает мастерское владение такой простой, но часто недооцененной функцией, как Режимы Наложения. При большом количестве других замечательных инструментов, ей легко пренебречь, но она, всё же, должна стать частью вашего инструментария.
Где находятся режимы наложения?
Основная причина, по которой игнорируются Режимы Наложения (Blending Modes) – это их место положения: прямо на Палитре Слоев (Layers Palette).
Их легко не заметить, так как они на всегда на самом виду. Просто выдираете слой (или слои), и назначаете Режим Наложения (Blending Mode).
Что такое Режим Наложения?
Вы можете разбить Режимы Наложения на физические блоки в выпадающем меню: Затемнение (Darken), Замена светлым (lighten), Насыщенность (saturation), Вычитание (subtraction) и режимы Цвета (color).

Теперь, когда вы узнали на какие составляющие можно логически разделить этот инструмент, разобраться для чего используются различные режимы, будет намного легче.
Когда нужно использовать Режимы Наложения?
Режимы Наложения имеют много применений, хотя, иногда, при наличии огромного числа различных фильтров, могут показаться излишними. Ниже приведен пример использования Режима Наложения для создания оттенка.

Вместо использования фильтра Цветового тона/Насыщенности, или какого-либо другого на базовом изображении (Слой 1 на приведенном выше примере), мы можем просто наложить нужный нам цвет поверх слоя, и использовать Режим Наложения для получения желаемого оттенка. Для перебора различных режимов, вы можете использовать кнопки со стрелками, но если вы уверены, что просто хотите наложить цвет поверх изображения, начинать лучше с режима Экран (Screen).
Режимы Наложения нельзя модифицировать, то есть вы не можете настраивать их. Но вам это и не нужно! Эффекты от различных режимов могут быть подкорректированы параметрами Непрозрачность (Opacity) и Непрозрачность Заливки (Fill opacity). Если вы не сможете подобрать полностью соответствующий вашим требованиям эффект, выберите наиболее подходящий и поэкспериментируйте с Непрозрачностью слоя (Opacity) или Непрозрачностью Заливки (Fill opacity).
Другие применения Режимов Наложения
Как вы, наверное, догадались, можно накладывать друг на друга и отдельные слои, получая потрясающие эффекты. На приведенном ниже примере, использовано наше исходное фото, на которое наложено изображение света автомобильных фар. При помощи Жесткого Света (Hard Light) и понижения Непрозрачности Заливки, вы можете получить весьма интересный эффект, с практически неограниченным ресурсом редактирования:

А еще Режимы Нложения применять “пачками”! На примере ниже вы можете наблюдать наложения нашего оттенка поверх обоих предыдущих слоев.

Таким образом, перед нами открываются практически безграничные возможности. Но прежде всего следует отметить, что для достижения одной и той же цели, Режимы Наложения дают нам на много больше свободы и гибкости, чем использование обычных статичных эффектов, таких как Цветовой тон/Насыщенность.
Рабочие примеры
Используя случайное исходное фото и текстуру, мы продемонстрируем как каждый эффект влияет на изображение. Важно расположить текстуру прямо над исходным фото на палитре слоев. Мы установили непрозрачность наложения равной 100% или 50%, так что вы легко можете воспроизвести эксперимент самостоятельно.
Исходным изображением нам послужил природный ландшафт:

Текстура:

Более детальное рассмотрение Режимов Наложения:
Теперь давайте рассмотрим каждый режим в отдельности и изучим его более подробно!
Нормальный, 50% (Normal at 50%)
Использует какую-то часть (в процентном соотношении) накладываемого изображения. 100% означает полное использование изображения, тогда как 0% - не использует его вообще.

Затухание, 50% (Dissolve at 50%)
Выбирает произвольные пиксели изображения, и добавляет их к основе. Так же как и Нормальный режим, при 100% полностью использует изображение, а 0% - не использует вообще.

Затемнение (Darken)
Сравнивает накладываемое изображение с основой, и оставляет только более темные пиксели.

Умножение (Multiply)
Берет информацию о каждом пикселе, умножает его 8-битный цветовой код на код пикселя основы, и делит на 255. Результатом всегда будет более темный цвет. Исключение составляет только наложение белого цвета.

Затемнение основы (Color Burn)
Берет 8-бтную величину каждого канала основы и делит на канал накладываемого слоя. Результатом будет более контрастное изображение, и, как правило, более темное.

Линейный затемнитель (Linear Burn)
Складывает две 8-битные цветовые величины каждого канала, и вычитает из результата 255. В итоге темные области становятся еще более темными, тогда как более светлые участки становятся более контрастными.

Темнее, 50% (Darker Color at 50%)
Вместо использования 8-битного кода каждого канала, он проверяет все каналы, и оставляет только наиболее темные.

Замена светлым, 50% (Lighten at 50%)
Противоположность режима Темнее. Он оставляет только наиболее светлые пиксели от каждого из слоев.

Экран (Screen)
Противоположность Умножения. Он инвертирует пиксели накладываемого изображения, и умножает на пиксели основы.

Осветление основы (Color Dodge)
Делит пиксели слоя основы на инвертированные пиксели слоя с накладываемым изображением.

Линейный осветлитель (добавить) (Linear Dodge (Add))
Складывает 8-битные цветовые коды пикселей каждого слоя. Можно сравнить с режимом Экран, только контраст получается еще сильнее. Если слой-основа – черный, никаких изменений не произойдет.

Светлее (Lighter Color)
Работает так же как Замена Светлым, только перебирает все каналы, а не только каналы основы. Оставляет только наиболее светлые пиксели.

Перекрытие (Overlay)
Использует сочетание режимов Экран и Умножение, делая изображение еще более контрасным.

Мягкий свет (Soft Light)
Тоже самое, что и Перекрытие, но контраст менее сильный.

Жесткий свет (Hard Light)
То же самое, что и Перекрытие, но с более сильным контрастом.

Яркий свет (Vivid Light)
Комбинация Осветления и Затемнения. В работе исходит из параметров накладываемого изображения.

Линейный свет (Linear Light)
То же, что и Яркий Свет, только создает более сильный контраст.

Точечный свет (Pin Light)
Комбинирует пиксели накладываемого изображения, используя режим Осветление Основы и темные пиксели основы, используя Затемнение.



