Victoria или Виктория - популярная программа для анализа и восстановления секторов жесткого диска. Подходит для тестирования оборудования непосредственно через порты. В отличие от другого аналогичного софта наделена удобным визуальным отображением блоков во время сканирования. Может использоваться на всех версиях операционной системы Windows.
Программа отличается широкой функциональностью и благодаря интуитивно понятному интерфейсу может использоваться профессионалами и обычными юзерами. Подходит не только для выявления нестабильных и битых секторов, но и для их «лечения».
Совет: Изначально Victoria распространяется на английском. Если вам нужна русская версия программы, установите русификатор.
Этап 1: Получение SMART-данных
Перед тем как начать восстановление, необходимо провести анализ диска. Даже если до этого вы уже проверяли HDD через другой софт и уверены в наличии проблемы. Порядок действий:

Данные для жесткого диска появятся на этой же вкладке практически мгновенно. Особое внимание стоит уделить пункту «Health» - он отвечает за общее «здоровье» диска. Следующий по важности параметр - «Raw» . Именно здесь отмечается количество «битых» секторов.
Этап 2: Проведение теста
Если SMART-анализ выявил большое количество нестабильных участков либо параметр «Health» желтого или красного цвета, то необходимо провести дополнительный анализ. Для этого:

Victoria запоминает участок, на котором была остановлена операция. Поэтому в следующий раз проверка начнется не с первого сектора, а с того момента, на котором было прервано тестирование.
Этап 3: Восстановление диска
Если после тестирования программе удалось выявить большой процент нестабильных секторов (отклик от которых не был получен за указанное время), то их можно попробовать вылечить. Для этого:

Длительность процедуры зависит от объема жесткого диска и общего количества нестабильных секторов. Как правило, с помощью Victoria удается заменить или восстановить до 10% неисправных участков. Если основная причина сбоев - ошибки системного характера, то это число может быть больше.
Victoria может использоваться для проведения SMART-анализа и перезаписи нестабильных участков HDD. Если процент битых секторов слишком высок, программа позволит снизить его до пределов нормы. Но только если причина возникновения ошибок - программная.
Всем доброго времени суток! Сегодня продолжим тему, посвященную лечению жесткого диска компьютера (или ноутбука). К сожалению, эти чувствительные устройства со временем нас начинают подводить. В одной из уже рассказывалось, как с помощью штатных средств операционной системы Windows 10 можно попробовать устранить ошибки на диске.
Когда система не запускается, нужно применить другие программные средства, специально для этих целей разработанные. Дело это не такое трудное, как может показаться. Думаю, для того, чтобы спасти информацию, (да и просто ускорить работу компьютера), можно приложить некоторые усилия. Если у Вас все получиться, вы потратите всего час -полтора, а взамен избавите себя от лишних хлопот и лишних трат. Как Вы думаете, стоит это того?
Программа Victoria была разработана Сергеем Казанским.Точную дату не знаю. Я первый раз попробовал ее наверное в году 2007, и как я думаю, она до сих пор является одной из самых популярных и лучших. Один из дисков тогда у меня застучал. У вас такое то же может случиться -диск может стучать при работе, через приблизительные равные интервалы времени.
При этом сильно замедляется работа компьютера. Я его вылечил, и мне не пришлось выкидывать потом тот диск. Кстати, его я выкинул совсем недавно. Он честно свое отработал до конца. Так что, эта полезная программа меня выручила и выручает до сих пор.
Как работать в программе Виктория? Тестирование и проверка жесткого диска в различных режимах
Программой можно пользоваться загрузив ее из под DOS (например версия 3,5) Версия 3.5 была выпущена давно, но она вполне работоспособна. Ее единственный недостаток — это то что она не обновляется. Сейчас уже появились жесткие диски очень большой емкости по сравнению с версией 3,5 и на тестирование и проверку иногда уходит довольно много времени. Если у Вас есть время, то используйте именно эту версию для исправления ошибок. Как сделать образ диска и запустить программу — читайте .
Можно пользоваться программой, загрузив ее с помощью одного из так называемых аварийных дисков, в состав которого она обязательно входит. Хотя Автор давно программу уже не обновляет, это делают энтузиасты.
Режимы сканирования и восстановления жестких дисков в программе Victoria 3.5
Работа программы основана на принципе сокрытия сбойных секторов. При нахождении плохих секторов программа помечает их как сбойные и обращения к этим секторам больше не происходит, система их не видит. После лечения если не происходит деградации поверхности, диск может работать долгое время. При этом информация на диске не уничтожается.

Программа умеет читать диски в нескольких режимах и предоставляет возможность диагностики и восстановления работоспособности в зависимости от степени убития устройства. Если требуется оценить состояние диска, восстановить его работоспособность для переноса данных на новый диск — эта программа Вам поможет.
Режимы работы программы Виктория
Программа работает в двух режимах. Первый режим — это тестирование. Предназначен только для проверки поверхности. Никаких операций с сохраненной на жестком информацией не производится. Второй режим работы — это тестирование и исправление ошибок. В этом режиме возможно сохранение всей имеющейся на диске информации,. Можно удалять информацию — в зависимости от степени повреждения диска и поставленной задачи — спасти информацию или попытаться вылечить только диск.
Режимы сканирования в программе Victoria 3.5
После запуска сканирования,мы видим окошко с настройками. Режимы чтения и операций с бад-блокамми (BB) выставляеются непосредственно перед запуском. Пробежимся по самым важным:

По умолчанию включено «Линейное чтение «. Самый быстрый, максимальная скорость режима сканирования. Начинает от первого сектора до последнего. Параметр «Ignore Bad Blocks » означает, что сбойные сектора останутся без изменений. Только проверка.

«Случайное чтение» происходит по другому алгоритму. С помощью генератора случайных чисел программой выхватывается случайный сектор на диске и проверяется. При таком режиме проверка происходит медленнее. Если включен Ignore Bad Block , то поврежденные сектора только выявляются.

Butterfly-чтение, интересный алгоритм. Работает по принципу крыльев бабочки. Проверяются сектора начиная «с краёв» с начала диска и с конца диска. Тестирование оканчивается, когда дело дойдет до середины. Не быстрый процесс, у меня проверка шла бывало около суток. Эмулирует работу диска под нагрузкой. Позволяет оценить быстродействие диска.

PIO- Чтение, это режим обращения к диску с помощью процессора. Надежный, но устаревший сегодня режим, однако он до сих пор поддерживается многими устройствами.

PIO- чтение в файл позволяет записать некоторые данные на диске в файл. Например, можно задать конкретный адрес и записать информацию с диска в файл. Потом можно по тем же координатам обратно записать информацию. Размер записываемого файла может быть ограничен типом файловой системы

Режим записи (стирания) аналогичен низкоуровневому форматированию диска. Безвозвратно уничтожает все данные на диске. Помогает восстановить некоторые разновидности повреждений, когда Remap не помог. Можно пробовать использовать этот режим при попытке спасти диск. У меня получалось пару раз продлить жизнь диску на некоторое время.

Режим записи из файла предназначен для записи на диск информации, ранее сохраненной в файл.

Дефектоскоп — чисто диагностический инструмент. Позволяет увидеть реальное количество дефектов на диске, отличить их от «глюков» диска, Дефекты не исправляет.

Программа исправляет ошибки путем переназначения сбойных секторов. Делается это в двух режимах — классическом…

… и альтернативном режиме, если классический способ не помогает.

Режим восстановления данных сбойных секторов. В бесплатной версии эта функция отключена.

Режим стирания информации из сбойных блоков (сразу из всех 256 секторов). По задумке удаляет информацию из бэд-блоков и заполняет их нулями. Иногда помогает уменьшить количество сбойных секторов. Может использоваться для оценки степени повреждения поверхности. Уничтожает данные на диске.
Видео о том, как пользоваться программой Victoria 3.5
В зависимости от ситуации Вы можете для начала проверить и вылечить поверхность, потом скопировать нужные данные путем клонирования диска или другими способами. А затем провести стирание (низкоуровневое форматирование), чтобы если это окажется возможным использовать старый диск для своих нужд. Посмотрите на видео, как работает программа.
Программа Виктория не работает с файловой системой, не исправляет ее ошибки. Она работает с поверхностью и может оказаться весьма полезной, если ваша Windows перестала загружаться. На этом все, остается пожелать хорошего здоровья и Вам и Вашим жестким дискам.
Восстановить жесткий диск можно с помощью специальных программ. Диск можно диагностировать и починить незначительные неисправности. При повседневном использовании компьютера, как правило, этого оказывается достаточно для дальнейшей плодотворной работы. В этой статье вы научитесь пользоваться одной из таких утилит для лечения HDD. Называется она Victoria.
Что умеет утилита?
Эта программа создана белорусским специалистом Сергеем Казанским. Она бесплатна, многофункциональна и рассчитана как на профессионалов, так и на начинающих пользователей компьютера.
Режимы
Утилита может работать с использованием инструментов Windows (API) и в автономном режиме через порты.
Автономный режим дает более точные показания, имеет дополнительные инструменты восстановления, позволяет диагностировать внешние жесткие диски . Такой вариант работы предназначен для специалистов.
Режим API также имеет много возможностей. Его преимущество в том, что работать в нем сможет даже начинающий пользователь. Этот способ и будет предоставлен вашему вниманию.
Что даст утилита?
С помощью Victoria, вы сможете получить следующую пользу:
- Ускорение работы компьютера.
- Более стабильную работу программ и операционной системы.
Для этого предоставляются такие возможности:
- Замена дефектных секторов жесткого диска резервными.
- Ремонт нерабочих участков HDD.
- Стирание битых секторов.
Можно ли обойтись без Victoria?
Опытные пользователи могут сказать, что замену битых секторов HDD на резервные выполняет сама операционная система (ОС). Да, это так! Для этого нужно запустить проверку тома жесткого диска. Но такая замена имеет ряд недостатков:
- Работает с активным разделом (томом) только в DOS-режиме.
- Не предоставляет пользователю подробной информации.
- Не дает возможности выбора способа устранения неисправности HDD.
Билл Гейтс создал прекрасную операционную систему. Но, если вы ей пользуетесь не первый год, то некоторые программы фирмы Майкрософт вы заменили специализированным софтом. Не так ли? Например, браузер. Угадал?
Вдобавок подскажу еще некоторые удачные замены.
Работа в программе
На момент написания статьи самая свежая версия Victoria - 4.46, но вам может встретиться модификация 4.47. Берите ее. Это та же версия, в которой устранены ошибки кода. Именно такой я и пользуюсь.
Скачивание и запуск
Утилиту можно получить, вписав в Яндекс запрос: «Скачать Victoria». Выберите любой сайт и сохраняйте программу на компьютер. Я качаю с ex.ua и вам того же желаю: быстро, просто, без рекламы и троянов.
Учтите, что она англоязычная. На русском языке вы найдете только старые версии. Просто энтузиасты не успевают их переводить.
Утилита не требует установки. Она будет в виде архива. Разархивируйте его и зайдите внутрь. Там будет единственный исполняемый файл - vcr447.exe. Для удобства можете создать его ярлык на рабочем столе.
Если у вас Windows 7 и выше, то файл запускаете от имени администратора. Для этого ставите курсор на vcr447.exeи делаете правый клик мышкой. В контекстном меню нажимаете «Запуск от имени администратора».
Запуск ярлыком делается так же.
Перед появлением Victoria вы можете увидеть несколько всплывающих окон:
- Unknown error.
- Invalid handle.
- PortTalk driver not installed.
Это обращаются не к вам, а к специалистам по ремонту компьютера: предупреждают, что драйвер для работы с портами не установлен. Не обращайте на это внимание. Нажимаете везде OK, и появится Victoria.
Начало работы
Графическая оболочка программы открывается на вкладке Standart.
Справа выберите диск, с которым будете работать. Если даже он один, все равно кликните его мышкой, тогда слева увидите его данные.
Предупреждение! Ни в коем случае не вводите никакие пароли! Это для мастеров!
Откройте вкладку Smart и справа нажмите Get Smart. Теперь в таблице отобразятся результаты 242-х параметров вашего диска.
Эти параметры снимаются с самого начала установки диска на компьютер. Victoria берет их с системы.
Просмотрите все, но обратите внимание на пятый пункт, на колонку Health:
- зеленые кружочки означают отличное здоровье секторов HDD;
- желтый цвет предупреждает том, что измерения отклонились от нормы;
- красные кружки не должны присутствовать, так как они сигнализируют о недопустимости полученных параметров.
В колонке Raw видно количество битых секторов диска.
Вкладка Test
Теперь откройте вкладку Test.
Принцип тестирования заключается в измерении времени от запроса до получения ответа с каждого сектора HDD.
Во время сканирования диска утилита дает оценку проверенным ею секторам и сортирует их по цветам (слева от них указано максимально допустимое время в миллисекундах):
- Три серых – отличные.
- Зеленый – хорошие.
- Оранжевый – удовлетворительные.
- Красный и синий – плохие.
Напротив каких секторов жесткого диска вы поставите галочки, к тем будут применяться действия по режимам.
Режимы
Имеются четыре режима работы:
- Ignore – будет проводиться только проверка HDD без применения действий к неисправным секторам.
- Remap – неисправные сектора будут заменяться резервными.
- Restore – утилита постарается восстановить поврежденные сектора программным способом.
- Erase – сектора стираются с памяти диска. Этот режим не нужно испытывать, потому что можно испортить участки, которые со временем могут заработать. Достаточно первых трех вариантов.
Что такое резервные сектора?
На каждом жестком диске операционная система (ОС) выделяет резервное место.
Обычно это самый медленный участок размером около 10% у центра HDD. При наличии битых секторов ОС переносит информацию с них в резервную область. Но делает это она не сама, а при запуске проверки диска на ошибки средствами Windows или при использовании стороннего софта.
Диагностика
Если вы выбрали режим и поставили галочки напротив цветных прямоугольников, тогда нажимайте Start.
Внимание! Если ничего не происходит, тогда вы не выделили мышкой свой жесткий диск на вкладке Standart. Вернитесь к началу работы и сделайте это!
Процесс сканирования сможете наблюдать визуально.
В ранних версиях Victoria сканируемые сектора диска показывались в виде сетки.

Доброго дня!
Рано или поздно любой пользователь компьютера (ноутбука) сталкивается с проблемами, вызванными неправильной работой жесткого диска (прим.: часто называют коротко - HDD ) ...
Чаще всего, симптомами того, что с HDD не всё в порядке, являются:
- невозможность загрузки "старой" Windows (и установки новой);
- сброс некоторых настроек ОС или программ;
- невозможность открыть какие-либо файлы или программы (часто может появляться ошибка, связанная с целостностью файлов);
- очень медленное копирование и чтение файлов;
- высокая загрузка процессора при обращении к диску и попытке открыть (прочитать) какой-либо файл с него;
- зависание Windows при попытке чтения, копирования файлов с диска;
- появление щелчков, скрежета, постукивания и пр. при работе диска (особо обратите на это внимание, если раньше их не было!);
- беспричинные перезагрузки компьютера и пр.
При появлении симптомов, перечисленных выше, первым делом (пока еще всё работает) - я рекомендую скопировать все важные документы на отдельный носитель.
Ну, а после этого, можно приступить к проверке...
Вообще, жесткий диск - штука достаточно хрупкая, и при не осторожном обращении, его можно быстро вывести из строя. Причинами его нестабильной работы (и выхода из строя), чаще всего, являются:
- неожиданные сбои в подачи электроэнергии - когда ПК просто резко обесточивается (ноутбуки, кстати, от этого защищены). А что касается ПК - то UPS (ИБП) есть далеко не у каждого пользователя (к сожалению);
- принудительное отключение питание пользователем. Иногда, когда компьютер завис "намертво" - другие варианты просто не подходят;
- сильная вибрация, удары по диску - чаще всего страдают ноутбуки, которые носят с собой. Так же диск можно повредить при транспортировке;
- при нестабильной работе блока питания, плохом контакте на диске (когда питание - то есть, то нет...);
- работа не в оптимальных температурных режимах (чаще всего перегрев);
- физический износ (при очень длительной работе);
- плохая партия (с какими-то недоработками) от изготовителя дисков.
Все эти факторы могут являться причинами образования ошибок файловой системы и битых секторов (их еще называют бэд-блоками, bad - значит плохой, в переводе с английского ). Рассмотрим проверку на то и на то подробно, и по шагам...
На ошибки
Проверка и исправление ошибок файловой системы в Windows выполняется с помощью встроенной программы - chkdsk . Она есть во всех версиях Windows: XP, 7, 8, 10. Кстати, возможно вы даже видели ее работу, после аварийного выключения электричества: перед загрузкой ОС Windows, наблюдается черный экран и там бегают какие-то проценты, что-то проверяется (пример на скрине ниже) ...

Как запустить утилиту chkdsk
Способ №1 - в этом компьютере
Сначала необходимо открыть проводник и перейти в "Этот компьютер" (прим.: раньше всегда называли "Мой компьютер" ).

Затем откройте раздел "Сервис" и нажмите кнопку "Проверить" (потребуются администраторские полномочия).


Windows завершила проверку
Способ №2 - через командную строку
Также запустить утилиту chkdsk можно с помощью командной строки (правда, командная строка должна быть запущена от имени администратора).
Для этого откройте диспетчер задач (сочетание кнопок - Ctrl+Shift+Esc ), далее нажмите файл/новая задача , впишите в строку "Открыть" CMD , и поставьте галочку "Создать задачу с правами администратора" (пример показан на скрине ниже).

- chkdsk d: - команда проверки диска в режиме чтения;
- chkdsk d: /f - проверка и исправление найденных ошибок;
- - получить справку о возможностях утилиты.
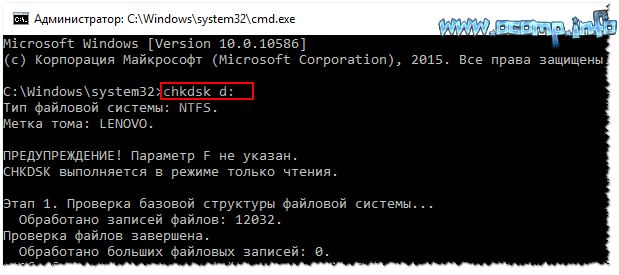
На бэд-блоки / битые сектора
Что это за бэд-блоки?
Пожалуй, начиная этот подраздел статьи, без краткого пояснения не обойтись. На самом деле жесткий диск состоит из нескольких магнитных дисков, над которыми перемещается считывающая головка. Когда происходит запись на диск, головка намагничивает определенные участки диска (из информатики: нули и единицы ).

Записывается эта информация в определенные участки, называемые секторами . Иногда информация не может быть прочитана из сектора (причины из-за чего это происходит указаны в начале статьи) - такие сектора называются битыми (или бэд-блоки . Bad - плохой (англ.)).
Чтобы проверить диск на бэд-блоки, нужна спец. программа: она обратится ко всем секторам на диске и попытается считать с них информацию. Если с сектором все в порядке - время считывания составляет 3 миллисекунды, критическое время считывания - 600 миллисекунд (это время говорит о том, что этот блок стал "не читаем" и работать с ним не стоит).
Кстати, те же спец. утилиты могут не только найти такие сектора, но и переназначить их на резервные (подобная операция называется Remap ).
Теперь о том, как это делается...
Лучшие программы для работы с HDD (тест, диагностика и пр.) -
Из-под Windows
Одна из лучших программ для тестирования и диагностики жесткого диска - Victoria . При помощи нее можно посмотреть показания таблицы S.M.A.R.T. (технология самоконтроля диска, более подробно ) , оценить техническое состояние накопителя, заменить поврежденные сектора на резервные рабочие и многое другое.
Еще один важный момент : Виктория не показывает дефекты файловых систем, программные ошибки и пр. Она оценивает физическое состояние диска! Про поиск и исправление ошибок - см. первую часть статьи.
Victoria
Сайт разработчика: http://hdd-911.com/ (разные версии)
Вкладка настроек режима работы HDD в BIOS -
После проверки диска Викторией, верните опцию назад. В противном случае - диск начнет тормозить, Windows будет "сыпать" ошибками.
Кстати , ниже представлено, как будет выглядеть проблемный диск. Обратите внимание на строку G-Sensor shock couter (вкладка показывает не стукали-ли, не ударяли-ли диск) - как видно ниже, стукнули. Из-за этого, собственно, диск и стал зависать, и тормозить. В общем-то, статус у него BAD (и красный). В этом случае решение только одно - копировать всю информацию с него (какую возможно), и покупать новый диск.
Вкладка TEST
Переходим непосредственно к тестированию диска: для этого открываете вкладку TEST и выставляете настройки (как на скрине ниже: read, ignore ). Для начала теста - нажмите кнопку "Start" .
Виктория начнет проверять диск, и вы начнете видеть, как будут рости числа рядом с прямоугольниками разного цвета (выделение-3 на скрине ниже). Особое внимание надо уделять красным и синим прямоугольникам (это и есть бэд-сектора, ставшие не читаемыми).
Если на вашем диске были найдены синие прямоугольники - Вам нужно прогнать диск еще раз Викторией со включенной опцией Remap (прямоугольник-4, см. скрин ниже). В этом случае Виктория заменит эти сектора на резервные, именно поэтому и вспоминают в этом случае про слово "лечение"...
Тестирование (лечение) диска // TEST Виктория
Если у вас слишком много синих прямоугольников - то такое лечение, если и поможет, то скорее всего ненадолго. Если диск начал "сыпаться" - рекомендую переносить все данные с него (если Вы это еще не сделали по какому-то странному стечению обстоятельств ☻) и искать ему замену.
Кстати, на новом винчестере появление синих блоков недопустимо!
ДОПОЛНЕНИЕ!
Хотел бы обратить внимание на один момент - если вы запускаете проверку и сканирование диска из-под ОС Windows, которая запущена с того же диска, который вы сканируете - то результаты теста могут быть несколько неточны (и появление зеленых, или даже оранжевых прямоугольников - может ни о чем не говорить). Пожалуй, в этом случае можно смотреть только на синие (бэд-блоки).
Гораздо точнее вариант: использовать ОС Windows, установленную на другом диске, либо аварийный загрузочный LiveCD. Проверка Викторией из-под DOS - покажет гораздо точнее результаты и даст реальную оценку диску. О том, как ее сделать - рассказано чуть ниже...
Из-под DOS
Многих, конечно, пугает DOS и что там будет все непонятно (по крайне мере, не так, как в Windows). Постараюсь всё же (насколько возможно), показать на примере, куда и что нажимать, чтобы проверить свой диск.
Victoria (3.5 для работы из-под DOS)
Оф. сайт: http://hdd-911.com/
Как уже сказал, Викторий довольно много версий. Для работы из-под DOS - нужна спец. версия (обычно, используется 3.5). Представляет она из себя обычный ISO-образ, который нужно правильно записать на флешку (или диск). Часто образ идет в архиве RAR или ZIP, ISO-образ из архива предварительно нужно извлечь (WinRAR в помощь).
Как правильно записать Викторию, чтобы она загрузилась с флешки
- для записи образа ISO - понадобиться программа WinSetupFromUSB (официальный сайт программы WinSetupFromUSB - );
- сначала вставляете USB-флешку и запускаете программу;
- далее выберите в списке вашу флешку и установите галочки напротив пунктов: Auto Format it with FBinst, align, copy BPB, FAT32 ;
- в пункте Linux ISO/Other Grub4dos compatible ISO - укажите свой образ ISO с Викторией;
- нажмите кнопку GO (прим.: программа несколько раз переспросит вас о том, что вы в курсе, что все данные с флешки будут удалены! Скопируйте заранее с нее все важное, чтобы не отвлекаться на сей момент) .
Собственно, если с флешкой все OK, и вы все сделали правильно - через пару минут увидите сообщение Job Done - работа выполнена!
Примечание : если вы неправильно запишите флешку (например, многие пишут с помощью UltraISO) - то можете увидеть ошибку вида "no kernel sys...". Просто перезапишите флешку, предложенным выше способом.
Как загрузиться с флешки с Викторией. Выбор нужного диска для теста
По большому счету (если флешка записано правильно), то загрузка ничем не отличается, как если бы вы это делали для установочной флешки с Windows.
Лучший вариант, на мой взгляд, вызвать Boot Menu и выбрать нашу флешку. Если не знаете, как вызвать Boot Menu - можете воспользоваться вот этой статьей:
Если записывали флешку в WinSetupFromUSB (как рекомендовал выше) - то Вам необходимо будет выбрать в загрузочном меню Викторию (см. скрин ниже - "vcr35r") .
Не факт, что по умолчанию, программа выберет тот жесткий диск, который необходимо вам. Чтобы самостоятельно выбрать диск - нажмите клавишу P .
Должно появиться меню: для перемещения указателя используйте стрелки "вверх" и "вниз". Последний пункт в этом меню отвечает за выбор винчестера на PCI/ATA/SATA/RAID контроллере.
Если вы воспользовались последним меню - тогда вам нужно указать номер диска (задается в найденном списке) и нажать клавишу Enter (пример ниже).
Тестирование диска в Виктории (DOS)
Для начала тестирования в Виктории - нажмите функциональную клавишу F4 . После этого должно появиться меню, где необходимо выставить параметры: "Start LBA", "End LBA", "Линейное чтение", "Ignore Bad Blocks" (игнорировать не читаемые сектора). Выбор производится с помощью стрелок "Вправо" и "Влево".
Важно! Вместо линейного чтения, можно установить "Запись (стирание)", "Запись из файла", а в следующем пункте меню - "BB = Erase 256 sect": знайте, что подобные параметры стирают информацию, находящуюся на HDD!
Чтобы тест запустился - нажмите еще раз кнопку F4 . Должны сразу же забегать серые прямоугольники по экрану монитора. Теперь осталось только дождаться окончания проверки (кстати, Виктория сообщает о времени проверки, см. нижний правый угол - remain ) .
На что смотреть и какие выводу делать...
В принципе, всё что я говорил о проверке диска из-под Windows - актуально и тут. Справа - показаны сектора, в зависимости от их времени чтения. Чем больше красных и оранжевых - тем, собственно, хуже для диска. Если красных очень много - значит, что диск скоро может окончательно выйти из строя (как правило, в этом случае он сильно тормозит, на нем медленно читаются и копируются файлы, часто ПК зависает, и пр. "радости").
Дополнение
Обратите внимание так же на раздел "Дефекты" (справа, примерно по центру экрана). Если с диском все хорошо, в идеале, там должно быть написано - "Дефектов не найдено" (как на фото выше). Если у вас в этом разделе есть найденные дефекты - то это может говорить о серьезных проблемах с диском.
И последнее, если вы испытываете трудности в работе с программой и не знаете, что нажать - попробуйте посмотреть в справке - клавиша F1 . Вообще, с утилитой Викторией будьте аккуратны и не проводите "испытания" со своим диском, если на нем есть нужные данные.
Показать все аспекты работы с Викторией и рассмотреть все нюансы - думаю, вряд ли это возможно даже в рамках нескольких статей. Ну, а поставленную цель - оценить состояние жесткого диска, я надеюсь, выполнил, а потому статью завершаю.
За дополнения по теме - заранее благодарю.
Good Luck!
Часто пользователи персональных компьютеров сталкиваются с проблемами жесткого диска, которые влияют на работу системы. Основными причинами поломки жесткого диска являются: битые сектора в HD D и неисправная файловая система . В этом материале мы опишем подробный процесс исправления проблем с HDD , а также опишем методы восстановления информации на жестких дисках , если он неисправен или полностью вышел из строя. Также хочется отметить, что проблемам, которые связаны с жестким диском, необходимо уделять особое внимание. Например, если HDD станет полностью неисправным, то восстановить с него информацию вам вряд ли удастся. То есть все ваши документы, личные видеозаписи и фотографии, а также другие файлы могут быть навсегда утеряны.
Считываем показания SMART с винчестера
Если у вас на компьютере не копируются файлы, программы после открытия зависают, то возможной причиной этому может быть неисправный HDD . Обычно такое поведение операционной системы связано с неисправными секторами в жестком диске. Чтобы быть уверенным, что проблема связана с битыми секторами HDD, а не с вредоносными программами, первым делом необходимо подтвердить эту догадку. Если на компьютере наблюдается описанная выше ситуация, мы установим на него утилиту CrystalDiskInfo . Эта утилита описывает состояние всех винчестеров, установленных у вас на компьютере. Скачать CrystalDiskInfo можно с ее официального сайта http://crystalmark.info. Утилита поддерживает ОС Windows, начиная с XP и заканчивая Windows 10.
Для проверки информации о винчестере утилита использует технологию самодиагностики SMART . Технология SMART используется на всех выпускаемых HDD. Ниже изображен пример проверки показаний SMART с помощью утилиты CrystalDiskInfo в винчестере WD1200JS . Из этого окна видно, что программа обнаружила его состояние, как «Хорошо » - это означает, что этот винчестер в полном порядке и о нем не следует беспокоиться.
На следующем изображении в показаниях SMART утилита CrystalDiskInfo обнаружила состояние винта сообщением «Тревога ». Это сообщение означает, что в винчестере уже присутствуют битые сектора или он перегревается.

Если вы увидите сообщение «Плохое », то это будет означать, что на винчестере переназначены все битые сектора и в скором времени он полностью накроется.

В обоих случаях, когда программа обнаружила сообщения «Тревога » и «Плохое », вам следует сделать резервную копию всех данных на компьютере, так как в скором времени винт придет в негодность.
Одним из решений, которое может временно починить ваш винт, является утилита Victoria . Эта утилита может сделать REMAP BAD секторов , то есть она переназначит битые сектора на резервные. В следующем разделе мы подробно опишем процесс REMAP BAD секторов с помощью утилиты Victoria.
Восстанавливаем жесткий диск с помощью программы Victoria
Утилита Victoria создана силами белорусского программиста и распространяется бесплатно. Скачать утилиту можно на ее официальном сайте hdd-911.com . Утилита Victoria распространяется в двух версиях для Windows и DOS. В нашем случае мы загрузим версию для Windows. После запуска утилиты Victoria на Windows мы попадем в такое окно.

Для исправления жесткого диска нам необходимо перейти на вкладку «Tests». На этой вкладке нас интересует область с радио кнопками Ignore , Erase , Remap и Restore , а также кнопка Start . Для исправления нам необходимо выбрать радио кнопку Remap и нажать Start .

После этих действий программа Victoria начнет процесс исправления секторов, который может занять довольно продолжительное время.

После переназначения секторов возможно программе Victoria удастся восстановить битые сектора, и в утилите CrystalDiskInfo будет выдаваться значение «Хорошо». Но волшебного исправления может и не произойти, так как резервные сектора могут попросту отсутствовать и Victoria ничем помочь не сможет. В этом случае остается один выход - делать полную замену HDD . Кроме лечения винта в Victoria также предусмотрено проверка показаний SMART на вкладке «SMART ».
Хочется отметить, что все операции, которые вы производите с помощью Victoria, вы делаете на свой страх и риск. Используя утилиту, неопытный пользователь может повредить винчестер, а также лишить его гарантийного обслуживания.
Исправляем неполадки файловой системы на жестком диске
У многих пользователей на компьютерах с Windows часто наблюдаются проблемы, связанные с ошибками файловой системы NTFS . Неполадки в файловой системе возникают из-за вредоносных утилит и различного программного обеспечения . Также чаще всего неполадки в файловой системе происходят по неопытности самого пользователя ПК. Например, неправильное обращение с утилитой Acronis Disk Director . Для решения поставленной задачи нам поможет сама Windows. В Windows предусмотрено средство исправления файловой системы . Чтобы исправить файловую систему на конкретном разделе, необходимо перейти к его свойствам. В нашем случае это системный раздел операционной системы Windows 10. Для запуска исправления нам нужно перейти на вкладку «Сервис ».

На этой вкладке есть кнопка Проверить , которую мы нажмем.

После этого действия появится окно, в котором нужно подтвердить наши действия.

Подтвердив действия, Windows произведет сканирование этого раздела.

После сканирования система выдаст сообщение с результатами сканирования раздела на наличие ошибок.

Используя этот метод, многие пользователи восстанавливали нормальную работоспособность операционной системы, не прибегая к ее переустановке. Если же неполадки кроются в самом HDD, то никакая проверка диска и переустановка ОС в этом случае не поможет. Единственным вариантом в этом случае будет то, что можно прибегнуть к утилите Victoria или же делать полную замену винта на новый, переустановив при этом Windows.
Восстанавливаем диски с помощью Acronis True Image 2016
Программное обеспечение является идеальным инструментом для создания полного бекапа всех локальных разделов, включая системный. Этой возможностью пользуются множество администраторов во всем мире. Созданный бекап локальных дисков можно восстановить в очень короткое время. Например, если система подверглась заражению вируса или HDD сломался, в этом случае вы восстановите все диски ОС за короткий промежуток времени. Найти Acronis True Image 2016 можно на ее официальном сайте www.acronis.com. Запустив рассматриваемую программу, мы попадем в такое окно.

Первым делом мы покажем нашим читателям, как можно создать резервную копию локальных разделов Acronis True Image 2016. На первой вкладке «Резервное копирование» видно, что выбран весь компьютер для бекапа. То есть будет проводиться полный бекап всех локальных разделов, включая системный. В следующем блоке нужно выбрать место для бекапа. В нашем случае это локальный диск E. После выбора типа резервных данных и места их сохранения нажмем кнопку Создать копию , находящуюся в нижнем правом углу.

В зависимости от объема сохраняемых данных будет зависеть время создания резервной копии.

Завершив резервное копирование, опишем процесс восстановления компьютера. Для этого нам нужно создать загрузочный диск или флешку Acronis True Image 2016. Сделать это можно, перейдя на вкладки «ИНСТРУМЕНТЫ/МАСТЕР СОЗДАНИЯ ЗАГРУЗОЧНЫХ НАКОПИТЕЛЕЙ ». Ниже показан мастер, который должен открыться.

В этом мастере мы выберем первый пункт и продолжим. В появившемся окне выберем, куда будем сохранять загрузочный накопитель: в образ или на флешку .

После сохранения загрузочного накопителя мастер выдаст завершающее окно.

Создав загрузочную флешку или оптический диск с Acronis True Image 2016, можно приступать к восстановлению данных. Для этого загрузимся с загрузочной флешки при старте компьютера. Загрузившись с загрузочного накопителя, мы попадаем в меню Acronis True Image 2016. Выбираем в этом меню первый пункт, после чего попадаем в основное окно Acronis True Image.

В окне программы переходим на вкладку «» и находим ранее созданную нами резервную копию всей системы.

Теперь, чтобы восстановить системный диск с Windows и локальные диски, нажмем кнопку Восстановление дисков .

В появившемся мастере выберем пункт «Восстановить диски и разделы » и продолжим.

В следующем окне выберем все локальные диски и продолжим работу мастера.

В пунктах «Место назначения » для первого и второго дисков выберем оригинальные HDD. Если в системе установлено много винчестеров, то будьте внимательны, чтобы не перепутать винты. В завершающем окне нажмем кнопку Приступить .

Время восстановления резервной копии зависит от объема и скорости HDD. В нашем случае потребовалось 10 минут.

Из примера видно, как легко можно делать резервную копию всего компьютера, поэтому, если вы освоите программный пакет Acronis True Image 2016, то вы сможете легко восстановить его работоспособность в случаях, если система заражена или винчестер поломался. Также после освоения программы у вас не будут возникать вопросы о том, как восстановить данные с жесткого диска.
Восстановление информации с помощью Recuva
Бывают случаи, когда при переустановке Windows или при использовании программного обеспечения Acronis пользователи по ошибке стирают всю информацию с жесткого диска . Если у вас именно эта ситуация, то расстраиваться не стоит, так как всю информацию можно восстановить . В этой задаче нам поможет бесплатная утилита Recuva . Скачать утилиту можно на ее официальном сайте www.piriform.com. После запуска утилиты пользователь попадает в мастер, который поможет восстановить вам все данные. Ниже изображена последовательная работа мастера.

Из примера видно, что восстановление информации с помощью Recuva довольно простой процесс и с ним справится практически любой пользователь ПК.
Подводим итог
Из этой статьи можно подчеркнуть, что восстановление жесткого диска задача несильно простая, но смотря от ситуации, с ней сможет справиться даже обычный пользователь ПК. Также хочется посоветовать владельцам ноутбуков обращаться с ним максимально бережно. Например, если ноутбук упадет или подвергнется сильному удару, это может повредить HDD. Кроме этого, если вы самостоятельно выявили проблемный винт, то не бойтесь самостоятельно вскрывать корпус ноутбука или стационарного компьютера, так как замена HDD довольно простая задача. А мы в свою очередь надеемся, что наш материал будет полезен нашим читателям и позволит вам восстановить жёсткий диск.
Видео по теме














