Привет! Для тех, кто решил создать свой сайт или блог на wordpress и уже установил локальный сервер, создал базу данных, а также залил движок, следует ознакомиться с админкой или административной панелью.
Если вы этого еще не сделали или не понимаете о чем идет речь, тогда вернитесь к темам:
Добавлять виджеты в сайдбар блога, делать определенный порядок меню. Загрузить новый заголовок сайта или отредактировать старый. Изменить код шаблона.

10) Плагины. В данной консоли приводится перечень всех установленных плагинов сайта. Также можно добавлять новые плагины и редактировать код установленных плагинов.

11) Пользователи. Показано количество зарегистрированных пользователей (админов) wordpress. В подразделе «Ваш профиль» есть возможность указать свои данные.
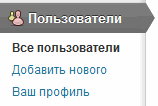
12) Инструменты. Дополнительные возможности админ панели. Если вы располагаете записями в другой системе вордпресс, тогда их можно перенести на свой сайт через подраздел «Импорт».
В подразделе «Экспорт» можно скачать xml-файл сайта со всеми записями, рубриками и метками.

13) Параметры. Это самые основные настройки блога. В подразделах указываются: название и подзаголовок проекта, устанавливается корректное отображение даты и времени.
Задаются правила публикации всех постов. Настройка отображения записей, кодировки, комментариев, медиафайлов. Составляется запрет на индексацию блога (может кому-то и необходимо), создается правильное отображение ссылок страниц.
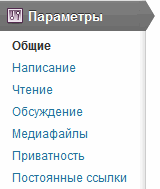
Вот и все, теперь приступая к созданию блога вы будете ознакомлены со структурой разделов и знать, за что отвечает каждый из них административной панели вордпресс площадок.
В ней предоставлено полное описание всего процесса установки этого движка с изображениями. А в этом обзоре, я постараюсь затронуть, основные элементы меню самой админ панели. В которой вы и будите проводить основное время. Статья информативна и поможет начинающим пользователям ориентироваться в интерфейсе на начальных этапах. И так приступим!)
Содержание статьи:
Как зайти в админку WordPress — адрес админки и поля входа
После установки WordPress! Любому начинающему вебмастеру, необходимо ознакомиться с основными элементами меню этой системы управления контентом. Первое с чего мы начнем это вход в админскую часть сайта. Войти в панель администратора вы можете по ссылкам: http://ваш_сайт/wp-admin/ или http://ваш_сайт/wp-login/
- В этом поле необходимо указать имя пользователя или e-mail, именно те которые вы вводили в конце установки CMS.
- Поле ввода пароля.
- Обязательно поставьте галочку на «Запомнить меня».
- Нажмите «Войти»
- Если вы забыли пароль, то вам нужно нажать на ссылку «Забыли пароль?». Далее ввести адрес почтового ящика, который вы указывали в завершении установки движка. Затем Вам придет письмо с информацией для восстановления пароля.
Админка WordPress сайта — описание основных разделов администратора сайта
Если Вам удалось зайти в админку сайта, значит все хорошо и описанные выше инструкции были полезными. Надеюсь, что Вам не пришлось восстанавливать пароль от панели. После входа перед вами откроется главная встречающая администратора страница следующего вида:
Перейдем непосредственно к описанию основных разделов админки сайта.
1. Консоль
— содержит дополнительные вкладки «Главная и Обновление». Главная — рабочее окно имеющее основной функционал для начала работы. В этом окне можно наблюдать изменения на вашем сайте. Также окно имеет следующие функции:
- Черновик — быстрая публикация.
- Новости — основные новости WordPress.
- Активность — действия совершенные на сайте.
- На виду — опубликованные (записи, комментарии, страницы).
- Настройки сайта — переход на страницу настроек сайта.
- Настройка меню и виджеты — переход на соответствующие страницы с настройками.
- Страница «О себе» — создание первой страницы с вашей биографией.
- Посмотреть сайт — направляет на главную страницу вашего сайта.
- Узнать больше — направляет на главную страницу CMS.
2. Обновление
— отвечает за обновление всей системы. Также в ней, можно обновить: Темы, плагины и переводы для вашей установки WordPress.
3. Медиафайлы — содержит «Библиотеку медиа» и добавление нового медиа файла. В этой вкладке можно производить загрузку и редактирование ваших изображений. В последних версиях движка, появилась возможность загрузки аудио и видео файлов.
Востребованные разделы панели управления сайтом
4. Страницы
— содержит окно со всеми страницами сайта. В этой вкладке можно создавать, редактировать и удалять страницы для сайта. Не законченные страницы, вы можете сохранять в черновик.
Страница — это статический элемент сайта и соответственно подходит для (карты сайта, о себе, контакты, содержание, галереи и т.д.)
Административная панель WordPress – мозг и диспетчерский пульт управления всем вашим блогом. Важно удобно и правильно настроить админпанель Вордпресс. Тем более первоначальная настройка админки WP часто вызывает затруднения у новичков.
Всем привет! Рад снова вас видеть на страницах моего блога сайт, рассказывающего о том, и как заработать в интернете с нуля.
Итак, продолжаем разбираться с нашим новым блогом на WordPress. Вы уже должны были установить wordpress на локальный сервер () своего компьютера (об этом я писал раньше). Теперь вы можете наполнять контентом блог и менять его дизайн под себя – готовить ваше «детище» к выходу «в свет», то есть в интернет.
По себе знаю, что сразу трудно разобраться с административной панелью WP. На самом деле ничего сложного нет. Со временем она (админпанель ) станет вам родной 🙂 Ну а пока… Пока я немного познакомлю вас с админкой Вордпресс: из чего она состоит, что там да как.
Вход в административную панель WordPress
Для того, чтобы попасть в админпанель вашего WP, наберите в адресной строке браузера директорию, в которую на своем компьютере вы устанавливали вордпресс и прибавьте к ней wp-admin. У меня адрес выглядит так:
http://localhost/newsite-wp/www/wp-admin
У вас вместо «newsite-wp» будет стоять название вашего блога. Напоминаю, что предварительно нужно запустить Denwer. Делается это двойным щелчком на одном из трех значков Денвера – START.
Итак, перейдя по указанному адресу, вы очутились на странице входа в панель администратора Вордпресс . Страница входа стандартна. На рисунке ниже это видно:

Сюда вы должны ввести логин и пароль, которые вы указывали при установке WordPress на свой компьютер (). Помните их? Там, где было написано: «требуется информация о вас».
Поставьте галочку «запомнить меня», чтобы каждый раз не вводить данные. Это если компьютером пользуетесь только вы, либо доверяете другим пользователем.
Потом, когда вы перенесете ваш блог на реальный хостинг, для вашего же спокойствия и безопасности, галочку эту не ставьте: самому запомнить или записать на листочке логин и пароль проще, чем переделывать весь блог.
Админпанель WP – первый запуск
Все! Административная панель WordPress открыта. Что дальше?
Почти на весь экран появляется приветственный блок WP. Во-первых, давайте уберем этот блок с его назойливым приветствием «Добро пожаловать на ваш новый сайт на WordPress!»

Блок приветствия не только приветствие как таковое, но и небольшая инструкция, как действовать новичку, впервые оказавшимся в административной панели WordPress. Ссылки на добавление материала, заполнение профиля, добавление виджетов и др. я отметил на рисунке галочками.
Честно говоря, с блока приветствия переходить по ссылкам панели навигации не совсем удобно. Большинство владельцев блогов игнорируют этот экран «прото-навигации». Не буду и я останавливаться на нем подробно. Если у вас есть желание, можете побродить по ссылкам с него.
Из чего состоит административная панель wordpress
Давайте теперь посмотрим, из чего состоит административная панель вордпресс.

Вообще, все поле админпанели WP принято делить на три сектора. Но я считаю, что лучше выделить четыре.
Итак, в левой части экрана вы видите
Панель навигации по административной панели WP
На рисунке я выделил ее красной рамкой и обозначил цифрой 1.
С этой панели вы управляете содержимым своего блога. Меню состоит из множества пунктов. При наведении курсора почти из каждого пункта выпадает дополнительное меню, что очень удобно.
Отсюда можно добавить новую запись (или отредактировать ее), ответить на комментарий, посмотреть и отредактировать все медиафайлы, загруженные на блог (изображения, музыка, видео). С помощью пунктов меню в панели можно просматривать и редактировать страницы, рубрики, метки, менять внешний вид блога… И еще много чего можно сделать с помощью этой панели.
Но подробнее я об этом расскажу в следующей статье: этот пост ознакомительный, обзорный. Поэтому, кто заинтересовался, рекомендую подписаться на обновления моего блога .
Второй большой сектор административной панели (на рисунке зеленая рамка) – непосредственно
Рабочий экран админки Вордпресс
Это то поле, в котором вы будете работать, внося изменения на блог. Например, если в меню навигации выбрать «Записи» – «добавить новую», то откроется текстовой редактор для добавления

Здесь можно добавить новую запись, поместить ее в определенную рубрику, выбрать метки, исправить код и пр.
А если нажать «Параметры» – «общие», можно произвести общие настройки вашего блога (название, описание, формат времени и даты и др.)

Третий сектор, на который условно поделена административная панель вордпресс, также весьма полезная вещь. Это общая,
Сквозная панель управления админки WordPress
Она присутствует и в админпанели, и на блоге (если вы просматриваете его как администратор). Находится в самом верху окна браузера в виде тонкой темно-серой ленты с кнопками.
На этой панели (по порядку находятся):
- Полезная информация о wordpress (его сайт, форумы, обратная связь, документация)
- Переход из админки на блог или с блога в админку
- Наличие доступных обновлений движка или плагинов
- Количество комментариев, ожидающих модерации
- Кнопка добавления новой статьи
- Доступ к вашему профилю
- Поиск по сайту (для администратора)
И наконец, четвертый сектор, который я выделил сиреневой рамкой, –
Вкладки помощи и настройки экрана
Они находятся в правом верхнем углу, под иконкой вашего профиля.
Вкладка настроек экрана позволяет добавлять и убирать элементы, выводимые на рабочий экран. Эта функция действует на всех экранах, а только там, где предусмотрены настройки. Например, можно облегчить главную страницу административной панели, нажав на вкладку и убрав галочки с ненужных пунктов, а также определить количество столбцов, которыми будет выводиться на экран информация.

Лично я оставляю галочки только на первых трех пунктах (прямо сейчас, свежие комментарии, входящие ссылки) и ставлю один столбец – мне удобнее так. А вы можете поэкспериментировать, изменения можно видеть мгновенно.
Подобные же настройки экрана есть в окнах добавления записей, страниц, медиафайлов и комментариев, в списках пользователей и ссылок.
Вкладка «Помощь» присутствует на всех экранах. Здесь можно получить информацию, непосредственно связанную с тем или иным рабочим экраном админпанели WordPress .
Так, например, выглядит вкладка «помощь» для экрана «Комментарии»

Как вы видите, вкладка состоит из нескольких тематических страничек. В данном случае – из «обзор» и «модерация комментариев».
Вообще меню помощи содержит много полезной и важной информации. Поэтому советую почитать эти странички.
На этом я завершу свою статью про админпанель WordPress. Надеюсь, после прочтения моей статьи административная панель WP стала для вас более понятной и функциональной. Если так, то я писал не зря J Более подробно про админку вордпресс я расскажу в самых ближайших статьях. Не забывайте подписаться, если не хотите пропустить новое.
Здравствуйте, уважаемые веб-мастера, посетители сайт.
Чуть ниже, специально для начинающих, представлена короткая инструкция о том, как зайти в админку сайта WordPress. Бывалых прошу не смеяться, вспомните себя в том времени, когда только начинали.
Кроме того, на этот вопрос ищут ответ не два и не десять человек в месяц. А спрос, как известно, рождает предложение.

1. Итак, чтобы зайти в панель администратора своего сайта, в адресной строке браузера к URL главной страницы "http://site.ru " допишите:
- /wp-admin/ - на вход в админку;
- /wp-login.php – вход на страницу регистрации.

2. В поля открывшейся формы впишите свой логин и пароль, затем нажмите на кнопку "Войти".
Как зайти в админку WordPress если забыл пароль

2. Введите сюда свое имя (логин) или Email администратора, как на странице с данными пользователей. По умолчанию, сразу после создания сайта, имя (логин) администратора – admin.

3. На Email администратора придет письмо со ссылкой на подтверждение смены пароля.


Как зайти в админку WordPress (гуру веб-мастерам не читать) обновлено: Март 26, 2017 автором: Роман Ваховский
Каждый кто решил связать судьбу своего сайта с популярной платформой WordPress должен хорошо знать что такое административная панель WordPress, и как ею управлять. Что же собой представляет административная панель и какие возможности нам доступы? Об этом и многом другом мы поговорим в данном посте.
Если вы решили тогда вы сделали правильный выбор. Это популярная платформа, которую используют миллионы вебмастеров во всем мире. Основным местом ваших разработок на WordPress станет админка, о которой мы и поговорим далее.
Навигация по странице:
Подробную информацию и мы разбираем отдельно, в данной статье мы рассмотрим общие моменты которые помогут сориентироваться по функционалу платформы.
Что собой представляет административная панель WordPress
Административная панель WordPress - представляет собой интуитивно понятный набор инструментов для разработки, публикации и редактирования сайтов. Говоря проще это среда, где вебмастер работает над своим сайтом, улучшает его, работает над старыми и новыми записями и страницами.
Административную панель WordPress еще называют консолью, причиной этому может быть как определение понятия консоли (комплект устройств интерактивного ввода-вывода), так и наличие такого меню в «голове» админки.
Из консоли WordPress мы будем проводить все настройки, все добавления и редактирование записей, добавление и и многое другое.
Возможности административной панели WordPress.
Говорить о предоставленных нам возможностях административной панели WordPress можно очень много и долго, не хочу сильно углубляться во все детали, а лишь приведу вам краткий список, который поможет вам понять на что можно рассчитывать и на что обращать внимание в первую очередь:
- WordPress является платформой с открытым кодом, что позволяет нам практически безгранично манипулировать с нашим сайтом, это основная и наверное главная особенность «движка».
- Удобная и понятная административная панель позволяет управляться с сайтом «необразованному» (простите за такое высказывание) пользователю, желающему иметь свой сайт не вникая во все внутренние «непонятки».
- Каждое посещение, комментарий или попытка незаконного входа будет вам известна, это все может стать вам доступным благодаря правильным настройкам и .
- Задать столь же легко, как и запустить компьютер, благодаря WordPress. Вам не понадобиться «писать коды» для внедрения темы, все очень просто и легко выполняется.
- Вы можете добавлять, удалять, редактировать . Вы являетесь полноправным владельцем и можете проделывать любые «телодвижения» без какого-нибудь риска на посягательство авторских прав.
- Скажу так, если вы хотите что-то сделать с WordPress административной панелью или движком в целом, вы с вероятностью в 99% сможете это провернуть, главное знать как.
Узнать и разобраться что такое административная панель WordPress, это лишь первый шаг в изучению . Ищите нужную вам информацию на нашем сайте, в интернете, где вам будет удобно и помните что WordPress дает вам неограниченные возможности.



