Есть много статей в интернете о том, как сделать свой пульт к телевизору на Arduino, но мне понадобился универсальный пульт для управления телевизором и медиа-плеером. Главное преимущество моего универсального пульта в том, что кнопки в приложении для андроид телефона двух-целевые, а впрочем, смотрите на видео.
Пульт очень удобен в том, что на экране практически одни и те же кнопки используются для управления телевизором и плеером. Одно отличие в том, что кнопка "AV
" в режиме управления телевизором меняется на кнопку "◻
" (stop) при переходе в режим управления плеером. На картинках показано два режима, слева режим управления телевизором, справа - режим управления плеером.

Ну а сейчас я расскажу немного о создании такого пульта. Для устройства использовал пульт от телевизора ERGO и пульт от медиаплеера DUNE HD TV101W.

Для получения данных от пультов я использовал инфракрасный датчик TSOP1138 (аналог TSOP4838) на рабочей частоте 38 кГц и подключил его к плате Arduino по схеме:


Этот скетч на потребуется для определения кодировки передачи данных и считывания кода кнопок пультов.
В скетче в строке int RECV_PIN = 11; указываем наш пин под номером 4
После заливки скетча открываем «монитор порта» и, нажимая на кнопки пульта, смотрим на полученные данные.

На картинке пример сканирования кнопки включения от пульта телевизора и пульта плеера. Теперь формируем таблицу для кодов кнопок.

У меня получилось как на фото выше. Под надписью TV коды кнопок пульта от телевизора; под надписью Player - коды от пульта медиаплеера.
Теперь отключаем наш приемник инфракрасных сигналов от платы Arduino и подключаем к ней Bluetooth модуль HC-05 и инфракрасный светодиод по схеме на фото.

После этого переходим непосредственно к скетчу.
Скетч
#include
В скетче вам потребуется отредактировать коды кнопок, а именно в строках:
If (x == 97) {
irsend.sendNEC(0x807F08F7, 32);
delay(40);
Значение 807F08F7 поменять на:
If (y == 1) { //коды кнопок для пульта от телевизора
if (x == 97) {
irsend.sendNEC(0x12345678, 32);
delay(40);
}
Где 12345678 - это код вашей кнопки.
После редактирования скетча по ваши коды кнопок заливаем скетч в плату Arduino и переходим к установке приложения на телефон.
Включаем блютуз в телефоне, ищем наше устройство, создаем пару, потом запускаем приложение Pult на телефоне.
При запуске у нас появится экран с красным значком bluetooth в правом нижнем углу, что сигнализирует о том, что мы не подключены к нашему устройству.

После этого жмем на этот значок. У нас должно появится окно со списком всех доступных bluetooth устройств, где мы выбираем наше устройство для подключения.

Теперь мы снова вернулись на главный экран и уже можем управлять телевизором:
Для перехода в режим управления нам потребуется нажать кнопку с надписью «Player» . Как я говорил раньше, у нас кнопка с надписью «AV» поменяется на кнопку "◻ ":

Для отключения от нашего устройства просто зажмите кнопку «Power» на несколько секунд.
Ну и несколько фотографий моего готового устройства.



Получилось, вроде, неплохо. Жду комментарии к статье.
Рассмотрим на этом занятии подключение ИК приемника к Ардуино. Расскажем какую библиотеку следует использовать для IR приемника, продемонстрируем скетч для тестирования работы инфракрасного приемника от пульта дистанционного управления и разберем команды в языке C++ для получения сигнала. Сразу отметим, что IR датчик Ардуино подходит не к каждому пульту, частота сигнала может отличаться.
Устройство ИК приемника. Принцип работы
Приемники инфракрасного излучения получили сегодня широкое применение в бытовой технике, благодаря доступной цене, простоте и удобству в использовании. Эти устройства позволяют управлять приборами с помощью пульта дистанционного управления и их можно встретить практически в любом виде техники. Но, несмотря на это, постепенно Bluetooth модуль набирает все большую популярность.
Принцип работы IR ресивера. Обработка сигнала от пульта ДУ
ИК-приемник на Ардуино способен принимать и обрабатывать инфракрасный сигнал, в виде импульсов заданной длительности и частоты. Используется при изготовлении датчика препятствия и дальномера для Arduino. Обычно ИК-приемник имеет три ножки и состоит из следующих элементов: PIN-фотодиод, усилитель, полосовой фильтр, амплитудный детектор, интегрирующий фильтр и выходной транзистор.
Под действием инфракрасного излучения в фотодиоде, у которого между p и n областями создана дополнительная область из полупроводника (i -область), начинает течь ток. Сигнал поступает на усилитель и далее на полосовой фильтр, который настроен на фиксированную частоту: 30; 33; 36; 38; 40 и 56 килогерц и защищает приемник от помех. Помехи могут создавать любые бытовые приборы.
Чтобы сигнал от пульта ДУ принимался ИК приемником Ардуино, пульт должен быть с той же частотой, на которую настроен фильтр в IR приемнике. Поэтому не каждый пульт дистанционного управления подойдет для работы. Следует подбирать IR приемник и IR передатчик с одной частотой. После фильтра сигнал поступает на амплитудный детектор, интегрирующий фильтр и выходной транзистор.
Как подключить ИК приемник к Ардуино
Корпуса инфракрасных приемников содержат оптический фильтр для защиты прибора от внешних электромагнитных полей, изготавливаются они специальной формы для фокусировки принимаемого излучения на фотодиоде. Для подключения IR приемника к Arduino UNO используют три ножки, которые соединяют с — GND, 5V и A0. Советуем для начала использовать 3,3 Вольта, чтобы не сжечь ИК датчик при настройке.
Для занятия нам понадобятся следующие детали:
- плата Arduino Uno / Arduino Nano / Arduino Mega;
- макетная плата;
- IR приемник;
- пульт ДУ;
- 1 светодиод и резистор 220 Ом;
- провода «папа-папа» и «папа-мама».
 Схема подключения ИК приемника к аналоговому порту Ардуино
Схема подключения ИК приемника к аналоговому порту Ардуино
Подключите IR приемник по схеме, представленной выше, и подключите светодиоды к 12 и 13 пину. Перед загрузкой программы, вам потребуется установить библиотеку IRremote.h, если она не была еще установлена. Данная библиотека не относится к стандартным библиотекам среды программирования Arduino IDE. Скачать библиотеку IRremote.h и готовый скетч можно одним архивом с Google Диск по ссылке .
Скетч для ИК приемника Arduino:
#includeПояснения к коду:
- Библиотека IRremote.h содержит набор команд и позволяет упростить скетч;
- Оператор decode_results присваивает получаемым сигналам от пульта дистанционного управления имя переменной results .
ИК датчик можно применять во многих устройствах на микроконтроллере Ардуино, в том числе, можно сделать дистанционное управление сервоприводом на Ардуино от ИК приемника. При настройке следует включить монитор порта Arduino IDE и узнать какой сигнал отправляет та или иная кнопка на пульте ДУ. Полученные коды следует использовать в скетче после знака двойного равенства в условиях if () .
Также часто читают:

ИК приемник и инфракрасный пульт дистанционного управления – самый распространенный и простой способ управления электронной аппаратурой. Инфракрасный спектр излучения не виден человеческим глазом, но он отлично принимается ИК приемниками, которые встроены в электронные приборы. Модули Arduino ir remote используются для управления различной техникой в прямой видимости.
Широкое применение ИК излучателей стало возможным благодаря их низкой стоимости, простоте и удобству в использовании. ИК излучение лежит в диапазоне от 750 до 1000 мкм – это самая близкая часть спектра к видимому свету. В области инфракрасного излучения могут меняться оптические свойства различных материалов. Некоторые стекла, например, становятся непрозрачными для ИК лучей, парафин же наоборот прозрачен в ИК спектре.
Регистрируется излучение с помощью специальных фотоматериалов, на основе которых изготавливаются приемники. Источником инфракрасного излучения помимо нагретых тел (Солнца, ламп накаливания или свечей), могут быть твердотельные приборы – ИК светодиоды, лазеры. Излучение в инфракрасном диапазоне обладает рядом особенностей, благодаря которым их удобно использовать в пультах:
- Твердотельные излучатели (ИК светодиоды) стоят дешево и они компактны.
- Инфракрасные лучи не воспринимаются и не фиксируются человеческим глазом.
- ИК приемники также дешево стоят, и они имеют небольшие размеры.
- Малые помехи, так как передатчик и приемник настроены на одну частоту.
- Отсутствует негативное влияние на здоровье человека.
- Высокий показатель отражения от большинства материалов.
- IR излучатели не влияют на работу других устройств.
 Работа пульта осуществляется следующим образом. При нажатии кнопки происходит кодирование сигнала в инфракрасном свете, приемник принимает его и выполняет требуемое действие. Информация кодируется в виде логической последовательности пакетов импульсов с определенной частотой. Приемник получает эту последовательность и выполняет демодулирование данных. Для приема сигнала используется микросхема, в которой содержатся фотоприемник (фотодиод), усилители, полосовой фильтр, демодулятор (детектор, который позволяет выделить огибающую сигнала) и выходной транзистор. Также в ней установлены фильтры – электрический и оптический. Работают такие устройства на расстоянии до 40 метров. ИК способ передачи данных существует во многих устройствах: в бытовых приборах, в промышленной технике, компьютерах, оптоволоконных линиях.
Работа пульта осуществляется следующим образом. При нажатии кнопки происходит кодирование сигнала в инфракрасном свете, приемник принимает его и выполняет требуемое действие. Информация кодируется в виде логической последовательности пакетов импульсов с определенной частотой. Приемник получает эту последовательность и выполняет демодулирование данных. Для приема сигнала используется микросхема, в которой содержатся фотоприемник (фотодиод), усилители, полосовой фильтр, демодулятор (детектор, который позволяет выделить огибающую сигнала) и выходной транзистор. Также в ней установлены фильтры – электрический и оптический. Работают такие устройства на расстоянии до 40 метров. ИК способ передачи данных существует во многих устройствах: в бытовых приборах, в промышленной технике, компьютерах, оптоволоконных линиях.
IR приемник Arduino
Для считывания IR сигнала понадобятся сама плата Ардуино, макет, приемник IR сигнала и перемычки. Существует огромное множество различных приемников, но лучше использовать TSOP312 или другие соответствующие для Ардуино. Данные от пульта к приемнику могут передаваться по протоколу RC5 или NEC.
Чтобы определить, какая ножка к чему относится, нужно посмотреть на датчик со стороны приемника. Тогда на приемнике центральный контакт – это земля, слева – выход на микроконтроллер, справа – питание.


Для удобства можно использовать готовые модули IR приемника.


Подключение IR приемника к ардуино
Выходы IR приемника подключают к Ардуино к портам GND, 5V и цифровому входу. Схема подключения датчика к 11 цифровому пину изображена ниже.
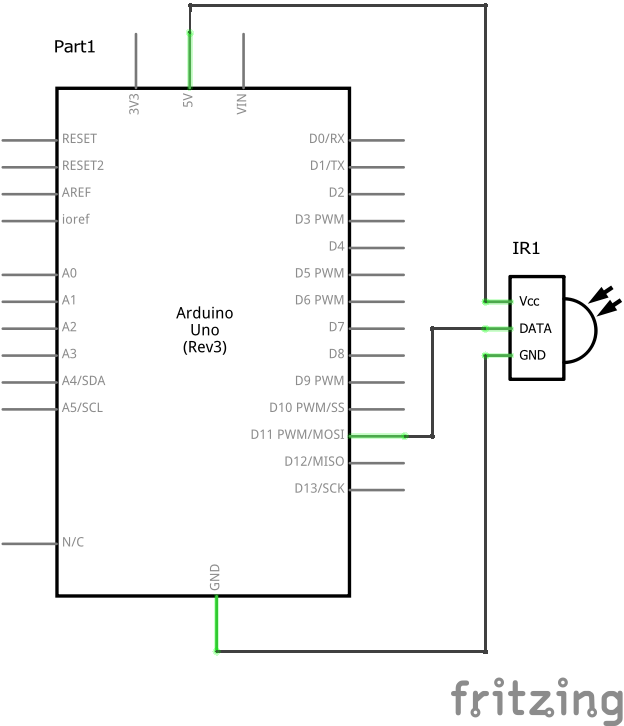
Вот так выглядит схема с модулем инфракрасного приемника:
Библиотеки для работы с IR
Для работы с ИК устройствами можно использовать библиотеку IRremote, которая позволяет упростить построение систем управления. Скачать библиотеку можно . После загрузки скопируйте файлы в папку \arduino\libraries. Для подключения в свой скетч библиотеки нужно добавить заголовочный файл #include
Для чтения информации используется пример IRrecvDumpV2 из библиотеки. Если пульт уже существует в списке распознаваемых, то сканирование не потребуется. Для считывания кодов нужно запустить среду ARduino IDE и открыть пример IRrecvDemo из IRremote.
Существует и вторая библиотека для работы с ИК сигналами – это IRLib . Она похожа по своему функционалу на предыдущую. По сравнению с IRremote в IRLib имеется пример для определения частоты ИК датчика. Но первая библиотека проще и удобнее в использовании.
После загрузки библиотеки можно начать считывать получаемые сигналы. Для этого используется следующий код.
Оператор decode_results нужен для того, чтобы присвоить полученному сигналу имя переменной results .
В коде нужно переписать «HEX» в «DEC».
Затем после загрузки программы нужно открыть последовательный монитор и нажимать кнопки на пульте. На экране будут появляться различные коды. Нужно сделать пометку с тем, к какой кнопке соотносится полученный код. Удобнее полученные данные записать в таблицу. После этот код можно записать в программу, чтобы можно было управлять прибором. Коды записываются в память самой платы ардуино EEPROM, что очень удобно, так как не придется программировать кнопки при каждом включении пульта.
Бывает, что при загрузке программы выдается ошибка «TDK2 was not declared In his scope». Для ее исправления нужно зайти в проводник, перейти в папку, в которой установлено приложение Arduino IDE и удалить файлы IRremoteTools.cpp и IRremoteTools.h. После этого нужно произвести перезагрузку программы на микроконтроллер.
Заключение
Использование Arduino ir remote упрощает жизнь пользователю. В качестве пульта дистанционного управления может выступать мобильный телефон, планшет или компьютер – для этого только нужен специальный софт. При помощи Ардуино можно централизовать все управление. Одной кнопкой на пульте можно выполнить сразу несколько действий – например, включить одновременно телевизор и Blu-Ray.
У каждого дома есть пульт от телевизора, или другой пульт дистанционного управления(ДУ). Данное устройство позволяет на расстоянии управлять каким-либо устройством, что является очень удобным. Не надо тратить драгоценные калории и делать лишние движения. Если у вас есть какое-то устройство и вы хотели бы управлять им на расстоянии, тогда можно сделать дистанционное управление данным устройством. При желании можно сделать и пульт ДУ своими руками, но для этого нет необходимости и это другая история. Зачем может понадобиться дистанционное управление?! - все просто:
Лень - это качество, заставляющее прилагать огромные усилия к тому, чтобы снизить общие затраты энергии.
Впервые дистанционное управление в действии миру показал изобретатель Никола Тесла, в 1898 году на выставке в Медисон-сквер-гарден он представил лодку с радиоуправлением под названием «телеавтомат». На сегодняшний день эта технология получила широчайшее распространение, только добавилось разные способы передачи команд(канал связи).
Из основных каналов связи можно выделить:
- Радиоканал
- Ультразвуковой
- Инфракрасный
В данной статье мы будем говорить об управлении устройством инфракрасным пультом ДУ. Инфракрасное излучение - электромагнитное излучение, занимающее спектральную область между красным концом видимого света и микроволновым излучением. Инфракрасное излучение не видно человеческому глазу, но его можно увидеть с помощи фотокамеры или видеокамеры. Зачастую именно так проверяют работоспособность пульта от телевизора в домашних условиях.
Как то давно на старой работе взял пульт и "глазок"(ИК приемник) от списываемой охранной системы, он долго валялся без дела и наконец я добрался его проверить в работе.

Разобрав данный приемник Я увидел кое-какую хитрость, в данном "глазке" было спаяно вместе 4 ик приемника. Сделано это для того чтобы принимать ик волны с четырех сторон. И это удобно, не нужно ограничивать себя определенным углом приема.

Я так же набросал похожую схему с четырьмя приемниками, вдруг понадобиться. Ик приемники я использовал TSOP1836, но можно брать другие. Что бы обеспечить прием 360 градусов нужно выбрать соответственные ик приемники(с широким углом приема) и расположить максимально близко их между собой. С моим приемников проблем с приемом я не заметил. Так же забросил во вложение печатную плату и расположение элементов.
Для обработки команд я естественно буду использовать arduino uno, в качестве приемника ИК можно использовать
TSOP34836 (обладает высокой дальностью приема, но дороже) или TL1838 . Пульт можно взять любой ИК даже от телевизора. Ну если надо свой пульт то можно купить комплект для arduino .
Принцип работы:
При нажатии на кнопку пульта ду он посылает код кнопки в инфракрасном свете, после чего приемник принимает данный код кнопки и отправляет на исполнительное устройство, которое в зависимости от кнопки выполнит определенное действие.
Так же можно при помощи ИК волн можно передавать информацию на небольшое расстояние. Для передачи своих команд или информации можно использовать вторую arduino с ИК передатчиком. Но скорость такой передачи весьма небыстрая. К плюсам инфракрасного канала относится нечувствительность к электромагнитным помехам.
Для приема arduino ИК сигналов мы подключим ИК приемник следующим образом:

Обратите внимание что расположение ножек у приемника может отличаться.



Приемник имеет 3 ноги, «+» и «-» питания(в основном напряжение 3,3-5В) и нога данных именно она передает информацию на устройство(в нашем случае arduino). Напряжение питания для TSOP34836 является 2.7-5.5 вольт. Я буду использовать 5 вольт от стандартного выхода arduino.
Ну и естественно нужна прошивка для arduino. Алгоритм работы будет следующим: при нажатии на верхнюю кнопку пульта arduino включает реле, а при повторном нажатии выключает. С помощью этого реле можно запитать например подсветку, но не обязательно программировать нажатие кнопки на реле, можно выводить в компьютер команду или выполнить определенную операцию в arduino и т.д.
Для упрощения работы будем использовать готовую библиотеку . Код прошивки:
#include
void setup() {
Serial.begin(9600);
irrecv.enableIRIn(); // включаем приемник
pinMode(RELAY_PIN, OUTPUT); // настраиваем реле на выход
digitalWrite(RELAY_PIN,HIGH); //устанавливаем высокое значение
}
void loop() {
if (irrecv.decode(&results)) {//если получены данные
Serial.print("0x");
Serial.println(results.value, HEX);//вывод полученного в терминал
if ((results.value == 0x8FF40BF) ||(results.value == 0xD72040BF)) digitalWrite(RELAY_PIN, !digitalRead(RELAY_PIN));//если код кнопки 0x8FF40BF или 0xD72040BF меняем состояние реле на противоположное
delay(200);// задержка от двойного срабатывания
irrecv.resume();// Получаем следующее значение
}
}
Немного поясню по скетчу:
if ((results.value == 0x8FF40BF) ||(results.value == 0xD72040BF))
Полученное значение сравнивается с "0x8FF40BF" и "0xD72040BF" - это коды кнопок в шестнадцатеричной системе исчисления. Два значения лишь потому что я использую два пульта с уникальными кодами.
digitalWrite(RELAY_PIN, !digitalRead(RELAY_PIN));
Стандартная процедура цифровой записи пина за исключением "!digitalRead(RELAY_PIN)". Знак "!" обозначает инверсию, в нашем случае инверсия состояния цифрового выхода "RELAY_PIN".
Serial.print("0x");
Serial.println(results.value, HEX);//вывод полученного в терминал
Данные строки выводят все полученные коды в терминал. В рабочей программе это без надобности, но это нужно что бы узнать нужный код той или иной кнопки. То есть сначала загружаем скетч в ардуино, заходим в терминал и нажав на кнопку получим нужный код.
Так же в библиотеке IRremote есть несколько разных примеров, что может оказаться полезным.
Во вложении к статье:
- скетч для arduino
- печатная плата для 4 датчиков
Обычно пульты дистанционного управления телевизора, кабельной приставки, Blu-ray плеера и стерео системы не только занимают место, но и затрудняют работу по управлению всеми этими устройствами. Вы можете рассмотреть вариант покупки универсального пульта, но они обычно дорогие и иногда не обеспечивают требуемый уровень управления или интерфейс. В данном проекте создается устройство, которое может отправлять и принимать коды пульта управления со стандартной веб-страницы. Вы сможете запрограммировать требуемую функциональность с любого смартфона или компьютера!
В данном проекте используется модуль Arduino Yún, который специально разработан для управления устройствами с поддержкой сетевого соединения. Yún имеет два процессора, первый из которых запускает операционную систему Linux и может подключаться к проводной или беспроводной сети. Второй процессор выполняет те же функции, что и процессор в модуле Arduino Leonardo. Поэтому он обеспечивает хорошую совместимость с библиотеками Arduino и аппаратными средствами.


В данном проекте для отправки и приема сигналов пульта дистанционного управления используется инфракрасный светодиод и приемник. Инфракрасный свет невидим для человеческого глаза, но легко детектируется электронными датчиками. Для более надежной передачи сигнала устройства используют модулированный инфракрасный свет, поэтому исключается возможность принятия ложных сигналов. Инфракрасный приемник – это небольшое устройство, которое принимает инфракрасные сигналы, промодулированные на определенной частоте, обычно 38 кГц. С помощью данного приемника модуль Arduino определяет биты информации, которые отправлены с пульта управления.
Отправка команд для вашего мультимедийного центра будет осуществляться с помощью простого веб-интерфейса, который запускает локально на модуле Yún и доступен для большинства современных веб-браузеров. Веб-сайт облегчает работу по управлению инфракрасным устройством и позволяет обрабатывать даже несколько команд одновременно. Например, при нажатии кнопки ‘Watch Movie’ (Просмотр фильма) может отправляться сигнал для включения телевизора, Blu-ray плеера и его подключения к входу телевизора.
Для выполнения данного проекта нужен некоторый опыт по запуску скетчей Arduino и использованию инструментов с командной строкой. Электронные компоненты проекта можно установить на макетной плате.
Шаг #1: Подключение компонентов


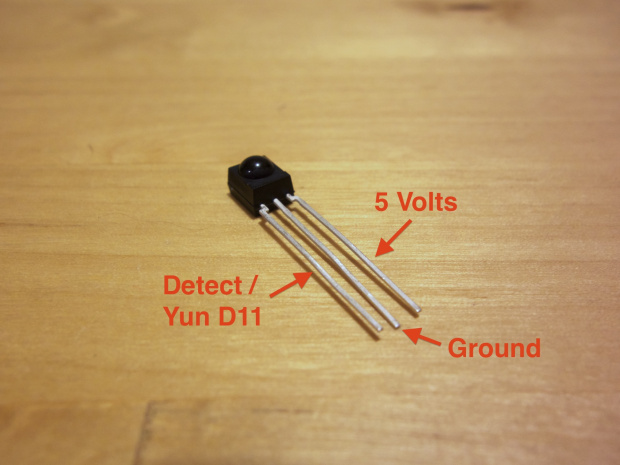
- Подключите инфракрасный светодиод к модулю Yún, проложив провод от анода светодиода (длинный вывод) к цифровому выводу 13 модуля Yún.
- Используя резистор номиналом 100 Ом, подключите катод светодиода (более короткий вывод) к земляному выводу инфракрасного датчика (средний вывод датчика).
- Подключите вывод распознавания detect инфракрасного датчика (самый левый вывод, если смотреть спереди датчика) к цифровому выводу 11 модуля Yún.
- Подключите заземляющий вывод инфракрасного датчика (средний вывод) к заземляющему выводу модуля Yún.
- В заключение, подключите питающий вывод датчика (крайне правый вывод, если смотреть спереди датчика) к выводу 5 вольт модуля Yún.
Шаг #2: Установка программных зависимостей
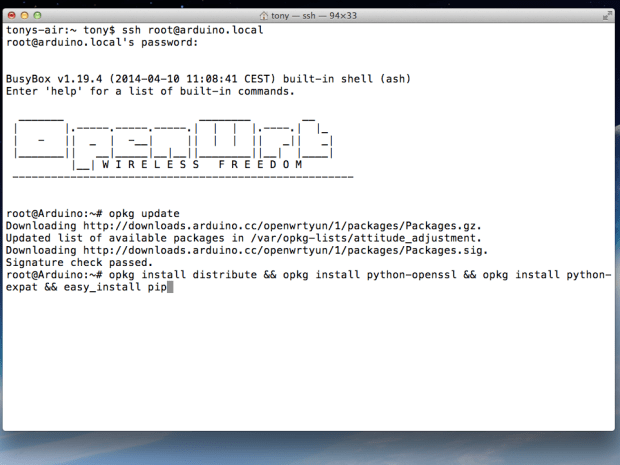
- При вставленной MicroSD карте в модуль Yún, включите Yún, подключив USB Micro B кабель к модулю Yún и USB адаптеру питания.
- Убедитесь в том, что Yún настроен и подключен к беспроводной сети. Настройка модуля Yún указана на данной странице .
- Подключитесь к командной строке Yún, используя SSH. Данный процесс описан на данной странице .
- После подключения к командной строке вы увидите версию микропрограммного кода. Данный проект протестирован с версией BusyBox v1.19.4 от 2014-04-10 и выше. Если вы используете более старую версию, тогда выполните следующие инструкции.
- В командной строке выполните следующие команды для обновления диспетчера пакета:
- Далее установите PIP, диспетчер пакета Python:
Данный процесс занимает несколько минут. Вы можете увидеть некоторые предупреждающие сообщения, однако их можно проигнорировать.
- Создайте директорий на SD карте для сохранения пакетов Python:
- Установите интегрированную среду Flask Python:
Вы можете увидеть некоторые предупреждающие сообщения, однако их можно проигнорировать.
- Обновите путь поиска файлов пакета Python:
- Создайте директории, в которые среда Arduino IDE будет подгружать файлы веб-сервера:
- Перезагрузите Arduino Yún, чтобы обновить путь поиска файлов Python.


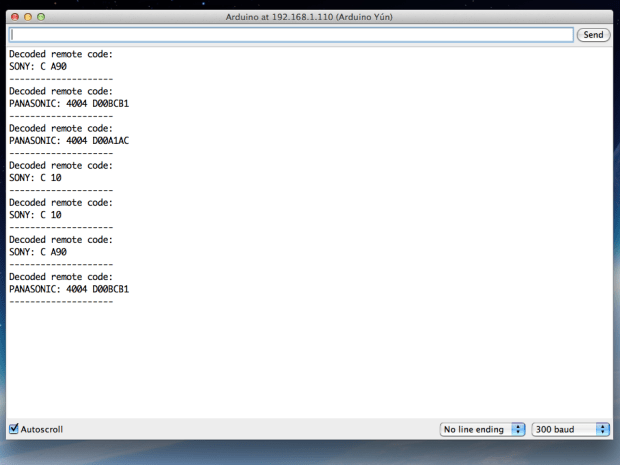
- Загрузите библиотеку IR library. (Arduino IRremote, библиотека создана Ken Shirriff .)
Распакуйте архив, переименуйте папку с Arduino _ IRremote - master на Arduino _ IRremote , и импортируйте папку Arduino_IRremote как библиотеку в среду разработки Arduino IDE. Подробная информация указана - Загрузите скетч Smart Remote Control Arduino из zip архива отсюда .
Распакуйте архив и перетащите папку SmartRemoteControl в папку со скетчем Arduino. Откройте скетч в Arduino IDE. - Скомпилируйте скетч и загрузите его в модуль Yún по WiFi, выбрав соответствующую опцию в списке портов Arduino Yún. Убедитесь в загрузке скетча по WiFi, чтобы требуемые скрипты python скопировались в модуль Yún! После загрузки скетча откройте Serial Monitor в среде Arduino IDE (это может занять несколько минут).
- Нацельте пульт дистанционного управления на инфракрасный датчик и нажмите несколько кнопок на пульте. Вы должны увидеть код на мониторе Serial Monitor. Если код не отображается, тогда проверьте подключение цепей датчика.
Шаг #4: Конфигурирование кодов пульта дистанционного управления

- Теперь вы можете сконфигурировать операции (activities) и коды пульта дистанционного управления, связав их с XML файлом конфигурации. Используя текстовый редактор, откройте файл activities . xml в поддиректории www папки скетча на вашем ПК. (Из Arduino IDE, нажмите меню Sketch и выберите "Show Sketch Folder").
- Примите во внимание формат примера операций в файле. Каждый блок операции определяет имя атрибута, которое будет отображаться как кнопка на веб-странице пульта. Внутри каждой операции блок кодов содержит последовательность инфракрасных кодов, которые необходимо выполнить. В примере сначала выполняется команда Sony A90 (вкл/выкл питания) для включения телевизора, затем команда Panasonic (вкл/выкл питания) для включения Blu-ray плеера. Каждый код имеет строковый параметр, который является прямым выходом данных обнаруженного кода пульта из скетча Arduino.
- Добавьте свои команды в файл, скопировав пример и изменив названия и коды. Когда пульт нацелен на инфракрасный датчик, нажмите кнопки и внимательно запишите определенную инфракрасную кодовую последовательность. Скопируйте последовательность в конфигурацию кода операции.
- Как только вы получите нужный файл конфигурации, сохраните файл и повторно загрузите скетч в модуль Yún по WiFi. Для обновления файла конфигурации измените файл и загрузите скетч по WiFi с использованием среды Arduino IDE.
Шаг #5: Запуск сервера с веб-интерфейсом


- Для запуска сервера подключите модуль Yún через SSH. Для запуска сервера выполните следующую команду:
- При успешном запуске сервера вы увидите сообщение:
- Если вы увидите ошибку, тогда проверьте все зависимости, установленные на предыдущих этапах.
- В веб-браузере введите адрес http://arduino.local:5000/. Если браузер не поддерживает mDNS URL (как Windows, Android, и некоторые дистрибутивы Linux) введите http://arduino _ ip _ address :5000/, где arduino _ ip _ address - это IP адрес вашего Arduino Yún. IP адрес располагается в нижней части среды Arduino IDE при подключении Yún (рисунок 2).
- После загрузки страницы вы увидите список сконфигурированных операций для кнопок. Если вы увидите ошибку, тогда проверьте правильность установки зависимостей, загруженный скетч, и что сервер работает без ошибок.
- Для остановки сервера нажмите комбинацию Ctrl-C в командном окне, в котором запускался сервер.
Шаг #6: Использование веб-интерфейса
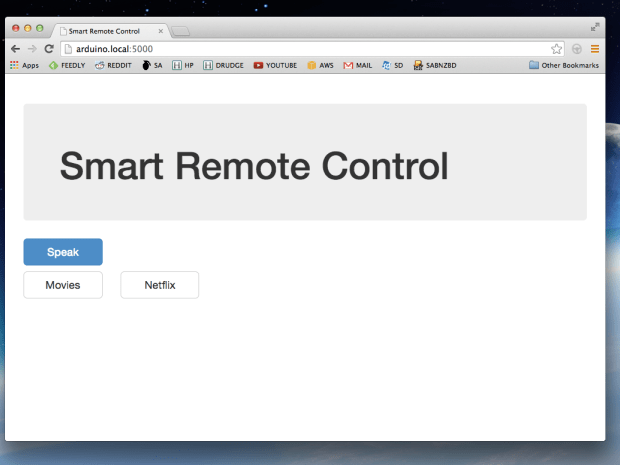
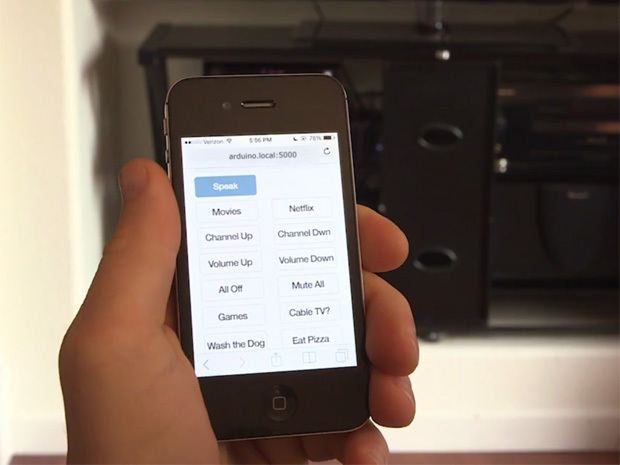

- Для использования умного пульта нацельте светодиод на электронные устройства и нажмите одну из активных кнопок. Если требуемое устройство не включается, попытайтесь приблизить светодиод ближе к требуемым устройствам. Зона действия светодиода небольшая, около 6 футов. Необходимо добавить транзистор для увеличения зоны действия светодиода. Подробная информация указана здесь .
- Вы также можете протестировать инфракрасные коды, открыв Yún Serial Monitor в среде Arduino IDE и отправив инфракрасный код как команду. Например, отправка кода "SONY: C A90" (без кавычек) приведет к отправке аппаратными средствами команды на включение Sony A90. ("C" представляет собой бит длины команды,12, преобразованный в шестнадцатеричный вид).
- Для автоматического запуска сервера при загрузке отредактируйте файл / etc / rc . local в модуле Yún (с помощью редактора nano или vi) и добавьте следующую строку перед строкой "exit 0" в конце:
- Для речевого распознавания запустите браузер Google Chrome. Нажмите кнопку "Speak" и браузер Chrome запросит разрешение на использование микрофона. После этого произнесите название активной операции и подождите, пока она не будет распознана. Например, для выполнения операции просмотра фильма "Movies", нажмите кнопку "Speak", и скажите в микрофон слово "Movies" (Фильмы). Фразы, такие как "Play Movies" (Просмотреть фильмы) или "Run Movies" (Запустить фильмы), не поддерживаются - распознается только четкое название активной операции.





