Рано или поздно владельцы мобильных ПК — ноутбуков, ультрабуков, нетбуков и т.д. — сталкиваются с проблемами работы компьютера в автономном режиме (от аккумулятора). Наиболее часто это проявляется в виде быстрой разрядки батареи. Также не исключены ситуации с самопроизвольными выключениями или перезагрузками компьютера. Как самостоятельно определить техническое состояние аккумулятора? Нуждается ли он в срочной замене или еще может поработать? Рассмотрим этим вопросы.
Программа для тестирования аккумулятора ноутбука
Существует не один десяток утилит, способных определять техническое состояние аккумуляторов. Одна из таких программ — BatteryInfoView. Естественно, эта и подобные приложения могут помочь только при условии, что компьютер способен хотя бы непродолжительное количество времени работать в автономном режиме. Если же при отключении зарядного устройства ноутбук сразу выключается, велика вероятность, что программа не сможет выполнить свою основную задачу.
Приложением BatteryInfoView пользоваться очень просто:
- Перейдите на официальный сайт разработчиков для загрузки архива с программой — http://www.nirsoft.net/utils/battery_information_view.html .
- Распакуйте архив, затем запустите файл "Batteryinfoview.exe".
- Во вновь открывшемся окне отобразится таблица с различными сведениями об установленном в ноутбук аккумуляторе. Нас интересует пункт "Battery Wear Level" (в последней версии программы данный пункт называется "Battery Health").
- Напротив данного пункта указан примерный оставшийся уровень износа аккумуляторной батареи в процентах. В нашем случае он составляет 87%, что является хорошим показателем (т.е. аккумулятор изношен всего на 13%).
- На этом работу с программой можно завершить.
Утилиты наподобие BatteryInfoView далеко не всегда способны оценить техническое состояние аккумулятора при первом же запуске. Причина в том, что оценка основывается на показателях "Full Charged Capacity" (емкость при полном заряде) и "Designed Capacity" (первоначальная емкость новой батареи) без учета фактического времени разрядки батареи. Программа просто делит первый показатель на второй, затем умножает полученный результат на 100 — в итоге и получается примерный уровень износа батареи. Например, в нашем случае — это 40380/46400 = 0,87 * 100 = 87,0%.
Для более точной оценки "состояния здоровья" аккумулятора программе нужно поработать, как минимум, в течение 2-3 циклов полной зарядки/разрядки ноутбука.
Приведем еще один пример использования приложения-тестировщика аккумуляторов — BatteryMark.Ru. Данная программа имеет больший функционал по сравнению с BatteryInfoView. В частности, утилита BatteryMark.Ru имеет специальную функцию тестирования батареи, в результате работы которой можно сделать некоторые выводы о техсостоянии устройства:
- Загрузите архив с программой с сайта разработчиков — http://batterymark.ru .
- Запустите файл "BatteryMark.Ru.exe".
- На экране отобразится окно с графиком, в который во время тестирования будут заноситься данные (процент) о разряде аккумулятора за то или иное время работы компьютера.
- Полностью зарядите ноутбук, затем отсоедините от него кабель питания.
- Для запуска функции тестирования кликните по кнопке "Старт" в правом нижнем углу окна программы BatteryMark.Ru.

- По умолчанию программа работает в ускоренном режиме, для чего ей потребуется примерно 10 минут на составление графика состояния батареи. В этом случае результат может оказаться неточным. Для выключения ускоренного режима работы откройте вкладку "Опции" в верхней части окна и снимите галочку с соответствующего пункта.

- Теперь программа будет тестировать аккумулятор до тех пор, пока она не будет полностью разряжена. Но график ее состояния будет вырисовываться в режиме реального времени.
- Поработайте с ноутбуком какое-то время — час-полтора. Или просто оставьте его включенным с запущенной программой.
- По истечению какого-то времени взгляните на построенный программой график. Приведем несколько примеров, как по этому графику можно определить техническое состояние аккумулятора.
Внимание — для более точной диагностики аккумулятора на компьютере следует отключить функцию энергосбережения при работе ПК в автономном режиме. Для ОС Windows это делается в разделе "Электропитание", в который можно попасть через "Панель управления".
Пример 1

Из графика видно, что около 1 часа 7-8 минут заряд аккумулятора сокращался примерно на одно и то же количество пунктов. Однако при достижении заряда в 50% он стал резко проседать. За оставшиеся десять минут батарея полностью разрядилась, т.е. фактически ее хватило на 80 минут работы. В подобных ситуациях говорят о сильной изношенности аккумулятора.
Пример 2

А здесь видна примерно та же ситуация, как и в предыдущем случае. Примерно до 50% заряда аккумулятор разряжался равномерно — без резких падений. Уже после 50% стало наблюдаться резкое падение заряда в течение короткого времени. В отличие от предыдущего случая, здесь батарея разрядилась с 50% до 0% не за 10, а примерно за 40 минут. Здесь, однако, до 50% аккумулятор разряжался в течение 50 минут, что на 20 минут меньше, чем показано на предыдущем графике.
Тем не менее, такой график сигнализирует о скором ухудшении техсостояния батареи.
Пример 3

А здесь показан практически идеальный график работы аккумулятора. Как можно видеть, заряд батареи плавно расходовался в течение всего времени работы ноутбука — 3 часа 16 минут. Это говорит о хорошем техническом состоянии аккумулятора.
Аппаратное тестирование аккумулятора
Под аппаратным тестированием понимаются мероприятия по определению техсостояния устройства путем проведения измерений тех или иных физических величин (в основном — напряжение, емкость и сила тока) при использовании контрольно-измерительного оборудования. Некоторые несложные тесты можно провести и в домашних условиях. Для этого понадобится обычный мультиметр, способный измерять величину постоянного напряжения.
Возьмем в качестве примера самый обычный аккумулятор от ноутбуков Lenovo.

На фотографии выше выделена контактная площадка, с которой и будут проводиться дальнейшие тестирования напряжения. Немного выше — отмечена область на наклейке, на которой приведена информация о номинальном выходном напряжении аккумулятора (в нашем случае — 11,1 вольта). Эти данные пригодятся в дальнейшем.
Для проведения нужных измерений мы использовали недорогой китайский тестер:

Обратите внимание на выделенный фрагмент фотографии. К измерительным щупам мультиметра были прикручены небольшие провода. Сделано это для того, чтобы появилась возможность брать пробы напряжения из узких проемов контактной площадки аккумуляторы (щупы попросту не помещаются в них).
Начинаем проводить замеры, помещая импровизированные щупы тестера в проемы контактной площадки. В нашем случае первые сведения удалось получить при измерении 1-го и 3-го контакта (первая пара контактов имеет одинаковые полюса — "+" или "-" — неважно).

На экране мультиметра высветилось значение в 5,74 вольта. Однако это не то напряжение, которое требуется для работы ноутбука. Просто измеряемые в данный момент контакты используются для подачи питания на вспомогательные устройства лэптопа (например, на датчики).
Измерения напряжения между первым и 3-м, 4-м и 5-м контактами приводили к тем же результатам — примерно. При подключении щупа к 6 контакту картина поменялась:

Этот же результат — порядка 10,3 В — высветился и при измерении напряжения между 1 и крайним правом контактами. Таким образом, нужные контакты были найдены.
В случае с любой электроникой существует негласное правило — те или иные физические величины (напряжение, сопротивление, емкость и т.д.) могут отличаться от заявленных производителей значений на 5% в любую сторону.
В нашем случае 5% от 11,1 В составляет 0,555 В. Т.е. допустимый нижний предел напряжения составляет 11,1 - 0,555 = 10,54 вольта.
Исходя из этого, можно сделать вывод — имеющийся аккумулятор нуждается в замене.
Подведем итоги
Для более-менее точного определения технического состояния аккумулятора требуется использование не только программных, но и аппаратных средств. В первой главе данной статьи был приведен пример работы с программой BatteryInfoView. Утилита была запущена на том же аккумуляторе, у которого измерялось выходное напряжение во второй главе статьи.
Несмотря на то, что программа BatteryInfoView показала небольшой уровень износа в 13%, на практике оказалось, что батарея способна питать ноутбук всего около 20 минут. Замерив выходное напряжение, мы выяснили что элементы питания аккумулятора имеют сильный износ. Встроенная в батарею плата управления также могла выйти из строя, из-за чего программа и отображает неверные результаты.
Разработка AccuBattery началась после того, как небольшая команда голландских инженеров озадачилась тем, как продлить срок службы аккумуляторной батареи. Нет, не замедлить разрядку в течение дня, а сделать так, чтобы аккумулятор не терял свою ёмкость после долгих месяцев постоянной эксплуатации. Проблема особенно актуальна в свете того, что многие современные смартфоны поставляются с несъёмными источниками питания.
В поисках ответа разработчики провели серию тестов и получили пару важных выводов. Во-первых, заряжать телефон на протяжении всей ночи - очень плохая привычка, которая, к сожалению, свойственна большинству.
По мнению исследователей, аккумулятор теряет свою вместимость при перегрузках. Причиной тому служат химические процессы, происходящие в батарее. Хотя все смартфоны имеют внутренний выключатель, который останавливает зарядку при достижении 100%, питание продолжает сочиться, что влияет на устойчивость к окислению некоторых химических веществ. Таким образом, если вам всё же необходим полный «бак», следует отсоединить телефон от электросети как можно раньше после того, как он зарядится на 100%.
Во-вторых, лучше заряжать батарею до 80%. Так срок её службы может быть увеличен сразу в два, а то и в четыре раза. В связи с чем в AccuBattery встроен «будильник», который подаёт активные сигналы при достижении оптимального уровня заряда. Находится он в разделе «Зарядка».
Вверху окна расположена окружность, зелёная часть которой показывает текущий процент заряда, а голубая - приемлемый. По умолчанию установлен порог в 80%, однако его можно увеличить или уменьшить. Передвиньте ползунок и обратите внимание на то, как это повлияло на вред, наносимый батарее.

Чуть дальше приведён прогноз о разрядке аккумулятора при смешанном использовании, а также включённом и выключенном экране. Оценки основаны исходя из ваших привычек при работе со смартфоном в течение последних семи дней.
Наконец, пролистайте ещё ниже и узнайте, как быстро заряжается ваш гаджет от разных источников питания. Например, подсоедините «родную» зарядку, выключите смартфон на пару минут, а потом загляните в блок Charge speed. В нём приведены точные данные о том, сколько времени осталось до оптимального заряда. Повторите шаги с другим зарядным устройством или внешним аккумулятором, чтобы сравнить скорость.
В этом разделе приводится статистика о расходе аккумулятора с момента последней зарядки. Перейдите в подраздел Battery usage, где последовательно приведены следующие сведения:
- Сколько процентов израсходовано при включённом или выключенном экране и за какое время.
- Какие приложения потратили наибольшее количество ампер-часов (mAh).
- Как долго телефон находился в режиме сна и как часто его прерывали.


Далее можно ознакомиться со списком приложений, которые активно использовали батарею. При этом авторы AccuBattery подчёркивают, что их метод измерений более точный, чем тот, что использует сама система Android.
Разделы «Здоровье» и «История»
Раздел «Здоровье» - предмет гордости создателей AccuBattery. При подключении к источнику питания приложение отслеживает, сколько энергии поступает в аккумулятор и какой процент от полной зарядки это составляет. На основе полученных данных вычисляется предполагаемая остаточная ёмкость. Для более точного определения текущей вместимости необходимо провести несколько продолжительных циклов зарядки.
Сравнивая номинальную ёмкость батареи с остаточной, вы можете выяснить, насколько она уменьшилась за время использования. В дополнение к этому вам представят два графика: на первом приведён износ за каждый день эксплуатации, а на втором - уровень реальной ёмкости в процентном отношении к заводскому.


В разделе «История» хранятся сведения о каждой зарядке и разрядке. Коснитесь любой из них, чтобы просмотреть детали, если общей информации не хватает.
Заключение
AccuBattery - новое приложение в Google Play, поэтому оно не лишено пары досадных недоработок. Например, нельзя переключиться между экранами простым перелистыванием и невозможно убрать приложение из панели уведомлений.
При этом AccuBattery отлично справляется с возложенными на него обязанностями: помогает подобрать самую быструю зарядку, вычислить наиболее энергоёмкие приложения и узнать, на сколько меньше стал аккумулятор за время эксплуатации.
Вопрос пользователя...
Здравствуйте. Пользуюсь ноутбуком уже более 3-х лет, в последнее время стал быстро садиться аккумулятор - если раньше держал 3-4 часа, то сейчас 1 час максимум.
Сам склоняюсь к смене аккумулятора, но настораживает один момент: вдруг после смены ничего не измениться, а причина была в другом.
Подскажите, можно ли оценить степень изношенности батареи программным путем (без сервис-центров и мастеров)?
Доброго дня!
Вообще, в среднем, аккумулятор ноутбука (при нормальной эксплуатации) служит около 4-5 лет. То, что ваш прослужил 3 года - уже неплохо. Кстати, ваши опасения насчет смены аккумуляторной батареи не напрасны: вполне возможно, что виновата не сама батарея, а пару приложений, которые начали "съедать" весь заряд (об этом скажу пару слов в статье).
Оценить степень изношенности программным путем можно, но сразу же замечу, что данные эти приблизительны
! Оценить точнее, пожалуй, можно лишь на спец. оборудовании. И так, обо всем по порядку...

Кстати, если у вас совсем не заряжается аккумулятор - ознакомьтесь со следующей статьей:
Оценить можно с помощью специальных утилит для диагностики ПК, и командной строки.
Вариант №1 - AIDA 64
Есть одна незаменимая утилита для определения характеристик компьютера - AIDA64 (о ней я упоминал в этой статье: , в общем, рекомендую!).
Когда запустите утилиту, откройте раздел Компьютер/Электропитание . Далее обратите внимание на несколько важных строк (см. скриншот ниже):
- Паспортная емкость - 41440 mWh (этот показатель не изменяется во времени, это та емкость, которую заложил производитель вашего устройства);
- Емкость при полной зарядке - 41440 mWh;
- Текущая емкость - 41440 mWh (а вот этот показатель может изменяться. Обычно, при активном использовании ноутбука - текущая емкость уменьшается);
- Степень изношенности - оценивается в процентах. Если степень изношенности более 30-50%, можете задуматься над сменой батареи.

AIDA64 Extreme // Электропитание, степень изношенности батареи
Вариант 2 - командная строка
Командную строку нужно запустить от имени администратора (это важно!). Сделать это можно разными путями, один из самых простых:
- вызвать диспетчер задач - клавиши Ctrl+Shift+Esc ;
- нажать Файл/Запустить новую задачу ;
- ввести CMD , поставить галочку напротив пункта "Создать задачу с правами администратора" , нажать Enter .

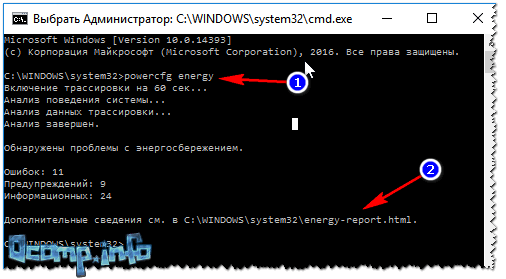
Примечание!
Можно сразу же выделить адрес C:\WINDOWS\system32\energy-report.html и скопировать его в браузер (рекомендую IE или Microfot Edge), а лучше открыть этот файл с помощью Word.
Чтобы выделять мышью в командной строке: щелкните правой кнопкой мышки по заголовочной части окна и перейдите в свойства . Там поставьте галочку напротив пункта "Правка-Выделение мышью" .
Выделение мышью в командной строке
Как открыть отчет от Powercfg Energy
- Запускаем проводник (просто открываем любую папку) и в адресную строку вставляем C:\WINDOWS\System32 , нажимаем Enter;
- далее отсортировываем файлы в порядке даты (см. скрин ниже - дата изменения) - наш файл окажется сверху;
- щелкаем правой кнопкой мышки по файлу energy-report.html ;
- в контекстном меню раскрываем вкладку "Открыть с помощью" и выбираем Word.

В этом документе будет много всякой информации о вашем ноутбуке, нас же интересует раздел о батареи. Там будет табличка - Сведения о батареи (свою привожу чуть ниже).
Обратите внимание здесь на две строки: Расчетная емкость и Последняя полная зарядка . Зная их, можно оценить степень изношенности батареи. Например, в моем случае: (41440-41440)/41440=0%.
Если бы в строке "Последняя полная зарядка" у меня стояло другое число, скажем 35000, то формула бы приняла вид: (41440-35000)/41440=15% (т.е. степень изношенности составила бы около 15%).
Еще один способ: специальное ПО от производителей
Часть производителей ноутбуков поставляет свои устройства со специальными менеджерами настроек, среди которых есть и те, что контролируют питание, заряд батареи, и контролируют её состояние.
Например, ниже на скриншоте показано такое ПО от LENOVO. Обратите внимание на две величины: паспортную емкость, и емкость при полном заряде. Сравнив эти величины, можно быстро понять состояние аккумулятора.

Почти новая батарея... А уже степень изношенности около 5%!
Как узнать, какие приложения съедают больше всего энергии
1) В ноутбуках часто вместе с драйверами идут спец. утилиты от производителя, которые помогают оценивать степень изношенности аккумулятора, а так же следить за приложениями, которые больше всего тратят заряд.
2) Если у вас такой утилиты нет- можно воспользоваться сторонними приложениями, например, BATExpert . Запустив программу, вы получите информацию об аккумуляторе своего ноутбука: степень изношенности, точное время работы от текущего заряда, его тип и температуру, производителе, информацию о циклах заряда и т.д.
3) В Windows 10 - узнать, какие приложения расходуют заряд батареи, еще проще! Для начала нужно открыть меню ПУСК и нажать на Параметры .

Далее открыть раздел "Система" , и ее подраздел - "Батарея" . Затем перейти по ссылке "Использование заряда батареи конкретными приложениями" (см. скриншот ниже).

Собственно, затем Windows покажет вам полную картину (например у меня больше всего съедает Firefox, но это и не удивительно ). Обратите внимание на те приложения в списке, которыми вы почти не пользуетесь: их нужно либо не запускать (а если они в автозагрузке Windows - то удалить их оттуда, AIDA64 Вам в помощь), либо просто удалить.

Таким образом, оценив степень изношенности аккумуляторной батареи ноутбука, а так же те приложения, которые "съедают" заряд батареи - можно прийти к выводу о целесообразности ее замены.
На этом у меня все, долгой работы батареи!
Любого мобильного устройства, будь то смартфон или планшет, ведь без него просто-напросто ничего не будет работать. «Здоровье» батареи во многом определяет работу пользователя с устройством, поэтому очень важно, чтобы АКБ работала как следует. К сожалению, без проблем не обходится. Батареи со временем начинают плохо держать заряд, греться и даже вздуваться. В этой статье подробно рассмотрим, как проверить аккумулятор планшета на работоспособность. Давайте разбираться. Поехали!
Из статьи вы узнаете, как проверить аккумулятор планшета на работоспособность
Самый очевидный и простой способ определения проблем с АКБ является, конечно же, визуальный осмотр. Заметить даже незначительно не составит никакого труда. Также тревожным звоночком могут быть различные пятна. Обнаружив подобные признаки, скорее несите планшет к мастеру или в сервисный центр. Затягивать не стоит, так как вспученная батарея может взорваться, причинив немало неприятностей.
 Первое, на что стоит обратить внимание, это визуальный осмотр батареи девайса — вздутие и пятна на аккумуляторе
Первое, на что стоит обратить внимание, это визуальный осмотр батареи девайса — вздутие и пятна на аккумуляторе
Второй способ
Второй способ заключается в том, что необходимо извлечь АКБ, положить её на любую плоскую поверхность и попробовать покрутить. Такой тест позволяет выявить даже самые незначительные изгибы, появившиеся на батарее, которые не сулят ничего хорошего.

Гаджеты Apple
Если же вы владелец , извлечение аккумулятора не представляется возможным. Что же делать в таком случае? Тут вам придёт на помощь специальная утилита, под названием iBackupBot. Её необходимо будет скачать и установить на компьютер, после чего подключить к ПК сам планшет или смартфон. Открыв iBackupBot, вы сможете посмотреть всю необходимую информацию. Для этого выберите своё устройство, а затем кликните по кнопке «More information». После этого на экране появятся данные об уровне зарядки, количестве циклов зарядки и ёмкости. Чтобы оценить состояние батареи, просто сравните значения полной и начальной ёмкостей. Если первое гораздо меньше второго, это говорит о том, что АКБ пора заменить на новую.

Гаджеты Android
Что касается устройств , то здесь также можно обойтись без извлечения батареи. Достаточно ввести специальный код *#*#4636#*#*, находясь в режиме набора номера. После этого на экране появится вся необходимая информация о текущем состоянии аккумулятора.

Battery
В случае, если код не сработал, загрузите на свой планшет очень полезное приложение под названием «Battery» от студии MicroPinch. Тут никаких лишних цифр и данных. Приложение коротко и ясно даст вам понять стоит ли менять батарею.

3C Battery Monitor Widget
Ещё одна подобная утилита - 3C Battery Monitor Widget. Обладает менее приятным интерфейсом, но также просто и понятно предоставляет точные данные о состоянии аккумулятора.
Итоги
Теперь вы знаете, как планшета на работоспособность. Как видите, это делается довольно просто и быстро. Пишите в комментариях, понравилась ли вам статья, делитесь своим опытом с другими пользователями и спрашивайте, если у вас остались какие-либо вопросы по теме статьи.
Похожие статьи

Друзья, сегодня мы рассмотрим процесс того, как подключить USB-флешку к планшету. Но для начала стоит разобраться с тем, какие типы устройств конкретно можно подсоединять подобным образом, какие входы могут использоваться и другие важные вопросы. Это поможет избежать недоразумений и дополнительных вопросов дальше, во время обсуждения. Поэтому рекомендуется ознакомиться с этой информацией тоже. Порты и входы

Добрый день, постоянные читатели и подписчики блога! Основное преимущество ноутбука перед системным блоком - это его автономность. Работа без подключения устройства к электрической сети возможна за счет использования АКБ. Современные ноутбуки имеют очень широкий разброс по автономности работы — от 3 до 12-13 часов. Со временем многие пользователи сталкиваются с тем, что ноутбук разряжается быстрее и возникает резонный вопрос — проблема в батарее или же на нее влияет что-то извне. Чтобы найти ответ следует знать, как проверить аккумулятор ноутбука, и я расскажу о том, как это сделать тремя способами.
Специальное оборудование
Мультиметр - это устройство, которое измеряет силу тока. Аккумулятор в ноутбуке - это пластиковый корпус внутри которого расположены аккумуляторные батарейки, каждая из них имеет цикл перезарядки и по мере ее износа сила тока становится меньше. Для проверки мультиметром потребуется разобрать батарею. Сделать это можно с помощью тонкого ножа, вставив его в продольный шов и раздвинув крышки. Тестер необходимо перевести на значение постоянный ток и последовательно проверить напряжение в цепи. Оно должно равняется произведению элементов аккумуляторов на 3,7. Пример: 8 аккумуляторов * 3,7 = 29,6. Если значение меньше, то на автономную работоспособность ноутбука влияет износ АКБ.
Встроенное ПО
Конечно, использование мультиметра позволяет быстро и точно оценить степень изношенности батареи, но, если его нет под рукой или вы боитесь повредить аккумулятор во время разбора, лучше обратиться за помощью к программным средствам. Вариантом для ленивых (не нужно ничего качать и устанавливать) является фирменная утилита, которая есть во всех версиях Windows, начиная от 7.
В меню «Пуск» находим строку «Выполнить» и вводим значение cmd. По этой комбинации будет найдена командная строка, которую необходимо открыть от имени администратора. Далее вводим еще одну команду: «powercfg energy». После ее активации осуществляется оценка состояния аккумулятора в Windows 10 и более ранних версиях. Длится она не более 60 секунд, а результат сохраняется в файл, ссылка на который появится в командной строке после окончания теста. Обычно это корневой каталог на системном диске. Если файл не открывается, то его следует скопировать на рабочий стол.
В файле содержится много полезной информации, однако, самое интересное написано в двух строках снизу — расчетная емкость (то есть заводская) и номинальная (фактическая на момент проверки). Очевидно, что тест необходимо осуществлять только после полной зарядки ноутбука. Если значения совпадают, то аккумулятор держит заряд на прежнем уровне и его быстрая разрядка следствие сторонних воздействий.
Полезные программы
Использовать фирменную программу Windows очень удобно и быстро, но для получения больших подробностей потребуется установить отдельные программы.
Наиболее лучшими из них являются:
- battery care;
- aida64;
- battery eater;
- imtec battery mark;
- battery optimezer.
Каждая из этих утилит имеет свои преимущества, поэтому выделить одну достаточно сложно.
Battery care — бесплатный софт. Достоинства — постоянно обновляется создателями, имеет высокую точность оценки работы аккумулятора, предоставляет расширенные сведения об АКБ, не требует много ресурсов.
AIDA 64 — полезное приложение, которое позволяет провести всесторонний анализ работы ноутбука или ПК. Здесь отображается информация не только о железе, но и самой системе, а также о состоянии BIOS. Утилита платная, но есть 30-дневная пробная версия. (Ту, которую я раздаю – лицензия бессрочная).

Battery eater — данная утилита предназначена для тестирования автономности ноутбука при разных нагрузках. Всего существует три варианта теста — простой, чтение и классика. В каждом режиме по-разному нагружается ноутбук, что дает реальную и точную оценку его автономности при критических нагрузках.

Imtec battery mark — утилита имеет сходство с предыдущей и тоже рассчитывает время работы при разных нагрузках. Преимуществом является — стабильность работы на старых моделях ноутбуков, особенно, актуально для HP и Asus (которые имеют самые живучие АКБ), а также позволяет понять, как будет вести себя батарея при изменении напряжения. Тестирование занимает около 10 минут, не рекомендуется в это время запускать что-либо еще, иначе оценка может быть не точной. Данные предоставляются в графическом и текстовом виде. Подобный тест рекомендуется проводить с некоторой периодичностью, чтобы иметь представление об износе батареи.
Battery Optimizer — отличное приложение для оценки и настройки ноутбука. С его помощью можно смоделировать разные ситуации для работы устройства и выбрать настройки с наилучшим вариантом по автономности и бережному отношению к АКБ. Эти настройки можно сохранить, как шаблон и включать по мере необходимости. Важным достоинством является простота использования утилиты, даже неопытный пользователь сможет в ней разобраться.

Для того, чтобы получить реальную картину состояния батареи рекомендуется установить несколько из предложенных выше программ и сравнить результат. Если он будет сходиться в нескольких тестах, то точность полученных данных не оставляет сомнений. Пользователям, которые недавно стали обладателями ноутбука я советую ознакомиться с рекомендациями по использованию АКБ и установить хотя бы одну программу для осуществления тестов. Это позволит в дальнейшем не столкнуться с неприятным сюрпризом — поломкой аккумулятора.
Заключение
Современные аккумуляторы имеют 2 года срока службы, но на деле работают без проблем 3-4 года. Среднее число циклов зарядки составляет 400-500. Эта цифра кажется очень внушительной, но по факту износ осуществляется быстро, если не относиться к устройству бережно. Я не рекомендую менять испорченный аккумулятор на китайский вариант, поэтому для экономии денег, времени и сил позаботьтесь о продлении срока эксплуатации с момента покупки и тогда батарею придется менять уже с самим ноутбуком.
Подписывайтесь на обновления и заходите еще!
Спасибо за внимание! С уважением, Ростислав Кузьмин.




